So verwenden Sie Windows Ink mit einem Touchscreen unter Windows 10
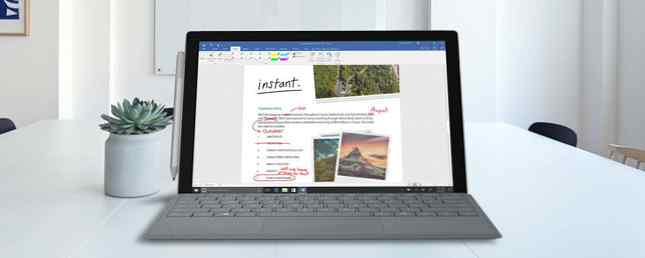
Windows Ink ist seit Ende 2016 Teil von Windows 10. Windows Ink Workspace ist eine Gruppe von Apps, die für touchfähige Geräte entwickelt wurden. So schalten Sie den Touchscreen in Windows 10 um So schalten Sie den Touchscreen in Windows 10 um Ja, Sie können Ihren Windows 10 aktivieren Touchscreen ein und aus! Wir zeigen Ihnen, wie es geht und wie Sie eine Verknüpfung einrichten, um es bequemer zu machen. Weiterlesen . In Kombination mit einem aktiven Stift oder Stift können Sie Notizen in der Haftnotizen-App schnell notieren, Ideen in der Sketchpad-App skizzieren oder Notizen zu Screenshots in der Screen Sketch-App machen.
Sie benötigen kein Gerät mit Stift, z. B. ein Surface Pro 4. Sie können Windows Ink Workspace auf jedem Windows 10-PC mit oder ohne Touchscreen verwenden. Mit einem Touchscreen können Sie mit den Fingern in den Sketchpad- oder Screen Sketch-Apps auf dem Bildschirm schreiben.
Microsoft Surface Pro 4 SU3-00001 12,3-Zoll-Laptop (2,2 GHz-Core-M-Familie, 4 GB RAM, 128 GB flash_memory_solid_state, Windows 10 Pro), Silber Microsoft Surface Pro 4 SU3-00001 12,3-Zoll-Laptop (2,2-GHz-Core-M-Familie, 4 GB RAM, 128 GB flash_memory_solid_state, Windows 10 Pro), Silber Kaufen Sie jetzt bei Amazon $ 690.00
Hier finden Sie unsere praktische Anleitung zur Verwendung von Windows Ink Workspace auf Ihrem Windows 10-PC oder -Gerät. Wir hatten keinen Stift zum Testen auf unserem Windows 10-Touchscreen-Laptop.
Öffnen Sie den Windows Ink-Arbeitsbereich
Wenn Sie ein Surface Pro-Gerät haben, drücken Sie die Taste am Stift, um den Windows Ink-Arbeitsbereich zu öffnen. Wenn Sie einen Windows 10-PC mit oder ohne Touchscreen, jedoch ohne Stift verwenden, müssen Sie möglicherweise die Windows Ink-Arbeitsbereich-Schaltfläche zur Taskleiste hinzufügen.
Der Button sieht aus wie Skripthauptbuch “ich” und wäre auf der rechten Seite der Taskleiste neben Uhrzeit und Datum. Wenn Sie die Schaltfläche nicht sehen, klicken Sie mit der rechten Maustaste auf einen leeren Bereich in der Taskleiste und wählen Sie aus Schaltfläche Windows-Arbeitsbereich anzeigen aus dem Popup-Menü.

Klicken Sie zum Öffnen des Windows Ink-Arbeitsbereichs auf die Schaltfläche, die jetzt in Ihrer Taskleiste angezeigt wird.

Notieren Sie Notizen und erstellen Sie Erinnerungen mit Haftnotizen
Haftnotizen Haftnotizen auf Ihrem Bildschirm - 6 Haftnotizen-Apps für Windows Post-it auf Ihrem Bildschirm - 6 Haftnotizen-Apps für Windows Post-its auf Ihrem Desktop oder Startbildschirm können äußerst hilfreich sein, um kleine, aber wichtige Informationsmengen zu speichern. Stoppen Sie Ihren Schreibtisch nicht mehr und machen Sie sich mit diesen fantastischen Haftnotizen-Apps digital. Read More ist seit einiger Zeit Teil von Windows, aber der Windows Ink Workspace verknüpft Ihre Haftnotizen mit Cortana. Wenn Sie einen Verweis auf einen Tag oder eine Uhrzeit eingeben, z “Morgen,” Sie können sich von Cortana daran erinnern, wie Sie Cortana einrichten und in Windows 10 installieren. Wie wird Cortana eingerichtet und in Windows 10 installiert? Cortana ist seit Office das Produktivitäts-Tool von Microsoft. Wir zeigen Ihnen, wie Sie mit dem digitalen Assistenten von Windows 10 loslegen können oder wie Sie Cortana aus Sicherheitsgründen deaktivieren können. Lesen Sie mehr über das Ereignis, das Sie in die Notiz schreiben. Wenn Sie eine Flugnummer eingeben, ruft Cortana den Flugstatus von Bing ab. Wenn Sie mehrere Windows-Geräte verwenden, werden Ihre Haftnotizen zwischen ihnen synchronisiert.
Drücke den Windows Ink-Arbeitsbereich Schaltfläche in der Taskleiste und klicken Sie dann auf Haftnotizen oben.

Um die Integrationen mit Bing und Cortana verwenden zu können, müssen Sie Einblicke aktivieren. Wenn das unten abgebildete Dialogfeld angezeigt wird, klicken Sie auf Einblicke aktivieren.

Wenn Sie einen Stift für Ihr Gerät haben, schreiben Sie eine Nachricht auf die Notiz. Oder geben Sie die Notiz ein, wenn Sie keinen Stift haben. Sie werden feststellen, dass der Tag oder die Uhrzeit, zu der Sie die Notiz anlegen, rot wird. Um eine Erinnerung aus Ihrer Notiz zu erstellen, klicken Sie auf den roten Text.

Klicken Sie anschließend auf Erinnerung hinzufügen Schaltfläche, die am unteren Rand der Notiz angezeigt wird.

Cortana fragt, ob Sie Ihr Microsoft-Konto zur Personalisierung Ihrer Erfahrung verwenden möchten. Klicken Personifizieren.

Wählen Sie das Konto aus, das Sie verwenden möchten, und klicken Sie auf Fortsetzen. Sie können ein Konto bei live.com, outlook.com oder hotmail.com verwenden.

Obwohl Sie bereits bei Cortana angemeldet sind, müssen Sie Ihr Kennwort erneut eingeben, da Sie auf vertrauliche Informationen zugreifen. Dann klick Einloggen.

Stellen Sie Uhrzeit und Datum ein, wählen Sie die Frequenz aus und klicken Sie auf Erinnern.

Cortana sagt, dass sie Sie daran erinnern wird und zeigt Ihnen die Erinnerung, die sie aufgestellt hat.

Verwenden Sie das Plus-Symbol, um eine neue Notiz hinzuzufügen. Um die Farbe der aktuellen Notiz zu ändern, klicken Sie auf die Menüschaltfläche und wählen Sie eine Farbe aus. Jede Notiz kann eine andere Farbe haben. Um die Notiz zu löschen, klicken Sie auf das Papierkorbzeichen.

Wenn Sie eine Notiz löschen, wird ein Bestätigungsdialogfeld angezeigt, um sicherzustellen, dass Sie sie löschen möchten. Wenn Sie dieses Dialogfeld nicht jedes Mal sehen möchten, aktivieren Sie das Kontrollkästchen Frag mich nicht nochmal vor dem Klicken Löschen.

Skizzieren Sie Ihre Ideen mit Sketchpad
Sketchpad ist eine sehr einfache App, die ein leeres einseitiges Sketchpad anzeigt, auf dem Sie nach Belieben schreiben oder zeichnen können. Dies ist praktisch, wenn Sie eine Idee haben und etwas zeichnen müssen, um sie zu erhalten. Verwenden Sie nicht ein Blatt Papier, sondern Sketchpad.
Um mit dem Skizzieren zu beginnen, klicken Sie auf Windows Ink-Arbeitsbereich Schaltfläche in der Taskleiste und klicken Sie dann auf Skizzenblock.

Microsoft hat zunächst eine Standardzeichnung in Sketchpad zur Verfügung gestellt. Um das Skizzenpad vollständig zu löschen und neu zu starten, klicken Sie auf Alles löschen in der Symbolleiste.

Im linken Bereich der Symbolleiste finden Sie die Kugelschreiber, Bleistift, Textmarker, Radiergummi, und Lineal Werkzeuge. Klicken Sie auf ein Werkzeug, um es auf dem Sketchpad zu verwenden, und zeichnen Sie dann mit Ihrem Stift, Finger oder Ihrer Maus auf dem Sketchpad.

Der Kugelschreiber und der Stift haben jeweils dreißig Farben zum Zeichnen und der Textmarker verfügt über sechs verschiedene Farben. Um die Farbe für ein Werkzeug zu ändern, klicken Sie auf den Pfeil auf der Schaltfläche und dann auf die Farbe, die Sie verwenden möchten. Sie können auch das ändern Größe des Werkzeugs.

Schon mal versucht, eine gerade Linie auf einem Bildschirm zu zeichnen? Ohne Lineal ist es auf dem Papier hart genug. Die Sketchpad-App enthält ein Lineal, das Sie in jedem Winkel verwenden können, auch ohne Stift.
Ich habe seit 9 Jahren digital gemalt. Ich weiß immer noch nicht, wie ich am Computer eine gerade Linie zeichnen soll. pic.twitter.com/QBed3hUapl
- cheryl (@toastytofu) 11. August 2016
Drücke den Lineal Werkzeug in der Werkzeugleiste. Auf dem Sketchpad wird ein Lineal in einem Winkel von 45 Grad angezeigt. Wenn Sie einen Touchscreen haben, können Sie das Lineal mit einem Finger bewegen und den Winkel ändern, indem Sie zwei Finger auf dem Lineal drehen.
Wenn Sie keinen Touchscreen haben, klicken Sie auf das Lineal und ziehen Sie es mit der Maus. Um den Winkel ohne Touchscreen zu ändern, bewegen Sie den Mauszeiger über das Lineal und verwenden Sie das Scrollrad.
Wenn Sie das Lineal positioniert haben, zeichnen Sie mit einem der Zeichenwerkzeuge am Rand des Lineals. Selbst wenn Sie sich vom Rand des Lineals entfernen, wird die Linie, die Sie zeichnen, gerade bleiben.

Im mittleren Bereich der Symbolleiste können Sie sich drehen Tippen Sie auf Schreiben ein- oder ausschalten, Aktionen rückgängig machen und wiederholen und Skizze zuschneiden.
Mit den Schaltflächen im rechten Bereich der Symbolleiste können Sie das gesamte Skizzenpad löschen, die Skizze als PNG-Datei speichern, die Skizze in die Zwischenablage kopieren oder Ihre Skizze über das Freigabe-Center von Windows 10 freigeben.
Schließen Sie das Sketchpad mit dem roten X Schaltfläche auf der rechten Seite der Symbolleiste. Ihre Skizze bleibt in der Sketchpad-App, bis Sie sie löschen.
Kommentieren Sie Screenshots mit Bildschirmskizze
Mit der Screen-Sketch-App können Sie einen Screenshot von dem erstellen, was sich gerade auf Ihrem Bildschirm befindet, und dann mit denselben Tools zeichnen, die in der Sketchpad-App verfügbar sind. Es ist wie die Ink-Funktion von Edge, aber Sie können auf dem gesamten Bildschirm zeichnen, nicht nur auf einer Webseite.
Stellen Sie zur Verwendung der Bildschirmskizze sicher, dass das, was Sie erfassen möchten, auf dem Bildschirm aktiv ist. Klicken Sie dann auf Windows Ink-Arbeitsbereich Schaltfläche und klicken Sie auf Bildschirmskizze.

Die App erfasst den Bildschirm und zeigt ihn zum Schreiben an. Verwenden Sie die Zeichenwerkzeuge und das Lineal, um mit einem Stift, Ihrem Finger oder einer Maus zu zeichnen, was Sie möchten.
Sie können Ihren Screenshot genauso wie Skizzen in der Sketchpad-App speichern, kopieren oder freigeben.

Öffnen Sie eine Stift-fähige App
Kürzlich verwendete Stift-Apps werden am unteren Rand des Windows Ink Workspace angezeigt, unabhängig davon, ob Sie einen Stift besitzen oder nicht.
Zum Beispiel können Sie auf klicken Kante Symbol.

Verwenden Sie dann die Edge-Tintenfunktion, um auf eine Webseite zu schreiben. Einige der gleichen Tools, die Sie von der Sketchpad- und der Screen Sketch-App kennen, sind auch in der Ink-Funktion von Edge verfügbar. Sie können Ihre kommentierte Webseite auch speichern und freigeben.

Holen Sie sich weitere Pen-fähige Apps
Das Holen Sie sich mehr Stift-Apps Der Link im Windows Ink Workspace öffnet den Windows Store und zeigt Ihnen alle Apps, in denen Sie Ihren Stift verwenden können.

Passen Sie die Stifteinstellungen an
Wenn Sie einen Stift verwenden, können Sie ihn in der App Windows 10 Settings anpassen, indem Sie auf klicken Stift- und Windows-Tinteneinstellungen am unteren Rand des Windows Ink Workspace. Wie bereits erwähnt, haben wir keinen Stift zum Testen, Sie können jedoch die Stifteinstellungen auf der Support-Website von Microsoft kennen lernen.

Organisieren Sie Ihre Ideen und Ihr Leben mit Windows Ink
Probieren Sie den Windows Ink-Arbeitsbereich aus, um sich Notizen zu machen. 6 Moderne Notizen-Apps, um Ihre Gedanken organisiert zu halten. 6 Moderne Notizen-Apps, um Ihre Gedanken zu organisieren. Hatten Sie schon einmal einen Gedanken versunken und wünschten, Sie hätten es aufgeschrieben? Es wird nicht wieder vorkommen, wenn Sie eine dieser modernen Apps zur Hand haben. Lesen Sie mehr und erstellen Sie Erinnerungen, skizzieren Sie Ihre Ideen oder kommentieren Sie einen Screenshot. Sie können Ihre Skizzen und Screenshots auch mit anderen teilen.
Wenn der Windows Ink Workspace Ihren Notizenanforderungen nicht ganz gerecht wird, probieren Sie OneNote einmal aus. Das einzige OneNote-Handbuch, das Sie jemals brauchen Das einzige OneNote-Handbuch, das Sie jemals benötigen OneNote ist eine leistungsstarke Notiz-App. Es ist plattformübergreifend und gut in Microsoft Office integriert. Lesen Sie dieses Handbuch, um ein OneNote-Profi zu werden! Weiterlesen .
Haben Sie den Windows Ink Workspace verwendet? Auf einem Surface-Gerät oder einem Windows 10-PC mit Touchscreen? Wofür verwenden Sie die Windows Ink-Apps? Teilen Sie uns Ihre Gedanken und Erfahrungen in den Kommentaren mit.
Erfahren Sie mehr über: Microsoft Cortana, Microsoft Surface, Apps zum Mitnehmen von Notizen, Surface Pen, Touchscreen, Windows 10, Windows Ink.


