So verwenden Sie mehrere Tastaturen und Mäuse auf einem Computer
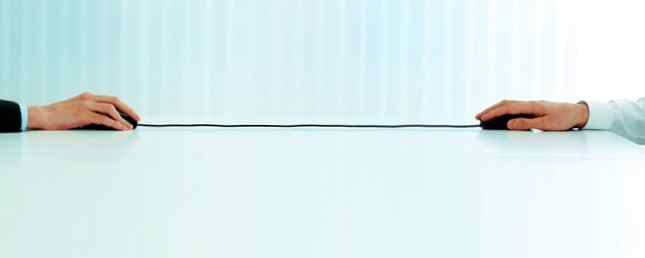
Wenn Sie dies auf einem Computer lesen, haben Sie wahrscheinlich eine Tastatur und eine Maus an Ihren Computer angeschlossen. Sie können mit Windows nur mit der Tastatur oder der Maus navigieren. So lernen Sie mit Windows ohne Maus, Tastatur oder Bildschirm zu navigieren Lernen Sie mit Windows ohne Maus, Tastatur oder Bildschirm zu navigieren Sie haben gerade Stunden damit verbracht, über ein wichtiges Dokument zu arbeiten, wenn Ihre Tastatur Ihnen zum Opfer fällt. Wissen Sie, wie Sie Ihre Arbeit speichern, Programme beenden und Ihren Computer herunterfahren können? Wir zeigen es dir. Lesen Sie mehr, es ist ziemlich schwierig, einen Computer ohne eine der Eingabemethoden zu verwenden!
Es ist Standard, nur eine Maus und eine Tastatur zu verwenden, aber es gibt viele Situationen, in denen eine zweite Tastatur oder Maus sich als nützlich erweisen würde. Möglicherweise möchten Sie einen Medien-PC mit einer drahtlosen Maus von einem anderen Ort aus steuern oder eine Hand auf einer zusätzlichen Tastatur für den sofortigen Zugriff auf Tastenkombinationen verwenden. Windows allein mit Tastenkombinationen navigieren. Windows allein mit Tastenkombinationen navigieren. Sie kennen möglicherweise viele Tastenkombinationen. aber wussten Sie, dass Sie Windows ohne Ihre Maus umgehen können? Hier ist wie. Weiterlesen . Was auch immer Ihr Grund ist, hier sind einige Möglichkeiten, wie Sie mehrere Tastaturen und Mäuse auf einem Computer verwenden können.
Der grundlegende Weg: Verbinden Sie einfach beide!
Sie haben es vielleicht nie versucht, aber Windows kann mehrere Tastaturen oder Mäuse problemlos erkennen und verwenden. Schließen Sie einfach eine zusätzliche Maus oder Tastatur über einen USB-Anschluss an, und geben Sie Windows einen Moment, um die Treiber hinzuzufügen. Sie können dann entweder die Tastatur eingeben oder den Cursor mit beiden Mäusen steuern.
Verwendung von Windows mit zwei Mäusen, weil ich kann.
- John Topley (@topley) 20. Juli 2015
Wenn Sie Ihren Haupt-PC mit einem Fernsehgerät spiegeln, ist Miracast? So verwenden Sie Miracast für das drahtlose Streaming von Medien Was ist Miracast? So verwenden Sie Miracast für das drahtlose Medienstreaming HDMI ist zwar der Standard für den Anschluss von Mediengeräten, hat jedoch viele Nachteile. So verwenden Sie stattdessen Miracast. Lesen Sie mehr und möchten Sie es mit einer kabellosen Maus an Ihrem Fernseher steuern. Dies ist eine großartige Lösung. Beide Geräte haben dieselbe Funktion auf Ihrem Computer, sodass Sie nach jedem Wort, das Sie eingeben, zwischen den Tastaturen wechseln können, wenn Sie möchten.
Logitech Unifying-Empfänger
Moderne Logitech-Mäuse und -Tastaturen werden mit einem Unifying-Empfänger geliefert. Dieser kleine Dongle wird an einen USB-Anschluss angeschlossen und kann bis zu sechs Logitech-Geräte an Ihr System anschließen. Wenn Sie also mehrere Tastaturen oder Mäuse verwenden möchten, die alle Logitech sind, können Sie einige USB-Anschlüsse speichern.
Stellen Sie sicher, dass sich die Logitech Unifying-Software auf Ihrem System befindet. Für diejenigen, die es noch nicht haben, installieren Sie eine Kopie und folgen Sie den Schritten, um jedes Ihrer Geräte hinzuzufügen. Wenn Sie bereits ein Gerät gekoppelt haben, suchen Sie nach Vereinheitlichung aus dem Startmenü, um die App zu öffnen. Klicken Erweitert, dann Koppeln Sie ein neues Gerät. Befolgen Sie die Schritte, um das Gerät ein- oder auszuschalten, und es wird mit Ihrem vorhandenen Empfänger gekoppelt.
Erhalten Sie mit TeamPlayer die doppelte Kontrolle
Mit der integrierten Windows-Lösung können Sie zwei Geräte verwenden, um dieselbe Funktion auszuführen. Was ist, wenn zwei separate Cursor auf dem Bildschirm angezeigt werden sollen? Dafür erledigt TeamPlayer die Arbeit. Laden Sie die kostenlose Testversion von TeamPlayer herunter, um loszulegen. Die Installation ist nicht ungewöhnlich. Wenn Sie fertig sind, klicken Sie auf Versuch Tab und drücken Sie die Testversion starten Taste, um die Software für eine begrenzte Zeit zu aktivieren.
Sie sehen ein kleines Fenster, das die App steuert. Der rechte Knopf, der aussieht wie ein Vollbildschirm Symbol, fügt Ihrem Bildschirm ein rotes Feld hinzu. Zusätzliche Cursor können sich nicht außerhalb der Grenzen dieses Felds bewegen, wenn Sie sie aktivieren - ideal, um andere Benutzer auf eine App zu beschränken. Klicken Sie erneut auf diese Schaltfläche, um den anderen Benutzern die volle Kontrolle über den Bildschirm zu geben.
TeamPlayer verwenden
Klicken Sitzung starten, und TeamPlayer beginnt mit der Aufteilung der Geräteeingaben. Die erste zu bewegende Maus wird Benutzer 1 und zusätzliche Mäuse werden als hinzugefügt Benutzer 2 und so weiter bis zu sechs. Wenn Sie mehrere Tastaturen angeschlossen haben, gilt für sie dieselbe Regel. Jeder Benutzer kann auf ein anderes Fenster klicken und in einer App arbeiten, ohne die anderen zu beeinflussen. Mit zwei Tastaturen und zwei Mäusen kann Benutzer 1 ein Dokument in Word eingeben, während Benutzer 2 das Web durchsucht.
Die Ausrüstung die Einstellungen Mit dem Symbol können Sie einige Optionen im Programm ändern. Unter Mauszeiger Sie können die Farben und Beschriftungen entfernen (obwohl sie dabei helfen, zwischen ihnen zu unterscheiden) und die Cursorgröße und -geschwindigkeit ändern. Überprüf den Tastenkombinationen Registerkarte zum Hinzufügen einer Tastenkombination 12+ Angepasste Windows-Tastenkombinationen für den Geek in You 12+ Angepasste Windows-Tastenkombinationen für den Geek in You Windows enthält Hunderte von Tastenkombinationen. Sie können jedoch auch eigene Tastenkombinationen für fast alles, was Sie möchten, erstellen. So passen Sie Ihre Windows-Verknüpfungen an. Lesen Sie mehr, um den Mehrbenutzermodus zu starten oder zu stoppen. Sie können auch auf klicken Cursor-Beschriftungen neben dem Fragezeichen-Symbol, um den generischen Namen umzubenennen Benutzer 1 Etiketten.
Das ist alles, was Sie brauchen, um mit TeamPlayer zu arbeiten. Leider ist dies eine teure Lösung, da sie sich an Geschäftsanwender richtet. TeamPlayer erlaubt eine 14-tägige Testversion, kostet aber für zwei Benutzer satte 299 $ pro Jahr. Es ist eine solide Software, die ihre Funktion gut erfüllt. Wenn Sie jedoch nicht unbedingt zwei einzigartige Steuerungen auf einer Maschine benötigen, empfehlen wir nicht, dieses Geld für dieses Tool auszugeben.
Testen Sie TeamViewer von einem anderen PC aus
Eine andere Möglichkeit, zwei Cursor zu verwenden, ist das Erstellen einer eigenen Lösung mit TeamViewer. Wir haben bereits das Lob dieser App gesungen. TeamViewer 12: Das beste Remote-Desktop-Tool TeamViewer 12: Das beste Remote-Desktop-Tool TeamViewer ist der Goldstandard für Remote-Desktop-Tools. Es ist plattformübergreifend und für den persönlichen Gebrauch kostenlos. Die neueste Version enthält neue Funktionen für die Remoteunterstützung. Erste Schritte mit TeamViewer 12. Weitere Informationen zum Erstellen leistungsfähiger Remote-Verbindungen. Sie können damit aber auch eine zweite Maus in Ihrem Computer hinzufügen.
Laden Sie TeamViewer herunter und installieren Sie es auf Ihrem Computer und auf einem anderen Computer, der als zusätzliche Maus dienen soll. Verbinden Sie nach der Einrichtung den zweiten Computer mit der Host-Nummer, indem Sie die ID-Nummer und den Zugangscode des Hauptcomputers eingeben. Danach haben Sie zwei Cursor - einen von Ihrem Computer und einen, den der Remote-Computer verwenden kann, um Ihren zu steuern. Geh zu Optionen> Fernbedienung und kreuzen Sie das Kästchen an Zeigen Sie den Cursor Ihres Partners Auf beiden Maschinen können Sie sonst nicht sehen, wo der andere ist!
Dies ermöglicht zwar nicht die Ausführung unabhängiger Funktionen wie TeamPlayer, jedoch können zwei Personen Cursor auf demselben Bildschirm steuern. Dies ist nützlich, um Dokumente zu überprüfen, sodass beide Parteien Objekte auswählen können, um sie dem anderen anzuzeigen. Da der Remote-Computer jedoch die Maus des Hosts mit dem Cursor bewegt, handelt es sich nicht um ein echtes Dual-Cursor-Setup.
Abhängig von Ihrer Verbindungsgeschwindigkeit kann die Remote-Maus eine Verzögerung aufweisen. Wenn Sie jedoch keine genaue Genauigkeit der zweiten Maus benötigen, können Sie diese Methode verwenden, um eine zusätzliche Maus an Ihren Laptop anzuschließen und als sekundären Zeiger auf Ihrem Desktop zu verwenden.
Vergessen Sie die Collaboration-Software nicht
Abhängig davon, wozu Sie zwei Cursor benötigen, benötigen Sie möglicherweise nicht einmal die oben genannten Lösungen, um eine zweite Maus anzuschließen. Für die Zusammenarbeit an einem Dokument mit einer anderen Person können Sie diese zu einem Google-Dokument einladen. Einfache Zusammenarbeit in Google Drive mit Online-Anmerkungen. Einfache Zusammenarbeit in Google Drive mit Online-Anmerkungen Vereinfachen Sie die Kommunikation mit anderen über Ihr Dokument. Wir betrachten die besten Anmerkungswerkzeuge für Google Drive. Weitere Informationen oder OneNote zum gemeinsamen Brainstorming verwenden Das einzige OneNote-Handbuch, das Sie jemals brauchen Das einzige OneNote-Handbuch, das Sie jemals brauchen werden OneNote ist eine leistungsstarke Notiz-App. Es ist plattformübergreifend und gut in Microsoft Office integriert. Lesen Sie dieses Handbuch, um ein OneNote-Profi zu werden! Weiterlesen .
Jeder verwendet einen eigenen PC, arbeitet jedoch mit demselben Dokument zusammen. Dadurch profitieren Sie davon, dass mehrere Benutzer gleichzeitig auf demselben Bildschirm arbeiten, ohne dass komplizierte Einstellungen oder zusätzliche Software erforderlich sind.
Wofür verwenden Sie zwei Peripheriegeräte??
Die meisten Leute müssen wahrscheinlich nicht zwei Mäuse und Tastaturen gleichzeitig benutzen. Die Standardmethode von Windows, mit der zwei Geräte die gleiche Eingabe steuern können, eignet sich hervorragend für Heimmedien-Setups. Mit diesen Optionen haben Sie jedoch einige Möglichkeiten, Ihrem PC zusätzliche Peripheriegeräte hinzuzufügen. Wenn Sie eine andere Lösung benötigen, fügen Sie ein Bildschirmtastatur- oder -mausetool hinzu. Tippen und Klicken, wenn Sie keine Maus oder Tastatur verwenden können. Tippen und Klicken, wenn Sie keine Maus oder Tastatur verwenden können einen Computer, wenn Sie keine Standardmaus oder -tastatur verwenden können? Natürlich mit speziell angepasster Software! Weiterlesen .
Wenn Sie ein Android-Gerät haben, gibt es eine weitere Option. Sie können aus Ihrem Telefon oder Tablet eine Maus und eine Tastatur machen. So verwandeln Sie Ihr Android-Telefon oder Tablet in eine Maus und eine Tastatur für Windows. So machen Sie Ihr Android-Telefon oder Tablet in eine Maus und eine Tastatur für Windows. Stellen Sie sich vor, Sie könnten Ihren Windows-PC mit steuern dein Android? Intel Remote Keyboard macht aus Ihrem Telefon eine Maus und eine Tastatur für Ihren Intel PC. Wir zeigen Ihnen, wie es geht. Weitere Informationen finden Sie in einem anderen Satz von beiden Eingabegeräten.
Haben Sie schon einmal mehr als eine Maus oder Tastatur für Ihren Computer benötigt? Sagen Sie uns, wofür Sie sie in den Kommentaren verwendet haben, und fügen Sie weitere Lösungen hinzu!
Suchen nach einer kabellosen Maus- und Tastaturkombination Die 6 besten kabellosen Maus- und Tastaturkombinationen für alle Budgets Die 6 besten kabellosen Maus- und Tastaturkombinationen für alle Budgets Diese kabellosen Tastatur- und Mauskombos helfen Ihnen beim Arbeiten und / oder Spielen, ohne sich mit zusätzlichen Aufgaben befassen zu müssen Unordnung auf Ihrem Schreibtisch. Weiterlesen ? Schau hier:
Bildnachweis: Dean Drobot über Shutterstock.com
Erfahren Sie mehr über: Tools für die Zusammenarbeit, Tipps zur Computermaus, Tastatur, .


