So verwenden Sie Kommentare in Microsoft Word 2007 und höher
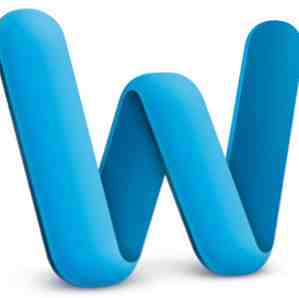
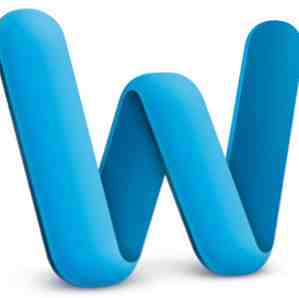 Obwohl sich Microsoft Word manchmal wie ein großes, unbeholfenes Programm mit zu vielen Schnickschnackern anfühlt, gibt es immer noch einige leistungsstarke, zeitsparende Tools, die Sie kennen sollten. Eines davon ist das Kommentartool, das wie kleine gelbe Haftnotizen verwendet werden kann, wenn Sie Ihre Forschungsarbeit, Ihr Manuskript, Ihren Geschäftsbericht oder Ihren nächsten großen Roman schreiben, überarbeiten und bearbeiten.
Obwohl sich Microsoft Word manchmal wie ein großes, unbeholfenes Programm mit zu vielen Schnickschnackern anfühlt, gibt es immer noch einige leistungsstarke, zeitsparende Tools, die Sie kennen sollten. Eines davon ist das Kommentartool, das wie kleine gelbe Haftnotizen verwendet werden kann, wenn Sie Ihre Forschungsarbeit, Ihr Manuskript, Ihren Geschäftsbericht oder Ihren nächsten großen Roman schreiben, überarbeiten und bearbeiten.
Kommentare in Word können vielen Zwecken dienen, aber sie funktionieren wie das Schreiben von Kommentaren an den Rändern eines Papierdokuments. Die Verwendung von Kommentaren in Word bietet jedoch, genau wie andere digitale Technologien, weitaus mehr, als den Stift auf Papier zu bringen. Sie können externe Links zu Webressourcen, interne Links zu verschiedenen Teilen eines Dokuments einfügen und einen voradressierten E-Mail-Link für Ihre Leser einrichten. Sie können Ihre Word-Datei auch an jemanden oder eine Gruppe von Personen senden, die wiederum Kommentare zu Ihrem Dokument hinzufügen können.
Hinzufügen von Kommentaren in Word 2011
In Microsoft Word 2007-2011 können Sie Kommentare hinzufügen (wenn Sie in den Ansichten "Drucklayout" oder "Weblayout" schreiben), indem Sie zunächst ein oder mehrere Wörter in Ihrem Dokument auswählen und dann auf klicken Einfügen> Neuer Kommentar in der Menüleiste. Hinweis: Ich verwende Word 2011 für Mac für dieses Lernprogramm, aber das Kommentartool und die Features sind für die PC-Version von Word ähnlich.

Natürlich können Sie auf dieses Tool in der Word-Symbolleiste oder der sogenannten Multifunktionsleiste von Word 2010 oder Mac 2011 zugreifen, um mit einem einzigen Klick eine neue Notiz zu erstellen. Oder noch besser: Erstellen Sie eine Tastenkombination. So starten Sie eine Windows-App auf Knopfdruck. So starten Sie eine Windows-App auf Knopfdruck. Weitere Informationen finden Sie im Menüelement „Neuer Kommentar“.

Wenn Sie eine Notiz hinzufügen, können Sie so viel schreiben, wie Sie möchten. Ihre Notizen werden als angezeigt “Ballons” auf der Seite der Seite, auf der Sie den Kommentar hinzugefügt haben. Alle Kommentare müssen an den ausgewählten Text angehängt werden. Kommentare sind beim Schreiben nützlich, um sich Notizen zu machen, vor allem, wenn Sie gerade schreiben und keine Fakten oder Ressourcen prüfen möchten. Sie können sich später eine Notiz machen.

Sie oder ein anderer Leser Ihres Dokuments könnten mithilfe von Kommentaren Fragen stellen, Änderungen vorschlagen oder auf andere Quellen in Ihrem Dokument verweisen. Die von Ihnen hinzugefügten Kommentare werden beim Drucken Ihres Dokuments nicht angezeigt.
Wenn Ihre Sprechblasen-Kommentare zu ablenkend werden oder zu viel Platz auf dem Bildschirm beanspruchen, können Sie einfach auf klicken Ansicht> Markup um sie zu verstecken. Machen Sie dasselbe, um sie zurückzubringen. Sie können Kommentare einzeln löschen, indem Sie auf klicken “x” rechts oben in der Titelleiste des Kommentars.
Hinzufügen von Links zu Kommentaren
URL-Link
Was bei Kommentaren nützlich ist, ist, dass Sie Links zu Webseiten einfügen können, a mailto Verknüpfung oder Verknüpfung zu bestimmten Teilen Ihres vorhandenen Dokuments.

Um eine URL hinzuzufügen, wählen Sie einen Text aus und fügen Sie eine Anmerkung hinzu. Als nächstes geben Sie entweder Ihre URL ein oder suchen Sie die Webseite und ziehen Sie die URL in die Notiz.
Mailto Link
Manchmal, wenn ein anderer Leser oder Bearbeiter Ihres Dokuments Ihre hinzugefügten Kommentare liest, möchten Sie möglicherweise, dass er Sie direkt per E-Mail kontaktiert, um etwas zu erfahren, das Sie in das Dokument geschrieben haben. In Anbetracht dessen, wie faul wir Computerbenutzer geworden sind, können Sie in Word eine mailto Verknüpfen Sie einen Kommentar oder hängen Sie ihn direkt an einen Text an. Auf diese Weise muss der faule Leser nicht anhalten, eine neue E-Mail erstellen und die von Ihnen oder von einer anderen Person angegebene Adresse hinzufügen. Sie können all diese Arbeit für sie erledigen.

Hinzufügen eines mailto Wählen Sie das Kommentarfeld aus und gehen Sie zu Einfügen> Hyperlink, oder Befehl + K. Geben Sie im Dialogfeld die E-Mail-Adresse und die Betreffzeile der voradressierten E-Mail-Adresse ein. Wenn Sie mehr Lust haben wollen, beachten Sie die kleine Quick-Info-Schaltfläche oben? Sie können eine benutzerdefinierte Nachricht an den Leser eingeben, wenn sie mit dem Mauszeiger über die resultierende Verknüpfung fahren.

Nun, wenn ein Leser auf das klickt mailto Wenn Sie einen Link eingeben, wird eine neue E-Mail mit Ihrer Adresse und der Betreffzeile geöffnet, sodass sie sich nicht die kostbare Zeit nehmen müssen, um die E-Mail selbst zu erstellen.
Dokumentverknüpfung
Wenn Sie ein umfangreiches Dokument erstellen, beispielsweise eine 150-seitige Dissertation, wissen Sie, wie schwerfällig Dinge werden können, wenn Sie wichtige Teile Ihrer Textdatei suchen und finden müssen. Sie können einen Kommentar in einem Teil Ihres Dokuments verwenden, um mit einem anderen Teil zu verknüpfen. Der Vorgang dazu erfordert jedoch einige weitere Schritte zur Einrichtung.

Zunächst müssen Sie eine Verknüpfung zu Ihrem Dokument erstellen. Wählen Sie dazu den Text für das Lesezeichen aus und gehen Sie zu Einfügen> Lesezeichen. Ändere das “OLE_Link1” zu einem benutzerdefinierten Namen Klicken Hinzufügen.

Wenn Sie Ihren Dokumentlink in einen Kommentar oder zu einem ausgewählten Text in Ihrem Dokument einfügen möchten, müssen Sie auf klicken Einfügen> Hyper Link. Wähle aus Dokumentieren Taste. Drücke den Lokalisieren… und der mit einem Lesezeichen versehene Anker sollte unter den Lesezeichen aufgeführt sein. Ihr mit Lesezeichen versehener Text wird blau hervorgehoben.

Um Hyperlinks zu entfernen, wählen Sie einfach den Link aus und klicken Sie auf Löschen. Ebenso können Sie den Hyperlink bearbeiten, indem Sie bei gedrückter Strg-Taste auf den Link klicken und auswählen Einfügen> Hyperlink bearbeiten.

Lassen Sie mich wissen, was Sie über dieses Tutorial denken und welche anderen Word-Tools für Sie nützlich sind. Lesen Sie auch unsere anderen Artikel über Word, einschließlich Informationen zur Verwendung des Research-Features in Microsoft Word 2007. So verwenden Sie das Research-Feature in Microsoft Word 2007. So verwenden Sie das Research-Feature in Microsoft Word 2007 Mind Map in So erstellen Sie eine Mind Map in Microsoft Word So erstellen Sie eine Mind Map in Microsoft Word Die durchschnittliche Person hat jeden Tag Tausende Gedanken. Unsere Brainstorms sind selten strategisch. Eine Mind Map hilft Ihnen, ein Durcheinander von Gedanken festzuhalten und in Ordnung zu bringen. Wir zeigen Ihnen wie. Weitere Informationen Microsoft Word Erstellen einer Mind Map in Microsoft Word Erstellen einer Mind Map in Microsoft Word Die durchschnittliche Person hat jeden Tag Tausende Gedanken. Unsere Brainstorms sind selten strategisch. Eine Mind Map hilft Ihnen, ein Durcheinander von Gedanken festzuhalten und in Ordnung zu bringen. Wir zeigen Ihnen wie. Weitere Informationen und Informationen zum Erstellen von Indexkarten in Microsoft Word 2007 Erstellen von Indexkarten in Microsoft Word 2016 Erstellen von Indexkarten in Microsoft Word 2016 Indexkarten sind aufgrund ihrer Einfachheit eines der besten Tools zum Organisieren von Informationen und Speicher. Gestalten Sie Ihre eigenen mit Microsoft Word und diesen Tipps. Weiterlesen .
Erfahren Sie mehr über: Digitales Dokument, Microsoft Word.


