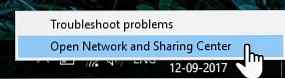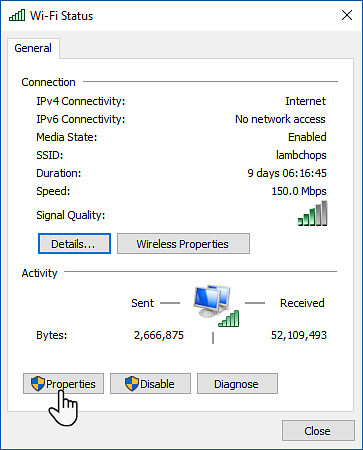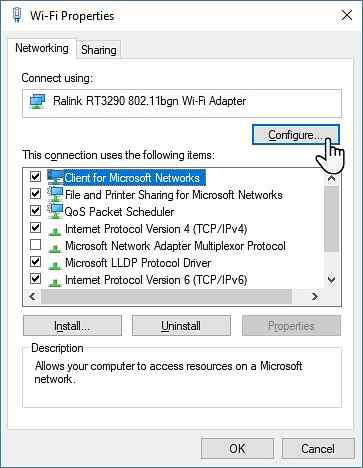So deaktivieren Sie WLAN beim Anschließen von Ethernet unter Windows 10

Wie die meisten haben Sie möglicherweise eine dedizierte Ethernet-Verbindung zu Hause. Wi-Fi vs. Ethernet: Welche sollten Sie verwenden und warum? Wi-Fi vs. Ethernet: Welches sollten Sie verwenden und warum? Die Welt wird drahtlos. Bedeutet das, dass alles für Ethernet ausreicht? Lesen Sie mehr und WLAN an anderer Stelle, wenn Sie aussteigen. Da Wi-Fi den Akku jedoch saugt, ist es sinnvoll, ihn auszuschalten, wenn Sie ihn nicht verwenden.
Das Problem? Windows schaltet die Wi-Fi-Verbindung nicht automatisch aus, wenn Sie ein Ethernet-Kabel anschließen. Sie müssen dies manuell tun - es sei denn, Sie verwenden diese raffinierte Methode, die auch ohne technisch versierte Technik leicht durchzuführen ist.
Deaktivieren von WLAN, wenn Ethernet angeschlossen ist
Wir müssen eine einfache Änderung an den Einstellungen Ihres Netzwerkadapters vornehmen. Bevor Sie mit diesen Anweisungen fortfahren, stellen Sie sicher, dass Sie mit dem WLAN verbunden sind.
- Gehen Sie zum Taskleistensymbol und klicken Sie auf Öffnen Sie das Netzwerk- und Freigabecenter. Alternativ können Sie auch eingeben ncpa.cpl im Feld Ausführen und öffnen Sie Ihre Netzwerkverbindungen.
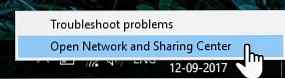
- Klicken Sie auf das Adaptersymbol für Ihre verbundene WLAN-Verbindung. Das Wi-Fi-Statusfenster wird angezeigt. Klicke auf Eigenschaften.
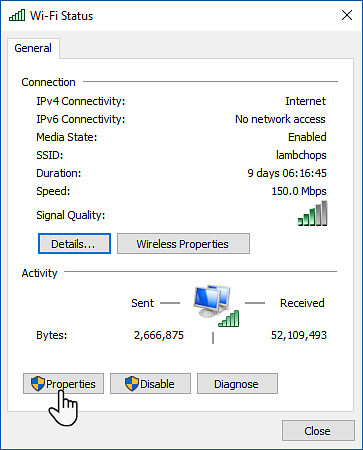
- Wählen Sie im Feld Wi-Fi-Eigenschaften die Registerkarte Netzwerk aus und klicken Sie auf die Schaltfläche Konfigurieren Taste.
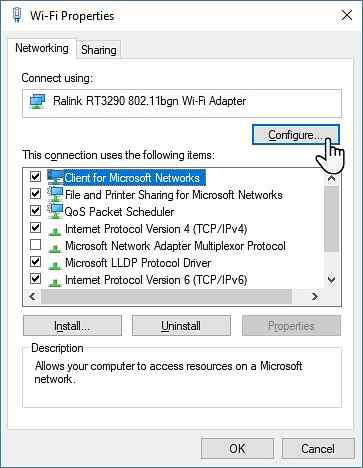
- Wechseln Sie im neuen Fenster zum Erweitert Tab. Alle Eigenschaften des drahtlosen Adapters werden als Liste angezeigt. Gehen Sie die Liste durch und wählen Sie die Option Bei kabelgebundener Verbindung deaktivieren Eigentum. Nun wähle aktiviert aus der Dropdown-Liste Wert auf der rechten Seite.
- Klicken OK.
Notiere dass der “Bei kabelgebundener Verbindung deaktivieren” entry ist eine Eigenschaft des drahtlosen Netzwerkadapters und ist möglicherweise nicht vorhanden, wenn der Adapter ihn nicht unterstützt. Zum Beispiel mein Ralink RT3290 Adapter nicht.
Es gibt andere Lösungen für die gleiche Aufgabe, wie ein Dienstprogramm für die automatische Wi-Fi-Umschaltung. Betrachten Sie dazu Shareware von Drittanbietern wie BridgeChecker und Wireless AutoSwitch.
Sie können die Hilfe des Windows Task-Schedulers auch mit ein paar Änderungen nutzen. Es gibt einige proprietäre Tools, die mit Ihrer Laptop-Marke geliefert werden können. Lass es uns einfach in den Kommentaren wissen.
Unterstützt Ihr Netzwerkadapter diese Funktion? Haben Sie die automatische Umschaltung noch eingerichtet??
Erfahren Sie mehr über: Ethernet, Wi-Fi, Windows 10, Windows Tricks.