Fehlerbehebung bei Problemen mit der Video- und Audiowiedergabe auf Ihrem Windows-PC
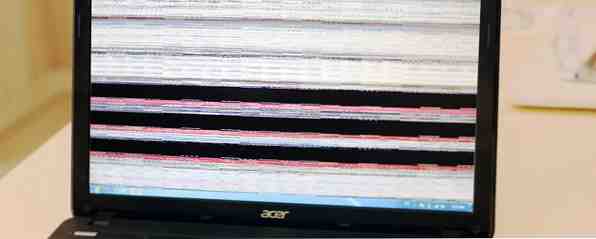
Das haben wir alle schon durchgemacht. Sie haben die neueste Episode von Peppa Pig heruntergeladen. Die Kinder sind bereit. Sie haben auf play gedrückt und der Bildschirm ist schwarz. Da ist kein Ton. Ihre Kinder hassen Sie, flippen aus und erzeugen mehr Lärm als ein Triebwerk. Der Horror.
Glücklicherweise handelt es sich bei Ihrem Problem wahrscheinlich um ein häufiges Windows-Problem, mit dem wir Ihnen hier und jetzt sofort helfen können. Die Kinder werden ruhig sein und vielleicht sogar ein Geburtstagsgeschenk kaufen, wenn Sie Glück haben (wenn auch mit Ihrem eigenen Geld!).
Video - Probleme mit Codec-Paketen
Eine der häufigsten Fehlermeldungen für Windows Media Player ist:
Windows Media Player kann die Datei nicht abspielen. Der Player unterstützt möglicherweise nicht den Dateityp oder den Codec, der zum Komprimieren der Datei verwendet wurde.
In den schlechten alten Tagen würden Sie ein Codec-Installationsprogramm herunterladen, bei dem die Video- oder Audiodatei nicht funktioniert? Möglicherweise ist der CodecInstaller Ihre Antwort [Video- oder Audiodatei funktioniert nicht? Möglicherweise ist CodecInstaller Ihre Antwort [Windows] Es ist ein unglückliches Gefühl, wenn Sie gerade stundenlang das Herunterladen des Videos durch Torrent verbracht haben, nur weil es ein kompletter Trick ist, wenn Sie es ansehen. Es wurde gewählt, markiert, kommentiert und bewertet, wie K-Lite, Shark007 oder CCCP, und dann können Sie Ihr Video starten. Diese Codecs bieten zwar Unterstützung für eine Vielzahl von Videoformaten, es gibt jedoch eine viel einfachere und sicherere Lösung für Ihre Probleme.

Wir empfehlen, den VLC Media Player herunterzuladen. Dieser vertrauenswürdige Videoplayer VLC Media Player Beta für Windows 8 im Windows Store von VLC Media Player Beta für Windows 8 im Windows Store von Windows 8 Der VLC Media Player (Beta) wurde im Windows Store gesichtet. Es ist willkommen, obwohl es lange gedauert hat, um anzukommen, und die Fehler müssen noch ausgebügelt werden. Lesen Sie mehr, ist kostenlos, plattformübergreifend Ditch iTunes & Use VLC für iPhone & iPad Media Ditch iTunes & Use VLC für iPhone & iPad Media VLC für iOS tut viel, was Apple wahrscheinlich eher nicht tun würde. Es ist auch besser als iTunes für Medien unterwegs. Hier ist der Grund. Lesen Sie mehr, und das Beste ist, dass die Entwickler die ganze Arbeit für Sie erledigt haben. Es unterstützt eine Vielzahl von Video- und Audioformaten, verfügt über eine Vielzahl nützlicher Funktionen für erweiterte Videooptimierung und bietet alles mit einer sauberen, einfachen Benutzeroberfläche. Eine Übersicht der unterstützten Videoformate finden Sie oben. Zu Ihrer Information, sie sind nicht alle aufgelistet!
WMPRepair
Wenn Sie keinen anderen Videoplayer verwenden möchten, können Sie mit WMP Repair möglicherweise weiterhelfen. Weitere Informationen finden Sie unter Windows Media Player Alternatives für Windows 8. Alle DLLs, die mit Windows Media Player verbunden sind, werden schnell neu registriert, und es können eine Reihe von Problemen behoben werden.

Erstellen Sie einen Systemwiederherstellungspunkt. Was Sie über Windows-Systemwiederherstellung wissen sollten Was Sie über Windows-Systemwiederherstellung wissen müssen Stellen Sie sich vor, welche Probleme Sie haben könnten, falls Ihr System ausfällt! Die Windows-Systemwiederherstellungsfunktion könnte Ihren Hintern speichern. Dieser Artikel beschreibt, wie Sie Windows-Wiederherstellungspunkte erstellen und verwenden. Lesen Sie vor dem Ausführen von Software, die DLLs installiert oder registriert, weitere Informationen, damit Sie bei unerwarteten Problemen zurückgreifen können.
Video - Überprüfen Sie Ihre Hardware und Treiber
Probleme bei der Videowiedergabe können häufig direkt der Systemhardware und den Treibern zugeordnet werden, die zur Unterstützung der einzelnen Komponenten erforderlich sind. Bei den Treibern handelt es sich um kleine Softwarekomponenten, die der Hardware die Leistung mitteilen und für die Systemleistung von entscheidender Bedeutung sind.

Sie können den Status Ihrer Hardware einfach über überprüfen Gerätemanager. Klicken Sie in Windows 7 und 10 auf Windows-Taste um das Startmenü zu öffnen und nach zu suchen Gerätemanager. Klicken Sie in Windows 8.1 und 10 auf Windows-Taste + S um das Suchmenü zu öffnen. Wenn sich neben Display Adapters ein gelbes Ausrufezeichen befindet, kann dies ein Problem bei der Videowiedergabe sein. Ein Doppelklick auf Ihren Adapter öffnet das Eigenschaften-Menü, in dem die Geräteinformationen zusammen mit etwaigen Fehlern angezeigt werden.
Auswahl der Registerkarte "Treiber" zeigt Ihnen verschiedene Optionen, einschließlich Update-Treiber. Wenn Sie darauf klicken, können Sie entweder wählen Automatisch suchen oder Durchsuchen Sie Ihren Computer. Wenn Sie den Treiber bereits direkt vom Hersteller heruntergeladen haben. Wie kann ich Hardware mit unsignierten Treibern in Windows 8 installieren? Wie kann ich Hardware mit unsignierten Treibern in Windows 8 installieren? Um den Durchschnittsbenutzer zu schützen, erfordert Windows 8, dass alle Hardwaretreiber vor der Installation über eine digitale Signatur verfügen, wodurch die Installation böswilliger Treiber erschwert wird. Lesen Sie mehr Website, wählen Sie die letztere aus, navigieren Sie zu ihrem Speicherort und installieren Sie sie. Wenn nicht, wählen Sie Automatisch suchen und Windows wird Ihren Computer und das Internet durchsuchen. So können Sie Ihre Videokartentreiber sicher und problemlos aktualisieren. Wie Sie Ihre Videokartentreiber sicher und einfach aktualisieren: Das Suchen nach Gerätetreibern ist sowieso keine Aufgabe mehr. Die meisten Ihrer Windows-Treiber müssen niemals direkt berührt werden. Ihre Grafikkarte befindet sich in einem eigenen heiligen Bereich… Lesen Sie weiter, um die richtigen Treiber für Ihre Hardware zu finden und sie anschließend zu installieren.

Ton - überhaupt kein Ton
Bei Tonproblemen ist es wichtig, die Audio-Grundlagen zu überprüfen. Kein Ton auf Ihrem Computer? Versuchen Sie dies, wenn Ihre Lautsprecher keinen Ton auf Ihrem Computer haben? Probieren Sie dies aus, wenn Ihre Lautsprecher nicht funktionieren. Sobald sie verschwinden, stellen Sie fest, wie viel Audio Sie vermissen. Es kommt kein Ton von Ihren PC-Lautsprechern!? Keine Panik Problembehandlung So beheben Sie es Lesen Sie mehr, bevor Sie mit der Fehlerbehebung fortfahren.

Überprüfen Sie die Stummschalttaste - dies passiert ständig, besonders auf Laptops. Überprüfen Sie auch die Lautsprecher, die Sie durchspielen möchten. Schließen Sie schnell ein anderes Gerät an den Lautsprechereingang an, um sicherzustellen, dass es sich um Ihren Computer und nicht um Ihre Lautsprechereinheiten handelt. Überprüfen Sie auch alle Verstärker und Verkabelungen im Allgemeinen. Wenn alles gut aussieht, können Sie sicher sein, dass es Ihr System ist und nicht Ihre Hardware.
Windows verfügt über eine praktische, integrierte Audio-Problembehandlung: Modern oder defekt? Wichtige Tipps zur Fehlerbehebung bei Windows 8-Apps Modern oder defekt? Wichtige Tipps zur Fehlerbehebung für Windows 8-Anwendungen Windows 8 ist glänzend und neu und bietet ein völlig neues und anderes Anwendungsmodell und -ökosystem. Unabhängig davon, wie viel Erfahrung Sie mit der Behebung früherer Versionen von Windows haben, sind Sie nicht vollständig auf den Start vorbereitet… Weitere Informationen zum Überprüfen häufiger Probleme mit Ihrer Hardware, Treibern, Lautsprechern und Kopfhörern.

Drücke den Windows-Taste um das Startmenü zu öffnen (Windows 7 und 10) oder klicken Sie auf Windows-Taste + S (Windows 8.1 und 10) geben Sie ein Fehlerbehebung, und wählen Sie das erste Ergebnis. Bei älteren Windows-Versionen müssen Sie dazu aufspringen Start > Schalttafel > Fehlerbehebung. Unter Hardware und Sound wählen Fehlerbehebung bei der Audiowiedergabe und vervollständigen Sie die Problembehandlung. Dies sollte alle üblichen Audioprobleme beheben und bei Bedarf auch die Treiber überprüfen und aktualisieren.
Wenn Sie USB-Lautsprecher verwenden, können Sie auf die gleiche Weise prüfen, ob Ihre USB-Treiber aktualisiert werden müssen.
Überprüfen Sie Ihre Treiber manuell
Siehe den obigen Abschnitt “Video - Überprüfen Sie Ihre Hardware und Treiber”.
Gehen Sie zum selben Gerätemanager, Überprüfen Sie dieses Mal auf ein gelbes Ausrufezeichen neben Sound-, Video- und Gamecontroller. Wählen Sie den problematischen Soundtreiber aus, und aktualisieren Sie ihn gemäß den Anweisungen in den vorherigen Abschnitten.

Die meisten Laptops verfügen über eine integrierte Soundkarte Hochauflösendes Audio-Gerät, abhängig vom Alter Ihres Laptops. Dies wird auch im selben Bereich im Geräte-Manager angezeigt.
Zusätzliche Stummschaltknöpfe
Das Windows Volume Mixer verfügt über individuelle Stummschalttasten für fast alle Anwendungen. Lassen Sie sich von den Lautsprechern Ihres Computers nie in Verlegenheit bringen. Blasting Sound [Windows] Lassen Sie sich von den Lautsprechern Ihres Computers nie in Verlegenheit bringen Taste als die Lautsprecher laute Töne? Oder haben Sie Ihren Computer spät nachts benutzt und aus Versehen… Read More. Öffnen Sie den Mixer, indem Sie mit der rechten Maustaste auf das Volumensymbol in der Taskleiste unten rechts auf dem Bildschirm klicken. Stellen Sie sicher, dass die Anwendung, die Sie zum Abspielen von Audio verwenden, nicht stummgeschaltet ist.

Sound - Audio Services neu starten
Windows hat eine unheimliche Fähigkeit, bestimmte Dienste zu deaktivieren. Audiodienste entgehen sicherlich dieser "helfenden" Hand nicht. Services sind langlaufende, ausführbare Anwendungen, die das System in Schwung halten. Sie verwalten Geräte, Ihre Audio- und Monitoreinstellungen, erinnern sich an Kennwörter. Windows-Startvorgang beschleunigen: 10 nicht wesentliche Startelemente, die Sie sicher entfernen können Windows-Startzeiten schneller machen: 10 nicht-wesentliche Startelemente, die Sie sicher entfernen können Ihr Computer wurde in letzter Zeit langsam gestartet ? Wahrscheinlich haben Sie zu viele Programme und Dienste, die alle gleichzeitig starten möchten. Fragst du dich, wie sie dorthin gekommen sind und wie man sie entfernen kann? Lesen Sie mehr und vieles mehr. Ihre Benutzeroberfläche ist nicht offensichtlich und muss über die Systemsteuerung aufgerufen werden.

Gehen Sie zum Startmenü (Windows 7 und 10) oder zur Windows-Suche (Windows 8.1 und 10), und geben Sie Folgendes ein Dienstleistungen, und wählen Sie das passende Ergebnis. Dies sollte das Fenster "Services Manager" öffnen. Scrollen Sie nach unten zu Windows-Audio. Wenn der Dienst aus irgendeinem Grund angehalten wurde, funktioniert Ihr Systemaudio nicht ordnungsgemäß. Starten Sie es neu, indem Sie darauf doppelklicken und auswählen Start. Während Sie hier sind, überprüfen Sie den Starttyp des Dienstes. Audiodienste sollten auf eingestellt sein Automatik standardmäßig. Wenn es etwas anderes ist - Automatisch (verzögerter Start), Manuell oder Deaktiviert - ändern Sie es zurück.
Eine weitere schnelle Lösung kann das Neustarten des sein Windows Audio Endpoint Builder, normalerweise unten angeordnet Windows-Audio. Während dieser Dienst angibt, dass er gestartet ist, kann ein Neustart manchmal Audioprobleme beheben. Doppelklicken Sie auf den Dienst und wählen Sie dann aus Halt gefolgt von Start.

Sound - Knistern oder Verzerrung
Knistern oder Verzerrungen durch Ihre Lautsprecher können furchtbar sein. Bevor Systemprüfungen durchgeführt werden, vergewissern Sie sich, dass Ihre Verbindungen auf dem neuesten Stand sind. Dies ist der Grund, warum Ihre Kopfhörer ständig zerbrechen. Dies ist der Grund, warum Ihre Kopfhörer ständig zerbrechen. Wie lange halten Ihre Kopfhörer? Wochen? Monate Jahre? Wenn sie nicht schnell genug sind, schauen Sie sich diese Liste genau an, wie Sie ihre Lebensdauer verlängern können, und sparen Sie auch etwas Geld! Weiterlesen . Sie können nur ein bisschen weiter oder ein bisschen wackeln.
Wenn dies nicht funktioniert, versuchen Sie es mit den Verbesserungen der Lautsprecher. Verbesserungen sind optionale Audioeffekte wie Bass Boost oder virtueller Surround-Sound. Sie können in bestimmten Situationen nützlich sein, aber auch Audioprobleme verursachen.

Klicken Sie mit der rechten Maustaste auf das Volumensymbol in der Taskleiste und wählen Sie Abspielgeräte. Dies öffnet die Klingen Fenster, in dem Sie jedes auf Ihrem System installierte Audiogerät sehen können. Auswählen Lautsprecher öffnet das Eigenschaften-Menü, in dem Sie auswählen sollten Verbesserungen. Versuchen Sie, jede Verbesserung zu deaktivieren und zu schlagen Sich bewerben zu testen oder auswählen Alle Erweiterungen deaktivieren die ganze Menge töten.

Zusammenfassen
Bei einem dieser Fixes sollten die Probleme mit der Audio- oder Videowiedergabe auf Ihrem Windows-System behoben sein. Sie können nicht alles heilen, aber sie werden sicherlich in die Nähe einer Vielzahl irritierender, wütender Probleme geraten. Hoffentlich sehen Sie sich jetzt die Episode von Peppa Pig an, die Sie so verzweifelt sehen wollten.
Haben wir bei der Behebung Ihres Audio- oder Videoproblems geholfen? Haben Sie schnelle Lösungen für häufig auftretende Probleme? Lass es uns unten wissen!
Erfahren Sie mehr über: Windows 10, Windows 7, Windows 8, Windows 8.1.


