Problembehandlung, wenn Windows 8.1-Apps nicht geöffnet oder installiert werden
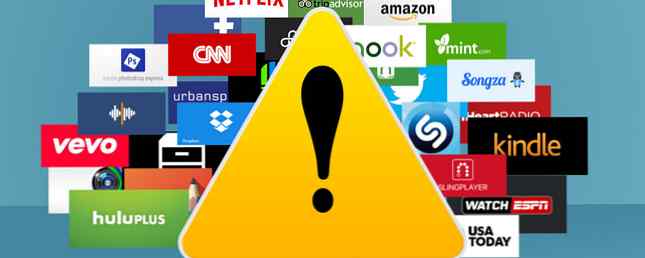
Das Windows 8.1-Upgrade Ist Windows 8.1 nach diesem unspektakulären August-Update abgeschlossen? Ist Windows 8.1 nach diesem unspektakulären August-Update fertig? Das mit Spannung erwartete August-Update für Windows 8.1, früher als Update 2 bekannt, ist eingetroffen und es ist nicht das, was wir erwartet hatten. aber das wussten wir schon. Lohnt sich das überhaupt? Kurz gesagt: JA! Weitere Informationen erstellt mehrere Probleme 7 Weitere Probleme mit Windows 8.1, die behoben werden können 7 Weitere Probleme mit Windows 8.1, die behoben werden können Sie möchten die Charms-Leiste loswerden, Bibliotheken wiederherstellen oder Ihren Administrator-Account verlieren? In Windows 8.1 kann vieles schief gehen! So beheben Sie die lästigsten Probleme. Lesen Sie mehr für viele Benutzer, mich eingeschlossen.
Ein Problem bestand darin, dass Windows-Apps nicht mehr reagierten. So beheben Sie nicht reagierende native Apps nach der Aktualisierung auf Windows 8.1. So beheben Sie nicht mehr reagierende native Apps nach der Aktualisierung auf Windows 8.1. Wir haben dich abgedeckt! Mehr lesen, nicht öffnen oder gar nicht installieren. Dazu gehörten PC-Einstellungen und der Windows App Store. Benutzer haben verschiedene Symptome gemeldet, am häufigsten war jedoch die App “blinkt” öffnen und dann sofort schließen. Die App ist geblieben “öffnen”, würde aber nie über den ursprünglichen laden “Flash-Bildschirm”. Einige haben sogar Fehlermeldungen gemeldet, dass die App nicht geöffnet werden kann.

Im Folgenden sind die Schritte aufgeführt, die ich zur Lösung meines Problems unternommen habe. Einige haben geholfen, andere nicht. Sie werden in der empfohlenen Fehlerbehebungsreihenfolge aufgeführt, von sehr einfach bis etwas komplizierter und in der Tiefe. Die Idee ist, dass Sie nicht tun müssen alles dieser Schritte, aber eine oder einige der ersten Tipps zur Fehlerbehebung lösen Ihr Problem schneller. Viel Glück!
Schritt 1: Laden Sie die Apps-Problembehandlung von Microsoft herunter, und führen Sie sie aus
Microsoft hat ein Tool zum Beheben verschiedener Probleme mit dem Windows Store und Apps bereitgestellt. Klicken Sie auf den Titel dieses Abschnitts, um weitere Informationen zu erhalten und ihn durch Klicken herunterzuladen Fehlerbehebung für Apps im Text.

Sobald es heruntergeladen ist, führen Sie es aus und folgen Sie den Anweisungen, Weiter drücken um die Problembehandlung fortzusetzen. Im nächsten Fenster, Klicken Sie auf Zurücksetzen und öffnen Sie den Windows Store.

Sobald der Vorgang abgeschlossen ist, werden die Ergebnisse dessen angezeigt, was versucht wurde zu beheben, und was nicht behoben werden konnte. Sie können die Details anzeigen, indem Sie auf das blaue Symbol klicken Detaillierte Informationen anzeigen verknüpfen und für spätere Referenz speichern.

Schritt 2: Löschen und Zurücksetzen des Windows Store Cache
Wenn der App-Ratgeber nicht den Trick ausgeführt hat, müssen Sie als Nächstes den Windows Store-Cache löschen und zurücksetzen. Tab oder klicken Sie auf die Schaltfläche Start und Geben Sie WSreset ein. Klicken Sie mit der rechten Maustaste darauf und Wählen Sie Als Administrator ausführen.

Es sollte dann den Windows Store starten und das Durchsuchen ermöglichen. Versuchen Sie jetzt, eine neue App herunterzuladen oder eine vorhandene App zu öffnen.

Schritt 3: Test auf beschädigt “Paket-Repository”
Jetzt müssen wir etwas tiefer graben. Denken Sie an diesen Prozess “Dateioperation”. Gehe zu C: \ ProgramData \ Microsoft \ Windows \ AppRepository. Sie werden benachrichtigt, dass Sie nicht berechtigt sind, auf den Ordner und die Dateien zuzugreifen.

Dieser Vorgang kann mühselig sein, aber wir haben zuvor darüber gesprochen, wie Sie den Besitz von Dateien übernehmen können. Was ist TrustedInstaller und warum kann ich Dateien nicht umbenennen? Was ist TrustedInstaller und warum kann ich Dateien nicht umbenennen? TrustedInstaller ist ein integriertes Benutzerkonto in Windows 8, Windows 7 und Windows Vista. Dieses Benutzerkonto "besitzt" eine Vielzahl von Systemdateien, darunter einige Dateien in Ihrem Ordner "Programme", in Ihrem Windows-Ordner und in "Weitere Informationen". Dieser Artikel enthält mehrere Abschnitte. Blättern Sie also zum Abschnitt mit dem Titel “Besitz von Dateien übernehmen”. Darüber hinaus können Sie auch die Anweisungen von Microsoft dazu lesen.
Wenn Sie diesen Schritt abgeschlossen haben, wird ein Fenster eingeblendet, in dem Sie darüber informiert werden, dass Sie den Ordner in Besitz genommen haben, und den Ordner schließen und erneut öffnen. Fügen Sie einfach das zuvor erwähnte Verzeichnis in eine Adressleiste des Windows Explorer ein.
Nun beginnt die Operation. Du wirst es wollen lösche alle Dateien mit “edb” im Namen. Diese sind der Package Repository-Datei zugeordnet. Ich habe einen schnellen Weg gefunden, diese Dateien im Ordner zu finden Klicken Sie auf das Feld Typ, Die meisten, wenn nicht alle Dateien, die Sie löschen müssen, werden oben angezeigt. Um sicherzugehen, scrollen Sie jedoch durch den Rest des Ordners, um sicherzustellen, dass Sie keinen verpasst haben. Hier sind die Dateien, nach denen Sie suchen möchten:
- PackageRepository.edb
- edb.chk
- edbtmp
- edb.jrs oder edb.log (edbXXXXX.log und edbXXXXX.jrs Dateien)
- edb.txt und edbXXXXX.txt

Starte deinen Computer neu Windows erstellt die gelöschten Dateien automatisch neu, es sei denn, sie werden nicht beschädigt. Für viele ist dies der Schritt, der dazu ausreicht.
Schritt 4: Führen Sie diese Eingabeaufforderung aus
Zu diesem Zeitpunkt funktionieren möglicherweise einige Apps, z. B. die System-Apps wie PC-Einstellungen, andere Apps lassen sich jedoch nicht öffnen. Gehe zu Start und tippe “cmd” und führen Sie es mit Administratorrechten aus, indem Sie mit der rechten Maustaste klicken und auswählen Führen Sie als Administrator aus.

Sie können dann den folgenden Befehl kopieren und in das Eingabeaufforderungsfenster einfügen (Rechtsklick> Einfügen)..
Powershell -ExecutionPolicy Uneingeschränktes Add-AppxPackage -DisableDevelopmentMode -Register $ Env: SystemRoot \ ImmersiveControlPanel \ AppxManifest.xml
Versuchen Sie anschließend, die Apps zu öffnen, die zuvor nicht funktionierten. Sie müssen Ihren Computer nicht einmal neu starten, damit die Änderungen wirksam werden.
Schritt 5: Systemdateiprüfung ausführen / Beschädigte Dateien ersetzen
Verdammt! Es funktioniert immer noch nicht ... Ich fühle deinen Schmerz. Dieser Schritt kann für einige nur funktionieren, wenn Sie von einem anderen PC, der dasselbe Betriebssystem verwendet, auf nicht beschädigte Systemdateien zugreifen können. Ich habe es leider nicht getan, daher kann ich diesen Schritt nicht persönlich bestätigen, aber andere haben es gefunden, um das Problem nach Abschluss der Schritte zu lösen.
- Öffnen Sie die Eingabeaufforderung mit Administratorrechten (wie zuvor gezeigt)
- Art sfc / scannow
Dieser Scanvorgang dauert einige Zeit, aber danach erhalten Sie eine Meldung, wenn Systemdateien beschädigt oder beschädigt sind.

Wenn trotz aller vorherigen Schritte immer noch beschädigte Dateien vorhanden sind, können Sie den Pfad zum Beheben der Dateien festlegen. Geben Sie an der Eingabeaufforderung Folgendes ein, um die Details des Systemdatei-Überprüfungsprozesses anzuzeigen und die beschädigte Datei zu finden:
findstr / c: "[SR]"% windir% \ Logs \ CBS \ CBS.log> "% userprofile% \ Desktop \ sfcdetails.txt"Dadurch wird auf Ihrem Desktop eine Protokolldatei erstellt Sfcdetails.txt.
Nachfolgend finden Sie ein Beispiel für das Protokolldateiformat aus meinen Ergebnissen:
2015-05-08 11:25:04, Info CSI 0000090d [SR] Die beschädigte Datei [ml: 520 260, l: 114 57] konnte nicht erneut projiziert werden "\ ?? \ C: \ ProgramData \ Microsoft \ Diagnose \ DownloadedSettings "[l: 24 12]" utc.app.json "; Quelldatei im Speicher ist ebenfalls beschädigtIn meinem Fall gab es mehrere beschädigte Dateien, die alle ersetzt werden mussten. Die Schritte dazu sind auf der Microsoft-Website gut dargestellt. Scrollen Sie auf der Seite nach unten und suchen Sie nach dem Link im Artikel, der besagt “Ersetzen Sie die beschädigte Datei manuell durch eine bekanntermaßen einwandfreie Kopie der Datei.” Dies öffnet sich und führt Sie direkt zu einem “minimierter Abschnitt” des Artikels.
Schritt 6: Erstellen Sie ein neues Benutzerkonto

Wenn nichts anderes funktioniert, erstellen Sie als letztes Mittel ein neues Benutzerkonto. Windows-Probleme durch Erstellen eines neuen Benutzerkontos beheben. Windows-Probleme durch Erstellen eines neuen Benutzerkontos beheben. Haben Sie ein Windows-Problem ohne Erfolg gelöst? Das Erstellen eines neuen Benutzerkontos könnte der letzte Ausweg sein. Es ist schwierig, aber wir zeigen Ihnen, wie Sie es richtig machen. Lesen Sie mehr, was ich kürzlich erzählt habe, wie man richtig vorgeht. Es ist ein großer Schmerz, aber Ihre Apps werden mit dem neuen Konto ordnungsgemäß funktionieren.
Was für Sie gearbeitet hat?
Dies ist nur eines von vielen Problemen, die nach einem Upgrade auf Windows 8.1 auftreten. Windows 8.1 - Aktualisierungsprobleme und -behebungsmaßnahmen 7 Windows 8.1 - Aktualisierungsprobleme und -reparaturen Windows 8.1 ist mehr als ein Service Pack. Es wurde berichtet, dass das bedeutende Windows 8.1-Upgrade während und nach dem Update mehrere Probleme verursacht hat. Wir zeigen Ihnen, wie Sie die häufigsten beheben können. Lesen Sie mehr, aber hoffentlich sind nie mehrere Probleme gleichzeitig aufgetreten.
Hattest du auch dieses Problem und hast es selbst gelöst? Welcher dieser Schritte hat für Sie funktioniert? Ich habe dieses Problem gründlich untersucht und konnte keine anderen Lösungen finden. Wenn Sie jedoch eine Lösung gefunden haben, die in diesem Artikel nicht erwähnt wird, teilen Sie diese bitte in den folgenden Kommentaren mit, damit alle anderen davon lernen können!
Erfahren Sie mehr über: Windows 8.1, Windows Upgrade.


