So fahren Sie Windows 8 herunter
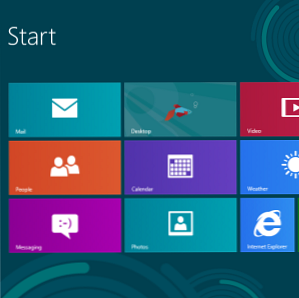
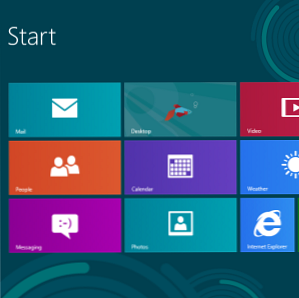 Windows 8 bringt die größten Änderungen an der bekannten Windows-Benutzeroberfläche seit Windows 95 mit Ausschalten Option ist nicht dort, wo man sie erwartet - eigentlich der gesamte Klassiker Start Menü und Start Schaltfläche wurde entfernt Was fehlt in Windows 8? Was fehlt bei Windows 8? In Windows 8 wurden viele Funktionen entfernt, die seit Jahren für Windows von entscheidender Bedeutung sind, darunter die Schaltfläche Start, das Startmenü und Windows Aero. Wir neigen dazu, uns auf die neuen Funktionen zu konzentrieren… Lesen Sie mehr. Es gibt verschiedene Möglichkeiten, Windows 8 herunterzufahren, und Sie müssen mindestens eine davon kennen, wenn Sie einen Windows 8-PC herunterfahren möchten.
Windows 8 bringt die größten Änderungen an der bekannten Windows-Benutzeroberfläche seit Windows 95 mit Ausschalten Option ist nicht dort, wo man sie erwartet - eigentlich der gesamte Klassiker Start Menü und Start Schaltfläche wurde entfernt Was fehlt in Windows 8? Was fehlt bei Windows 8? In Windows 8 wurden viele Funktionen entfernt, die seit Jahren für Windows von entscheidender Bedeutung sind, darunter die Schaltfläche Start, das Startmenü und Windows Aero. Wir neigen dazu, uns auf die neuen Funktionen zu konzentrieren… Lesen Sie mehr. Es gibt verschiedene Möglichkeiten, Windows 8 herunterzufahren, und Sie müssen mindestens eine davon kennen, wenn Sie einen Windows 8-PC herunterfahren möchten.
Das Neustart und Schlafen Optionen befinden sich an derselben Stelle wie das Ausschalten Möglichkeit. Microsoft will eindeutig nicht, dass die Leute ihr System herunterfahren. Microsoft möchte, dass unsere Systeme in den Standby-Modus wechseln. Windows 7-Energieoptionen und Energiesparmodi werden erläutert. Windows 7-Energieoptionen und Energiesparmodi werden erläutert. Als Windows 7 gestartet wurde, bestand das Verkaufsargument von Microsoft darin wurde entwickelt, um den Akku länger halten zu können. Eine der Hauptfunktionen, die Benutzer tatsächlich bemerken werden, ist, dass der Bildschirm vor dem Lesen dunkler wird, ähnlich wie ein Smartphone oder Tablet im Standby-Modus ist und sofort wieder zum Leben erweckt wird, wenn wir die Ein / Aus-Taste drücken.
Verwenden Sie die Charms
Um Windows 8 über das Charms-Menü an einer beliebigen Stelle Ihres Systems zu beenden, fahren Sie mit der Maus über die rechte untere Ecke oder die rechte obere Ecke Ihres Bildschirms und bewegen Sie die Maus dann zu den Symbolen auf der rechten Seite des Bildschirms. Das Zaubermenü wird angezeigt. Das funktioniert im “modern” Metro-Style-Umgebung sowie auf dem Desktop. Sie können auch WinKey + C drücken, um die Charms-Leiste zu öffnen.
Drücke den die Einstellungen Charme, wenn die Charms-Bar erscheint. Sie können auch WinKey + I drücken, um direkt von überall in Windows den Charm "Einstellungen" zu öffnen. (Schauen Sie sich unsere Liste der Windows 8-Tastenkombinationen an. Eine Liste nützlicher Tastaturbefehle für das kommende Microsoft Windows 8 Eine Liste nützlicher Tastenkombinationen für das kommende Microsoft Windows 8 Nicht mit der Maus greifen zu müssen, um die meisten Routineaufgaben zu erledigen, ist ein großer Vorteil, den ich habe Genießen Sie jeden Tag. Das liegt daran, dass ich meine Liste der Windows 7-Tastenkombinationen auswendig gelernt habe, und ich verwende… Weitere Informationen für weitere nützliche Tastenkombinationen.)

Klicken Sie auf die Ein / Aus-Schaltfläche unten im Bereich Einstellungen und wählen Sie Ausschalten Herunterfahren.

Strg + Alt + Löschen
Drücken Sie an einer beliebigen Stelle in Windows Strg + Alt + Entf, klicken Sie auf die Ein / Aus-Schaltfläche in der rechten unteren Ecke des Bildschirms und wählen Sie Ausschalten.

Abmelden und herunterfahren
Sie können Windows 8 nach dem Abmelden vom Anmeldebildschirm aus herunterfahren. Um sich abzumelden, öffnen Sie die Start Bildschirm (drücken Sie die Windows-Taste oder bewegen Sie die Maus in die linke untere Ecke des Bildschirms und klicken Sie auf), klicken Sie auf Ihren Namen und wählen Sie Ausloggen.

Klicken Sie auf die Ein / Aus-Schaltfläche in der rechten unteren Ecke des Bildschirms und wählen Sie Ausschalten.

Alt + F4 Vom Desktop aus
Sie können Windows direkt vom Desktop aus herunterfahren. 6 Möglichkeiten, wie Microsoft den traditionellen Desktop in Windows 8 beendet [Meinung] 6 Möglichkeiten, wie Microsoft den herkömmlichen Desktop in Windows 8 beendet [Meinung] Der traditionelle Desktop ist immer noch in Windows 8 vorhanden und wahrscheinlich auch Der bisher beste Windows-Desktop (abgesehen davon, dass es kein Startmenü gibt.) Microsoft hat es jedoch für den Kill eingerichtet. Das Schreiben… Lesen Sie mehr. Stellen Sie zunächst sicher, dass der Desktop fokussiert ist, indem Sie auf den Desktop-Hintergrund klicken. Die 5 besten Tipps zur Verbesserung des Desktop-Hintergrunds Die 5 besten Tipps zur Verbesserung des Desktop-Hintergrunds Lesen Sie mehr, und drücken Sie dann die Tastenkombination Alt + F4 (wenn Sie die Tastenkombination Alt + F4 drücken. Einige coole Keyboard-Tricks Wenige Leute wissen von einigen coolen Tastatur-Tricks Wenige Leute wissen von Ihrer Maus Ihre Arbeit stört Ihren Arbeitsablauf: Bei jeder Verwendung verlieren Sie ein wenig Zeit und Aufmerksamkeit. Es ist höchste Zeit, leistungsstarke Tastenkombinationen für Windows, Ihren Browser, zu lernen. und mehr Lesen Sie mehr, während ein Programm fokussiert ist, das Programm wird geschlossen.) Wählen Sie Ausschalten in dem erscheinenden Dialog.

Ein- / Ausschalter
Sie können den Netzschalter an Ihrem Laptop, Desktop oder Tablet verwenden, um ihn herunterzufahren. Diese Schaltfläche kann jedoch standardmäßig etwas anderes tun, z. B. den Computer in den Ruhezustand versetzen. Verwenden Sie zum Ändern der Funktion der physischen Netzschalter Ihres Computers die Energieoptionen Schalttafel.
Öffnen Sie dieses Kontrollfeld, indem Sie die Windows-Taste drücken und eingeben “Power-Tasten” Wählen Sie im Startbildschirm die Option die Einstellungen Kategorie und klicken Sie auf die Ändern Sie die Funktion der Power-Tasten Abkürzung.

In diesem Fenster können Sie steuern, was passiert, wenn Sie die physischen Tasten Ihres Computers drücken. Einige Laptops verfügen möglicherweise über mehrere separate Tasten für das Herunterfahren, den Energiesparmodus oder den Ruhezustand, wenn die Energiesparfunktion fehlschlägt: Beheben von Problemen mit dem Windows 7-Ruhezustand, wenn die Energiesparen fehlschlagen: Beheben von Windows 7-Problemen mit dem Ruhezustand Wenn Sie die Option zum Beenden des Ruhezustands verwenden, speichert Windows 7 die Speichern Sie den Inhalt Ihres Computers auf Festplatte und schalten Sie den Computer aus. Wenn Ihr Computer nicht in den Ruhezustand versetzt werden kann oder aus dem Ruhezustand nicht mehr ordnungsgemäß aufgenommen wird, können Sie… Lesen Sie weiter. Jede Schaltfläche ist konfigurierbar.

Erstelle Verknüpfungen
Sie können schnelle Verknüpfungen zum Herunterfahren erstellen und diese auf Ihrem Startbildschirm, Desktop, in der Taskleiste oder an einem anderen Ort in Ihrem System ablegen, beispielsweise in einem Ordner. Mit diesen Tastenkombinationen können Sie Ihr System mit wenigen Klicks ausschalten.
Um eine neue Verknüpfung zu erstellen, klicken Sie mit der rechten Maustaste auf Ihren Desktop, und zeigen Sie auf Neu, und wählen Sie Abkürzung. Kopieren Sie die folgende Zeile, und fügen Sie sie in das Adressfeld ein, um eine Verknüpfung zu erstellen, die Ihren Computer sofort herunterfährt:
shutdown.exe / s / t 0

Klicken Nächster und nennen Sie die Verknüpfung so etwas wie Ausschalten. Klicken Sie mit der rechten Maustaste auf die Verknüpfung, und klicken Sie auf das Symbol Icon ändern und wählen Sie ein Symbol.

Diese Verknüpfung kann an beliebiger Stelle platziert werden. Sie können sie beispielsweise in der Taskleiste platzieren, indem Sie sie in die Taskleiste ziehen oder mit der rechten Maustaste darauf klicken und auswählen Auf Startseite um es auf dem Startbildschirm zu platzieren.
Seien Sie jedoch vorsichtig: Wenn Sie auf diese Verknüpfung klicken, wird Ihr Computer sofort ohne Warnung heruntergefahren.

Um eine Verknüpfung zu erstellen, die stattdessen sofort neu gestartet wird, verwenden Sie diese Zeile:
shutdown.exe / r / t 0
Sie können das ausführen shutdown.exe /? Befehl in einem Eingabeaufforderungsfenster, um eine vollständige Liste der Optionen anzuzeigen, mit denen Sie die Verknüpfung zum Herunterfahren anpassen können.

Was halten Sie von Windows 8 beim Herunterfahren? Ist die Option zum Herunterfahren wirklich veraltet in einem Zeitalter von Smartphones, Tablets und Computern, die mit sehr geringem Stromverbrauch aussetzen können So erhöhen Sie die Lebensdauer Ihres Laptop-Akkus So erhöhen Sie die Lebensdauer Ihres Laptop-Akkus Ein Laptop mit kurzer Akkulaufzeit ist ein Ärgernis, besonders wenn Sie unterwegs sind und sich nicht in der Nähe einer Steckdose befinden. Damit die Akkuladung länger dauert, erfahren Sie mehr über… Lesen Sie mehr? Hinterlasse einen Kommentar und teile deine Gedanken mit!
Erfahren Sie mehr über: Windows 8.


