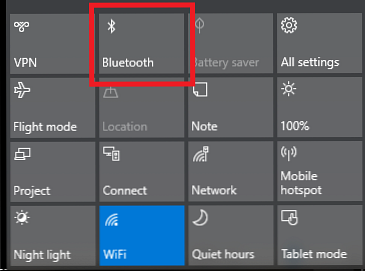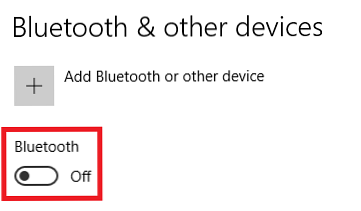So richten Sie Bluetooth unter Windows 10 ein

Bluetooth ist keine Nischentechnologie mehr, die nur für Geeks gilt. Heutzutage finden Sie es in Ihrem Handy und Ihrem Auto.
Daher ist das Aktivieren von Bluetooth in Windows nützlicher als je zuvor. Das Betriebssystem bietet einige coole native Funktionen, die auf der Technologie basieren. Darüber hinaus kann das Koppeln von Geräten mit Ihrem Computer Ihre Produktivität steigern und Zeit sparen.
Aber wie richten Sie Bluetooth unter Windows 10 ein? Der Prozess hat sich seit den Tagen von Windows 7 drastisch geändert. So richten Sie Bluetooth in Windows 7 ein, machen Sie PC auffindbar und fügen Sie Geräte hinzu So richten Sie Bluetooth in Windows 7 ein, machen Sie PC auffindbar und fügen Sie Geräte hinzu es einrichten? Wir führen Sie Schritt für Schritt durch den Vorgang der Gerätekopplung unter Windows. Weiterlesen . Hier finden Sie alle Informationen zum Aktivieren von Bluetooth unter Windows 10.
Aktivieren Sie Bluetooth unter Windows 10
Bevor wir uns mit den Details des Koppelns von Geräten mit Ihrem Windows-Computer beschäftigen, müssen Sie wissen, wie Sie Bluetooth unter Windows aktivieren.
Sie haben zwei Möglichkeiten. Beides macht Ihren Computer “auffindbar”:
- Aktionszentrum: Erweitere die Aktionszentrum Klicken Sie auf das Sprechblasen-Symbol ganz rechts in der Taskleiste und anschließend auf das Symbol Bluetooth Taste. Wenn es blau wird, ist Bluetooth aktiv.
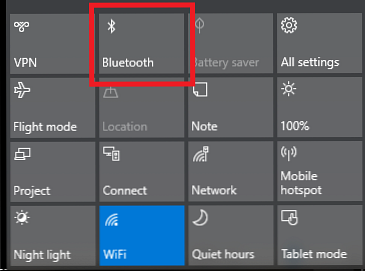
- Einstellungsmenü: Gehe zu Start> Einstellungen> Geräte> Bluetooth und andere Geräte. Schieben Sie den Kippschalter oben im rechten Bedienfeld unter Bluetooth in die Auf Position.
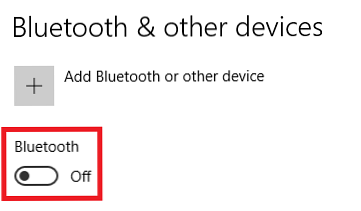
Unabhängig davon, welche Methode Sie verwenden, wird in der Taskleiste ein Bluetooth-Symbol angezeigt, sobald die Verbindung erfolgreich hergestellt wurde.

Aktivieren Sie Bluetooth auf Geräten von Drittanbietern
Angesichts der Anzahl der Geräte, die Bluetooth verwenden, können nicht alle abgedeckt werden. Wenn Sie jedoch ein Gadget mit Ihrem Windows-Computer koppeln möchten, müssen Sie sicherstellen, dass Bluetooth auf beiden Geräten aktiviert ist. So verbinden Sie Ihr Mobiltelefon mit dem PC über Bluetooth. So verbinden Sie Ihr Mobiltelefon mit dem PC über Bluetooth. Bluetooth ist kurz Wireless-Technologie. Die meisten Telefone und Computer haben es. Es ist eine großartige Möglichkeit, Ihre Geräte drahtlos zu verbinden und Dateien zu übertragen. Wir zeigen Ihnen, wie Sie es einrichten. Weiterlesen .
Bei einigen Geräten wie Bluetooth-Mäusen ist Bluetooth dauerhaft aktiviert. Auf mobilen Geräten müssen Sie es normalerweise aktivieren.
Auf Android
Wenn Sie über ein Android-Gerät verfügen, können Sie es normalerweise mithilfe einer Verknüpfung in der Benachrichtigungsleiste aktivieren. Wenn Sie keine Verknüpfung sehen, können Sie zu navigieren Einstellungen> Drahtlos und Netzwerke> Bluetooth und schieben Sie den entsprechenden Schalter.
Hinweis: Einige Android-Geräte können abweichen. Wenden Sie sich an den Support Ihres Telefonherstellers, wenn Sie die Bluetooth-Funktion nicht finden können.
Unter iOS
Wenn Sie über ein iOS-Gerät verfügen, können Sie Bluetooth mithilfe von aktivieren Kontrollzentrum oder der die Einstellungen App.
- Kontrollzentrum: Um auf das Control Center zuzugreifen, streichen Sie jederzeit vom unteren Bildschirmrand nach oben. Sie müssen nicht auf Ihren Startbildschirm schauen. Drücken Sie einfach die Bluetooth Symbol, um es zu aktivieren.
- Einstellungen App: Navigiere zu Einstellungen> Bluetooth und schieben Sie den Kippschalter in die Auf Position.
Bluetooth-Geräte mit Windows 10 koppeln
Nachdem Sie Bluetooth sowohl auf Ihrem Windows-Computer als auch auf dem Gerät eines Drittanbieters erfolgreich aktiviert haben, müssen Sie die beiden Geräte miteinander koppeln.
Sie müssen das Pairing nur auf einem der beiden Geräte durchführen. Da dieser Artikel Windows-basiert ist, wird nur untersucht, wie die Aufgabe unter Windows ausgeführt wird.
Um zwei Geräte unter Windows miteinander zu verbinden, gehen Sie zu Start> Einstellungen> Geräte> Bluetooth und andere Geräte. Klicken Sie im rechten Fensterbereich auf Fügen Sie Bluetooth oder ein anderes Gerät hinzu.

Ein neues Fenster mit drei Optionen wird angezeigt. Klicke auf Bluetooth. Wie aus dem Informationsausschnitt hervorgeht, können Sie mit dieser Option Mäuse, Stifte, Tastaturen und mehr miteinander paaren.

Das System sucht nach verfügbaren Geräten in Ihrer Nähe und listet die gefundenen Ergebnisse auf. Der Vorgang kann bis zu einer Minute dauern.

Um eine Verbindung zu einem Gerät herzustellen, klicken Sie auf den Namen. In diesem Beispiel werde ich eine Verbindung zum MacBook Pro meiner Frau herstellen.

Je nachdem, welches Gerät Sie verbinden möchten, müssen Sie möglicherweise einen abschließenden Schritt ausführen. Dazu können Sie einen PIN-Code hinzufügen oder den Bluetooth-Zugriff auf dem externen Gerät zulassen.
Nachdem Sie Ihre Geräte erfolgreich gekoppelt haben, wird sie weiter unten auf der Seite mit den Bluetooth-Einstellungen in der Liste mit angezeigt Maus, Tastatur und Stift oder der Andere Geräte Sektion.
Gerät entfernen
Die Verwaltung Ihrer Liste gekoppelter Geräte ist umsichtig. Wenn Sie die Liste zu groß werden lassen, verlieren Sie den Überblick darüber, welche Geräte Sie verwenden, und öffnen sich möglicherweise für Sicherheitslücken. Warum Bluetooth ein Sicherheitsrisiko ist und was Sie dagegen tun können Warum Bluetooth ein Sicherheitsrisiko ist und was Sie können Informationen dazu Bluetooth ist nützlich und macht die Verbindung zu PCs, Autos und anderen Geräten bequem. Aber kennen Sie die Sicherheitsrisiken bei der Verwendung von Bluetooth, auch auf den neuesten Geräten? Weiterlesen .
Das Entfernen eines Geräts aus der Liste der gekoppelten Geräte ist einfach. Navigieren Sie erneut zu Start> Einstellungen> Geräte> Bluetooth und andere Geräte. Scrollen Sie auf der Seite nach unten, und Sie sehen alle Geräte, die mit Ihrem Computer gekoppelt sind.

Um ein Gerät zu entfernen, klicken Sie auf seinen Namen, um es zu markieren, und wählen Sie dann die Option aus Gerät entfernen Taste. Klicken Ja im Popup-Fenster, um Ihre Entscheidung zu bestätigen.
Erweiterte Einstellungen
Es gibt einige erweiterte Einstellungen, die Sie kennen sollten. Gehe zu Start> Einstellungen> Geräte> Bluetooth und andere Geräte, Scrollen Sie zum Ende der Seite und klicken Sie auf Weitere Bluetooth-Optionen. Ein neues Fenster wird geöffnet.

Wähle aus Optionen Tab und Sie sehen drei Optionen.
- Erlauben Sie Bluetooth-Geräten, diesen PC zu finden: Wenn Sie Ihre Bluetooth-Verbindung aktiv lassen möchten, die neuen Geräte jedoch nicht angezeigt werden sollen (wenn Sie beispielsweise Ihren Computer in einem öffentlichen Bereich verwenden), deaktivieren Sie das Kontrollkästchen.
- Benachrichtigen Sie mich, wenn ein neues Bluetooth-Gerät eine Verbindung herstellen möchte: Sie müssen diese Option aktiviert lassen, wenn Sie den Pairing-Vorgang mit einem externen Gadget von Drittanbietern durchführen.
- Zeigen Sie das Bluetooth-Symbol im Benachrichtigungsbereich an: Wenn Sie Bluetooth ständig eingeschaltet lassen, sollten Sie diese Option deaktivieren, damit das Bluetooth-Symbol Ihre Taskleiste nicht stört.
Problembehandlung
Wenn Sie Ihre Windows 10-Bluetooth-Verbindung nicht zum Laufen bringen können, ist die wahrscheinlichste Ursache ein fehlerhafter Bluetooth-Treiber. Mehrere Benutzer haben nach dem Upgrade von Windows 7 und 8 defekte Treiber gemeldet.
Um Ihren Bluetooth-Treiber zu überprüfen, klicken Sie mit der rechten Maustaste auf Startmenü und wählen Sie Gerätemanager. Erweitere die Bluetooth Klicken Sie mit der rechten Maustaste auf den Bluetooth-Treiber, und wählen Sie Treiber aktualisieren.
Wenn keine Updates gefunden werden, können Sie versuchen, die Auswahl zu treffen Gerät deinstallieren und starten Sie Ihren Computer neu. Windows sollte automatisch eine neue Kopie der Treiber neu installieren, wenn der Computer neu gestartet wird.
Dynamische Sperre
Wenn Sie Ihr Telefon mit Ihrem Computer gekoppelt haben, sollten Sie die Option "Dynamische Sperre aktivieren" aktivieren, um Windows 10 automatisch zu sperren, wenn Sie Ihren Schreibtisch verlassen. So, wie Sie Windows 10 automatisch sperren, wenn Sie Ihren Schreibtisch verlassen für eine Weile inaktiv, aber es ist nicht sofort. Mit dieser neuen Funktion können Sie Ihren Computer automatisch sperren, wenn Sie ihn verlassen. Weiterlesen .
Dynamic Lock überwacht die Nähe gekoppelter Bluetooth-Geräte. Wenn sie sich außerhalb des Bereichs Ihres Computers befinden, sperrt Windows Ihr Gerät automatisch. Sobald sich die Geräte wieder in Reichweite befinden, wird sie wieder entsperrt.
Um Dynamic Lock einzurichten, vergewissern Sie sich zunächst, dass Ihr Gerät mit den oben beschriebenen Schritten mit Ihrem Computer gekoppelt ist. Fahren Sie dann mit fort Einstellungen> Konten> Anmeldeoptionen> Dynamische Sperre und markieren Sie das Kontrollkästchen neben Lassen Sie Windows erkennen, wenn Sie nicht da sind, und sperren Sie das Gerät automatisch.
Verwenden Sie Bluetooth unter Windows?
Dieser Artikel behandelt alle Grundlagen. Sie sollten jetzt über ausreichende Kenntnisse verfügen, um mit jedem Bluetooth-Gerät arbeiten zu können.
Wir sind neugierig, wie Sie Bluetooth verwenden. Die schnellsten Methoden für den Datentransfer zwischen PCs und mobilen Geräten. Die schnellsten Methoden für den Datentransfer zwischen PCs und mobilen Geräten. Übertragen Sie Daten zwischen Geräten auf schnellste Art und Weise? Im Folgenden finden Sie die besten Methoden für geräteübergreifende Dateiübertragungen. Lesen Sie mehr unter Windows 10.
Was sind die Hauptvorteile? Was sind die Nachteile? Welche clevere Verwendung haben Sie entdeckt? Wie immer können Sie alle Ihre Gedanken und Meinungen in den Kommentaren hinterlassen. Denken Sie daran, diesen Artikel mit Ihren Freunden in den sozialen Medien zu teilen.
Erfahren Sie mehr über: Bluetooth, Fehlerbehebung, Windows 10.