So durchsuchen Sie Dateiinhalte in Windows
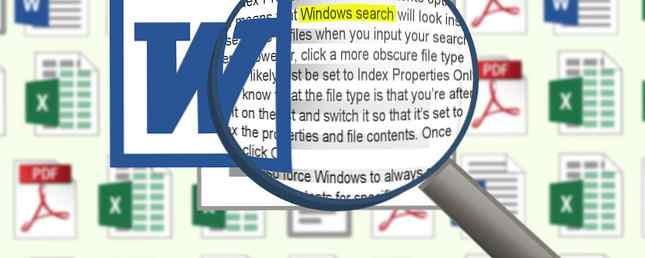
Es kann schwierig sein, den Überblick über alle Daten zu behalten. Data Crow zum Organisieren und Verwalten all Ihrer Sachen verwenden [Windows] Verwenden Sie Data Crow zum Organisieren und Verwalten all Ihrer Sachen [Windows] Hier bei MUO haben wir immer Tools zum Organisieren angeboten deine Sachen. Zum Beispiel hat Justin Sie mit Qigga für die Organisation von wissenschaftlichen Arbeiten vertraut gemacht, und Jessica hat einige Tools zum Organisieren von PDF-Dateien angeboten. Aber was… Lesen Sie mehr auf Ihrem Computer, weshalb die integrierte Windows-Suchfunktion so praktisch sein kann. Aber haben Sie jemals herausgefunden, dass das gewünschte Ergebnis nicht immer angezeigt wird??
Dies kann daran liegen, dass Sie versuchen, den Inhalt einer Datei zu durchsuchen. Standardmäßig betrachtet Windows bei der Suche nicht die Interna jeder einzelnen Datei. Es gibt jedoch eine Möglichkeit, dies zu ermöglichen.
Die Windows-Suche kann nicht nur verbessert werden, sondern es gibt auch Programme von Drittanbietern, die möglicherweise bessere Suchfunktionen bieten. 3 Möglichkeiten, die benutzerdefinierte Suche von Google Chrome zu verbessern 3 Möglichkeiten, die benutzerdefinierte Suche von Google Chrome zu verbessern In Bezug auf die Browsing-Geschwindigkeit und Flexibilität bietet Google Chrome war schon lange mein Lieblingsbrowser. Ein Großteil dieser Geschwindigkeit kommt vom Browser selbst. Die verbleibende Geschwindigkeit ist das Ergebnis ihrer Erweiterbarkeit. Unser… Weiterlesen Vergewissern Sie sich, dass Sie anschließend in den Kommentarbereich einsteigen, um sich selbst beraten zu lassen.
Verwenden der Windows-Suche
Die in moderne Windows-Versionen integrierte Suchfunktion ist viel besser als früher bei älteren Betriebssystemen. 8 Möglichkeiten, wie Sie Ihre alte Windows XP-Hardware weiterhin verwenden können 8 Möglichkeiten, wie Sie Ihre alte Windows XP-Hardware weiterhin verwenden können Microsoft beendet die Unterstützung für Windows XP diesen April. Wenn Sie über einen Computer mit Windows XP verfügen, sollten Sie ernsthaft ein Upgrade des Betriebssystems in Betracht ziehen oder neue Verwendungsmöglichkeiten für die Computerhardware suchen. Lesen Sie mehr und bieten Sie eine leistungsstarke Suche, bei der Sie die gewünschte Datei normalerweise finden können. Es kann jedoch vorkommen, dass die gesuchte Datei nicht angezeigt wird. Dies liegt daran, dass die Suche standardmäßig nicht in den Inhalt jedes Dateityps blickt.
Es ist Zeit, das zu ändern und die Windows-Suche noch besser zu machen. Führen Sie zuerst eine Systemsuche nach durch Indizierungsoptionen und wählen Sie das relevante Ergebnis. Klicken Sie im neuen Fenster auf Erweitert und wechseln Sie dann zur Datentypen Tab. Hier finden Sie eine Liste der meisten Dateitypen auf Ihrem System, bis hin zu den wirklich unklaren. Wenn es nicht aufgeführt ist, können Sie es mithilfe des Textfelds hinzufügen und treffen Hinzufügen.

Wenn Sie auf etwas Gemeinsames aus der Liste klicken, z doc, Dann werden Sie feststellen, dass die Datei mit der indiziert wird Indexeigenschaften und Inhalt der Datei Möglichkeit. Dies bedeutet, dass die Windows-Suche in diesen Dateitypen nachgeht, wenn Sie Ihre Suchabfrage eingeben. Klicken Sie jedoch auf einen unübersichtlicheren Dateityp. So öffnen Sie seltsame Dateitypen in Windows So öffnen Sie seltsame Dateitypen In Windows kennen Computer Tausende verschiedener Dateiformate. Manchmal wissen Sie und Windows nicht, wie Sie eine seltsame Datei öffnen. So können Sie herausfinden, wie Sie diese Dateien öffnen. Lesen Sie mehr und es wird wahrscheinlich nur eingestellt Nur Indexeigenschaften.
Wenn Sie wissen, um welchen Dateityp es sich handelt, suchen Sie ihn in der Liste und ändern Sie ihn so, dass die Eigenschaften und der Inhalt der Datei indiziert werden. Wenn Sie fertig sind, klicken Sie auf OK.
Sie können auch Windows zwingen, innerhalb des Dateiinhalts immer nach bestimmten Ordnern auf Ihrem Computer zu suchen. Navigieren Sie zuerst zu dem Ordner Ihrer Wahl (es kann sich wie auf der obersten Ebene befinden) Computer oder etwas tieferes Unterlagen). Wenn dort, drücken Sie Alt und aus dem erscheinenden Menü gehen Sie zu Extras> Ordneroptionen… . Wechseln Sie zu Suche Tab und wählen Sie Suchen Sie immer nach Dateinamen und Inhalten und dann drücken OK.

Obwohl diese Methoden Ihre Suche nützlicher machen, ist es erwähnenswert, dass sie die Geschwindigkeit, mit der Sie Ihre Ergebnisse erzielen, verlangsamen können. Je mehr Dateitypen indiziert werden und je mehr Ordner durchsucht werden, desto länger dauert es. Wenn Sie eine erhebliche Verlangsamung feststellen, lohnt es sich möglicherweise, die Indizierung zu reduzieren und nur die obskureren Suchen zu aktivieren, wenn dies erforderlich ist.
Agent Ransack
Wir haben eine Liste von Windows-Suchalternativen aufgerundet. 6 Awesome Alternativen zur Windows-Suche 6 Awesome Alternativen zur Windows-Suche Benötigt eine Windows-Systemsuche mehr als eine manuelle Suche? Du bist nicht allein. Lassen Sie sich effizientere Windows-Suchwerkzeuge zeigen. Lesen Sie mehr in der Vergangenheit, aber diese suchen nicht gezielt nach Dateiinhalten. Wenn die Windows-Suche nicht für Sie geeignet ist, steht Ihnen ein Drittanbieter-Tool namens Agent Ransack zur Verfügung. Dies ist nicht das einzige Programm, das aufgrund der Systemkompatibilität, der Liste der Funktionen und des fehlenden Preises möglicherweise das beste ist.

Agent Ransack stammt von Mythicsoft und ist eine kostenlose Alternative zu ihrem FileLocator Pro-Programm. Sie können Ihr gesamtes System nach Text durchsuchen und Parameter wie Dateigröße und Änderungsdatum angeben. Es hat eine unglaublich einfache und benutzerfreundliche Oberfläche, die möglicherweise einfacher zu navigieren ist als die eigentliche Windows-Suche.
Das Tool sagt Ihnen genau, in welcher Zeile Ihr Suchbegriff in einer Datei erscheint (und wie oft sie darin enthalten ist), und die Suchergebnisse werden sehr schnell angezeigt. Wenn Sie Ihr gesamtes System durchsuchen, kann es natürlich eine Weile dauern, aber Sie können die Suche nach Ordnern einschränken, wenn Sie einen Teil des Überschusses ausschneiden müssen.
Suppe-up-Suche
Mit diesen Methoden können Sie Ihre Systemsuchen gründlicher durchforsten. So können Sie tief durch die Datenmengen hindurchgehen und die von Ihnen benötigte Datei ausfindig machen.
Unabhängig davon, ob Sie die integrierte Windows-Suche oder eine Alternative eines Drittanbieters bevorzugen, werden beide Aufgaben gut erledigt. Und mit der Suche nach Windows 8 ist es die bisher leistungsfähigste. So suchen Sie besser und schneller unter Windows 8 So suchen Sie besser und schneller unter Windows 8 Die Windows 8-Suchfunktionen sind sehr robust, sobald Sie sich daran gewöhnt haben. Sie können moderne und Desktop-Ansätze verwenden, um Ihren Computer und das Internet zu durchsuchen. Finde mehr heraus! Lesen Sie mehr. Wir freuen uns darauf zu sehen, was Microsoft für Windows 10 vorstellt. Seit Cortana auf dem Windows 10-Desktop erscheint, erscheint Cortana auf dem Desktop und hier ist, was sie für Sie tun kann Cortana kommt auf dem Desktop und hier, was sie ist Was Sie tun können Ist der intelligente digitale Assistent von Microsoft auf dem Windows 10-Desktop genauso kompetent wie auf Windows Phone? Cortana hat viel Erwartung auf ihren Schultern. Mal sehen, wie sie hält. Lesen Sie mehr, wir sehen bereits einen Blick auf das Mögliche.
Welche Methoden verwenden Sie zum Durchsuchen des Inhalts Ihrer Dateien? Haben Sie ein Programm, das Sie empfehlen?
Erfahren Sie mehr über: Dateiverwaltung, Windows 10, Windows 7, Windows 8, Windows 8.1, Windows Search.


