So suchen Sie besser und schneller unter Windows 8
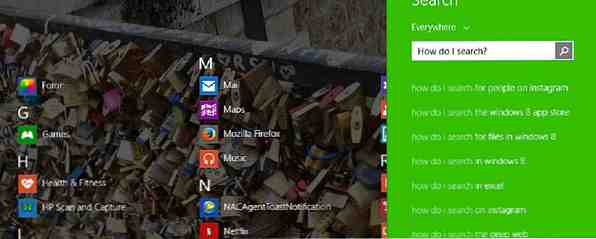
Windows 8 hat sich durch eine Desktop-Schnittstelle und eine moderne Benutzeroberfläche schwer getan, und die Suchfunktion unterscheidet sich nicht. Glücklicherweise sind die Suchfunktionen tatsächlich recht robust, sobald Sie sich daran gewöhnt haben. Lassen Sie uns einen Blick auf die modernen und Desktop-Suchmethoden Ihres Computers und des Internets unter Windows 8 werfen.
Moderne Suche
Sie können die Geschwindigkeit und Effizienz von Windows 8 verbessern. 5 Möglichkeiten, Geschwindigkeit und Effizienz in Windows 8 zu verbessern 5 Möglichkeiten, Geschwindigkeit und Effizienz in Windows 8 zu verbessern Hat Windows 8 Sie verlangsamt? Wir bringen Sie wieder auf Touren! Vom Booten bis zum Herunterfahren und alles dazwischen - zeigen wir Ihnen die besten Optimierungen und Verknüpfungen, um Windows 8 effizient zu nutzen. Lesen Sie mehr auf viele verschiedene Arten, und es wird hilfreich sein, schnell auf Ihrem neuen Betriebssystem suchen zu können. Erster Schritt, die Suchfunktion finden.
Auf einem Tablet- oder Touchscreen-Gerät können Sie am einfachsten von rechts nach rechts einsteigen, um auf Ihr Charms-Menü zuzugreifen, und tippen Sie anschließend auf das Suchsymbol oben.

Auf einem Desktop- oder Nicht-Touchscreen-Gerät können Sie die Maus entweder in die obere rechte Ecke bewegen und dann nach unten bewegen, um das Charms-Menü aufzurufen, in dem Sie Suchen auswählen können, oder Sie drücken einfach Windows + S auf Ihrer Tastatur.
Eine andere Möglichkeit ist, die Windows-Taste zu drücken, um zum Startbildschirm zurückzukehren und dann einfach mit der Eingabe zu beginnen. Durch Tippen auf dem Startbildschirm wird automatisch der Suchdialog geöffnet und das Ausfüllen beginnt.

In der modernen Suchoberfläche wird standardmäßig nach "Everywhere" gesucht, dh Einstellungen, Dateien, Apps und das Internet. Sie können jedoch auch an nur einer Stelle suchen, wenn Sie möchten.

Während Sie tippen, wird die Seitenleiste mit möglichen Lösungen aufgefüllt. Wenn Sie die Eingabetaste drücken, wird automatisch die erste Option geöffnet, wodurch Sie schnell auf alles auf Ihrem Computer zugreifen können.
Wenn Sie in dieser Seitenleiste nicht finden, was Sie möchten, können Sie auf die Lupe klicken und die Such-App wird von Bing für eine vollständige Suche geöffnet.

Wie Sie oben sehen können, suchen Sie nach “Computer” gibt entsprechende Apps und Einstellungen zurück, Dokumente, die das Wort enthalten “Computer”, sowie eine Bild- und Websuche.

Um diese Funktion anzupassen, können Sie das Charms-Menü erneut öffnen, zu Einstellungen gehen (oder einfach die Windows-Taste + I drücken) und dann PC-Einstellungen ändern. Klicken Sie auf Suchen und Apps. Daraufhin wird der Bildschirm oben angezeigt, in dem Sie Ihr Suchprotokoll löschen oder zwischen Bing, Standortverfolgung und SafeSearch wechseln können.
Desktop-Suche
Microsoft hat viele Funktionen in Windows 8 aufgegeben. 8 Fehlende Funktionen in Windows 8 und Zurücksetzen von Funktionen 8 Fehlende Funktionen in Windows 8 und Zurücksetzen von Funktionen Microsoft hat eine Vielzahl von Funktionen aus Windows 8 entfernt. Die meisten Menschen haben große Verluste, aber sie sind, wenn Sie von ihnen abhängig sind. Glücklicherweise ist Windows 8 noch kein gesperrtes mobiles Betriebssystem… Lesen Sie mehr, aber sie haben sich entschieden, den vertrauenswürdigen alten Datei-Explorer auf dem Desktop zu behalten. Von hier aus können Sie genau wie zuvor suchen, jedoch mit einer Vielzahl von Optionen, um das zu finden, was Sie benötigen. Wenn Sie auf das Suchfeld klicken, wird oben die Registerkarte Suchen mit allen Optionen angezeigt.

Wenn Sie mit der Eingabe in die Suchleiste beginnen, werden Optionen für den ausgewählten Ordner angezeigt. Sie können den Suchort anpassen, indem Sie entweder einen anderen Ordner auswählen oder mit dem Abschnitt Standort auf der Registerkarte Suchen navigieren. Von hier aus können Sie wählen, ob Sie nur den aktuellen Ordner oder alle darin enthaltenen Unterordner, Dieser PC (dies kann eine Weile dauern kann, da alles durchsucht wird) oder die Suche an einem anderen Ort oder im Internet (das wird geöffnet werden) suchen Internet Explorer).

Im Abschnitt Optionen ganz rechts können Sie wählen, den Dateispeicherort zu öffnen, anstatt die Datei direkt zu öffnen. Speichern Sie die Suche später (am hilfreichsten, wenn sie auf dem Desktop gespeichert wird, aber auch unter Favoriten im Datei-Explorer angezeigt werden kann) Sie können bei Ihrer Recherche suchen oder (unter Erweiterte Optionen) auswählen, ob Dateiinhalte, Systemdateien oder gezippte Dateien durchsucht werden sollen. Außerdem können Sie genau auswählen, welche Dateien indiziert werden sollen.
Im Abschnitt "Verfeinern" können Sie durch die Hunderte von Optionen, die Sie für jede Suche finden können, viel mehr Anpassungsmöglichkeiten für das Herabholen bereitstellen. Unter Kind können Sie nach Dokumenten, Bildern, Musik usw. sortieren. Unter Größe können Sie nach Größe in KB oder MB sortieren. Unter Andere Eigenschaften finden Sie Optionen für Tags, Aufnahmedatum, Typ, Name, Ordnerpfad und Bewertung.

Wenn Sie diese Optionen auswählen, können Sie sie bearbeiten, indem Sie rechts neben dem im Feld angezeigten Suchbegriff auf klicken. Oben habe ich rechts neben dem Wort geklickt “Monat” Um diese Ansicht eines Kalenders zu erhalten, damit ich einstellen kann, nach welchem Änderungsdatum ich gesucht habe. Wenn Sie die Suchbegriffe auswendig lernen, können Sie sie auch selbst eingeben und das Klicken auf die Registerkarte Suchen vollständig umgehen.
Ihre Suche abgeschlossen? Klicken Sie ganz rechts im Abschnitt Optionen auf die Schaltfläche Suche schließen, und Sie sind fertig.
Wenn Ihnen dies gefallen hat, möchten Sie auf jeden Fall Windows 8 mit dem Win + X-Menü-Editor verbessern. 8 Möglichkeiten zur Verbesserung von Windows 8 mit Win + X-Menü-Editor 8 - Möglichkeiten zur Verbesserung von Windows 8 Mit dem Windows + X-Menü-Editor Windows 8 enthält ein fast verborgenes Fenster Funktion, die Sie kennen müssen! Drücken Sie die Windows-Taste + X oder klicken Sie mit der rechten Maustaste in der linken unteren Ecke des Bildschirms, um ein Menü zu öffnen, das Sie jetzt anpassen können. Lesen Sie mehr und einige neue Windows 8.1-Optimierungen 8 Super Windows 8.1-Optimierungen für Hauptbenutzer 8 Super Windows 8.1-Optimierungen für Hauptanwender Mit Windows 8.1 gab es viele Änderungen. Einige Optionen sind völlig neu, andere wurden geändert oder verschoben. Egal, ob Sie Windows 8.1 auf einem Desktop, Tablet oder etwas dazwischen verwenden, diese Änderungen werden sich als nützlich erweisen! Weiterlesen .
Haben Sie noch andere Tipps, um Windows 8 besser zu durchsuchen? Lass es uns in den Kommentaren wissen.
Erfahren Sie mehr über: Windows 8.


