Wie man macOS unter Windows 10 in einer virtuellen Maschine ausführt

Windows 10 ist ein großartiges Betriebssystem. Sicher, es hat Macken und Ärgernisse, aber welches Betriebssystem nicht? Aber auch wenn Sie Microsoft und Windows verpflichtet sind, heißt das nicht, dass Sie sich nicht umsehen können. Und wie kann man dies besser tun, als durch die sicheren Grenzen Ihres vorhandenen Betriebssystems und einer virtuellen Maschine. Die fünf besten Linux-Betriebssysteme, die Sie in einer virtuellen Maschine ausprobieren sollten Die fünf wichtigsten Linux-Betriebssysteme, die Sie in einer virtuellen Maschine ausprobieren sollten Es gibt fünf Linux-Betriebssystemverteilungen Besonders geeignet für virtuelle Maschinen. Schauen wir uns diese an. Weiterlesen .
In diesem Tutorial werde ich Ihnen zeigen, wie macOS in einer virtuellen Maschine ausgeführt wird. Was ist eine virtuelle Maschine? Alles, was Sie wissen müssen, was eine virtuelle Maschine ist Alles, was Sie wissen müssen Mit virtuellen Maschinen können Sie andere Betriebssysteme auf Ihrem aktuellen Computer ausführen. Hier ist, was Sie darüber wissen sollten. Lesen Sie mehr, indem Sie einen virtuellen Hackintosh erstellen. “Hackintosh” ist der Name eines nicht unterstützten Systems, auf dem ein Mac-Betriebssystem ausgeführt wird. Unsicher, ob Sie mit einem Mac auskommen würden? 7 Gründe für die Verwendung einer virtuellen Maschine 7 Gründe für die Verwendung einer virtuellen Maschine Der Begriff "virtuell" wurde in vielerlei Hinsicht verwendet. Virtuelle Realität. Virtueller RAM Virtuelle Schulen. Virtualisierung im Kontext von PCs kann jedoch verwirrend sein. Wir sind hier, um es aufzuklären. Lesen Sie mehr Probieren Sie es aus.
Wenn Sie ein Mac-Benutzer sind und Windows 10 ausprobieren möchten, lesen Sie in dieser Anleitung nach, wie Sie Windows 10 auf einem Mac installieren.
Sie benötigen diese, um loszulegen
Bevor wir beginnen, müssen Sie einige Dinge herunterladen und installieren. Ich werde Ihnen zeigen, wie Sie virtuelle Maschinen in Oracle VM VirtualBox Manager erstellen (“VirtualBox”) und VMware Workstation Player (“VMware Player”).
- VirtualBox - Laden Sie die neueste Version herunter. Dieses Tutorial verwendet Version 5.1.22.
- VMware Player - Laden Sie die neueste Version herunter. Dieses Tutorial verwendet Version 12.5.5.
Wir benötigen auch eine Kopie von macOS Sierra. Techsviewer hat eine Intel-Version [Google Drive-Download] zur Verfügung gestellt, und Sie finden eine AMD-Version mit freundlicher Genehmigung von AMD OS X (Kontoerstellung erforderlich)..
Unsicher, was Ihr System antreibt? Drücken Sie die Windows-Taste + X und wählen Sie System. Überprüfen Sie, was nebenstehend aufgeführt ist “Prozessor.” Wenn Sie sich sicher sind, laden Sie entweder die Intel- oder AMD-Version herunter.

Der Download kann etwas dauern. Es ist immerhin ein ganzes Betriebssystem. Wenn der Download abgeschlossen ist, extrahieren Sie den Inhalt an einen einprägsamen Ort. Dies ist eine Virtual Machine Disk Format-Datei (.VMDK), die das Betriebssystem enthält.
Wenn Sie fertig sind, fahren Sie mit dem nächsten Abschnitt fort.
VirtualBox: Erstellen Sie die virtuelle macOS-Maschine
Öffnen Sie VirtualBox. Wählen Neu. Geben Sie macOS ein. VirtualBox erkennt das Betriebssystem während der Eingabe. Die Standardeinstellung ist Mac OS X. Dies muss jedoch geändert werden. Unter Ausführung, wählen Mac OS X 10.11 El Capitan.

Als Nächstes legen Sie die Menge an RAM fest, die das virtuelle Betriebssystem verwenden kann. Ich würde ein Minimum von 4 GB vorschlagen, aber es kann nur ein Teil des verfügbaren Arbeitsspeichers sein. Schließlich müssen wir eine Festplatte zuweisen. In diesem Fall werden wir Verwenden Sie eine vorhandene virtuelle Festplattendatei.

Wählen Sie das Ordnersymbol aus, und navigieren Sie zu dem Ordner, in den Sie die Datei für das Format der virtuellen Maschine extrahiert haben. Öffne es. Stellen Sie sicher, dass Sie die richtige virtuelle Festplatte ausgewählt haben Erstellen.

Bearbeiten Sie die Einstellungen der virtuellen Maschine
Um sicherzustellen, dass unsere virtuelle Maschine ordnungsgemäß funktioniert, müssen wir einige Einstellungen anpassen.
Wählen die Einstellungen, gefolgt von System. Löschen Diskette von der Startreihenfolge. Sicherstellen, dass die Chipset ist eingestellt auf ICH9.
Wähle aus Prozessor Tab. Weisen Sie zwei Prozessoren zu. Wenn Sie über einen i7 verfügen, der mit Strom versorgt werden kann, sollten Sie weitere hinzufügen. Dies ist jedoch nicht wichtig.

Unter Anzeige Optionen einstellen Videospeicher bis 128 MB. Schlagen OK um die Änderungen zu speichern. Schließen Sie nun VirtualBox vollständig.
Kleine Verbesserungen
Leider funktioniert das nicht sofort. Wir müssen VirtualBox grundsätzlich patchen, bevor die virtuelle Maschine von macOS funktioniert. Dies erfordert, dass wir einen Code in die Eingabeaufforderung eingeben. Keine Sorge, ich führe dich durch.
Beginnen Sie mit dem Schließen von VirtualBox. Dann drücken Sie die Windows-Taste + X, und wählen Sie Eingabeaufforderung (Admin) aus dem menü. Verwenden Sie anschließend den folgenden Befehl, um das Oracle VirtualBox-Verzeichnis zu suchen:
CD "C: \ Programme \ Oracle \ VirtualBox \"Geben Sie nun nacheinander die folgenden Befehle ein. Passen Sie den Befehl an den Namen Ihrer virtuellen Maschine an. Zum Beispiel lautet mein Name der virtuellen Maschine “macOS MUO.” Hier sind die Befehle:
VBoxManage.exe '' '' '' '' '' '' '' '' '' '' '' '' '' '' '' '' ' / efi / 0 / Config / DmiSystemVersion "" 1.0 "VBoxManage setextradata" macOS MUO "" VBoxInternal / Geräte / efi / 0 / Config / DmiBoardProduct "" Iloveapple "VBoxManage setextradata" macOS MUO "" VBoxInternal / Devices / smc / 0 / / DeviceKey "" UnsereArbeitswerkzeugewirdgesehen, ob dies nicht der Fall ist (c) AppleComputerInc "VBoxManage setextradata" macOS MUO "" VBoxInternal / Devices / smc / 0 / Config / GetKeyFromRealSMC "1Schließen Sie nach Abschluss der Befehle und unter der Annahme, dass keine Fehler aufgetreten sind, die Eingabeaufforderung.
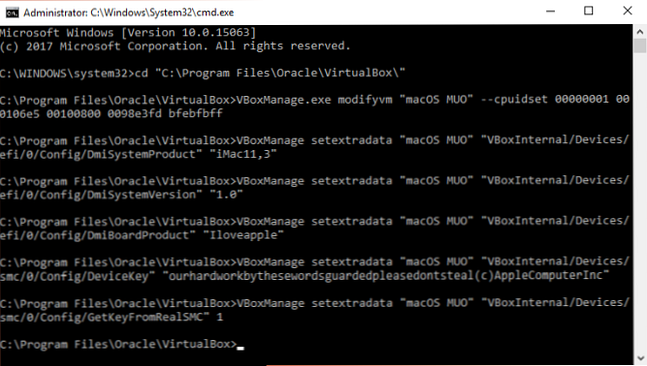
Wir sind bereit zu booten
Öffnen Sie VirtualBox erneut. Doppelklicken Sie auf die virtuelle Maschine von macOS, um sie zu starten. Sie sehen einen langen Textstrom, gefolgt von einem grauen Bildschirm. Der graue Bildschirm kann einige Sekunden dauern, um zu löschen - aber keine Panik. Wenn das Problem behoben ist, erreichen Sie das macOS “Herzlich willkommen” Bildschirm.
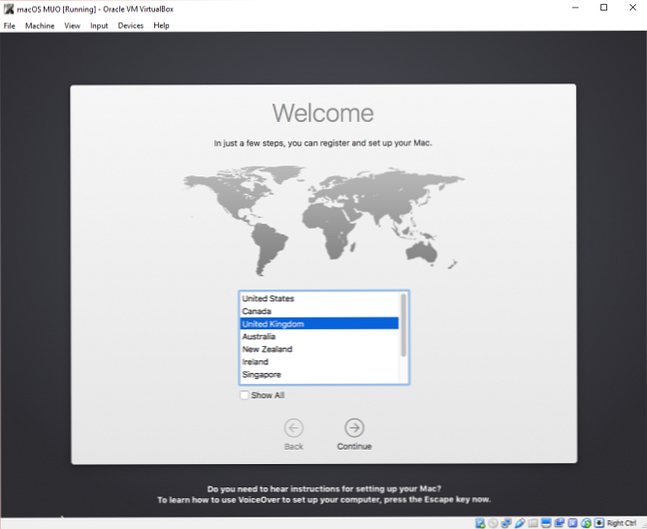
Hier können Sie Ihre virtuelle MacOS-Maschine nach Ihren Wünschen einrichten.
VMware: Patch für VMware Workstation Player
Bevorzugen Sie VMware gegenüber VirtualBox? Ich habe dich bedeckt. Wir können dieselbe VMDK-Datei verwenden, die das Betriebssystem enthält, der Patch-Vorgang ist jedoch unterschiedlich. In diesem Fall müssen Sie einen Unlocker (d. H. Patcher) herunterladen. Wir werden den von InsanelyMac erstellten und bereitgestellten Unlocker verwenden.
Laden Sie den Unlocker herunter und speichern Sie ihn an einem beliebigen Ort. Wir werden es gleich brauchen.
Navigieren Sie zu dem Speicherort, an den Sie den Unlocker heruntergeladen haben. Extrahieren Sie den Inhalt des Archivs. Dieser Prozess funktioniert am besten, wenn sich die Ordner auf demselben Laufwerk befinden (z. B. befinden sich der VMware-Stammordner und das extrahierte Archiv auf Laufwerk C: \)..
Stellen Sie nach dem Extrahieren sicher, dass VMware vollständig geschlossen ist. Klicken Sie dann mit der rechten Maustaste auf Win-Install Befehlsskript und wählen Sie Führen Sie als Administrator aus. Das Skript öffnet eine Eingabeaufforderung und das Patch-Skript wird ausgeführt. Passt auf! Das Skript wird durchgehen, und Sie müssen eines davon finden “Datei nicht gefunden” Mitteilungen.

Der häufigste Grund für eine “Datei nicht gefunden” oder “System kann die angegebene Datei nicht finden” installiert VMware Workstation Player an einem anderen Ort als den Standardordner und führt den Patch aus einem anderen Verzeichnis wie oben erwähnt aus.
Öffnen Sie VMware nach Abschluss des Patches erneut.
Erstellen Sie eine virtuelle macOS-Maschine
Wählen Erstellen Sie eine neue virtuelle Maschine. Wählen Ich werde das Betriebssystem später installieren. Wählen Sie im nächsten Bildschirm Apple Mac OS X aus dem Dropdown-Menü. Wenn Sie die Apple Mac OS X-Option nicht sehen, wurde der Patch nicht installiert.

Als Nächstes müssen wir einen Namen für die virtuelle Maschine auswählen. Wählen Sie etwas, das Sie sich leicht merken können, und kopieren Sie dann den Pfad an einen einprägsamen Ort. Wir werden ihn in Kürze für einige Änderungen benötigen. Bleiben Sie auf dem nächsten Bildschirm mit der empfohlenen maximalen Festplattengröße und wählen Sie dann aus Speichern virtuelle Festplatte als eine einzige Datei. Schließen Sie den Assistenten zum Erstellen virtueller Festplatten ab.
Jetzt müssen wir die Hardwarespezifikationen bearbeiten und VMware mitteilen, wo sich das macOS VMDK befindet.
Wählen Sie im VMware-Hauptbildschirm die virtuelle macOS-Maschine aus, klicken Sie mit der rechten Maustaste und wählen Sie die Einstellungen. Erhöhen Sie wie bei VirtualBox den Arbeitsspeicher der virtuellen Maschine auf mindestens 4 GB. Sie können mehr zuweisen, wenn Sie RAM zur Verfügung haben.

Bearbeiten Sie als Nächstes die Anzahl der verfügbaren Prozessoren auf 2.
Unterhalb, Löschen die Festplatte, die wir erstellt haben. Sofort auswählen Hinzufügen> Festplatte> SATA (empfohlen), dann Verwenden Sie eine vorhandene virtuelle Festplatte.
Navigieren Sie zu derselben VMDK, die im Abschnitt VirtualBox des Artikels verwendet wird. Wählen Öffnen, dann Fertig. Schließen Sie jetzt VMware.
Kleine Verbesserungen
Wir müssen jetzt eine kleine Bearbeitung an einer einzelnen Datei vornehmen. Gehen Sie zu dem Ort, an dem Sie die virtuelle Maschine von macOS gespeichert haben. Der Standardspeicherort ist:
C: \ Benutzer \ IHRNAME \ Dokumente \ Virtuelle Maschinen \ IHR MAC OS X-ORDNERNavigieren Sie zu macOS.vmx, klicken Sie mit der rechten Maustaste, und wählen Sie aus Öffnen mit… , auswählen Notizblock von dem “Wie möchten Sie diese Datei öffnen?” Panel. Wenn Sie einen alternativen Texteditor bevorzugen, verwenden Sie diesen natürlich. Scrollen Sie zum Ende der Konfigurationsdatei und fügen Sie die folgende Zeile hinzu:
smc.version = "0"Speichern Sie und beenden Sie den Editor.
Öffnen Sie VMware, wählen Sie die virtuelle macOS-Maschine aus und drücken Sie abspielen.

Fehlerbehebung
Es gibt einige Dinge, die während der Installation der virtuellen Maschinen von macOS in VMware Player Workstation schief gehen können (und wahrscheinlich auch werden). Ich werde ein paar auflisten und ihre schnelle Fehlerbehebung.
Wenn Sie nicht sehen können “Apple Mac OS X” Während des Erstellungsassistenten für virtuelle Maschinen müssen Sie den Patch-Vorgang erneut durchführen. Stellen Sie sicher, dass alle mit VMware Player verknüpften Prozesse deaktiviert sind.
Wenn Sie die Nachricht erhalten “Mac OS X wird bei binärer Übersetzung nicht unterstützt” Beim Starten der virtuellen Maschine besteht eine große Chance, dass Sie die Virtualisierung in Ihrer BIOS / UEFI-Konfiguration aktivieren.
Wenn Sie die Nachricht erhalten “Nicht behebbarer VMware Player-Fehler: (vcpu-0)” Wenn Sie die virtuelle Maschine starten, müssen Sie zur Konfigurationsdatei macOS.vmx zurückkehren und sicherstellen, dass Sie die zusätzliche Zeile hinzugefügt haben und die Bearbeitung gespeichert.
Versuch es!
Sie haben jetzt eine virtuelle macOS-Maschine in VirtualBox oder VMware Player erstellt. MacOS ausprobieren Was ist neu in macOS Sierra? Die neuen Funktionen für Ihren Mac Was ist neu in macOS Sierra? Die neuen Funktionen für Mac OS X sind tot, lang lebe macOS. Lesen Sie mehr, bevor Sie den Wechsel von Windows 7 vornehmen. Tipps zum Wechseln von Mac zu Windows 7 Tipps zum Wechseln von Mac zu Windows Sie werden überrascht sein, wie viel Windows zu bieten hat. Mit unserem Rat können Sie problemlos von Mac zu Windows wechseln. Lesen Sie mehr, oder verwenden Sie es, um auf einige der besten Apps zuzugreifen, die Apple bietet. Wenn Sie nach einer einfachen Möglichkeit suchen, Linux oder Windows auf einem Mac auszuführen, sollten Sie VMWare Fusion ausprobieren. VMware Fusion 11 macht virtuelle Maschinen noch besser VMware Fusion 11 macht virtuelle Maschinen noch besser VMWare Fusion Version 11 ist da . Deshalb ist es ein großartiges Update für alle, die eine virtuelle Maschine auf ihrem Mac ausführen müssen. Weiterlesen .
Wofür verwenden Sie Ihre virtuelle macOS-Maschine? Bevorzugen Sie VirtualBox oder VMware Player? Lassen Sie uns unten Ihre Gedanken wissen!
Erfahren Sie mehr über: macOS Sierra, Betriebssysteme, virtuelle Maschine, Windows 10.


