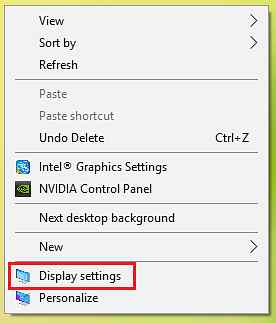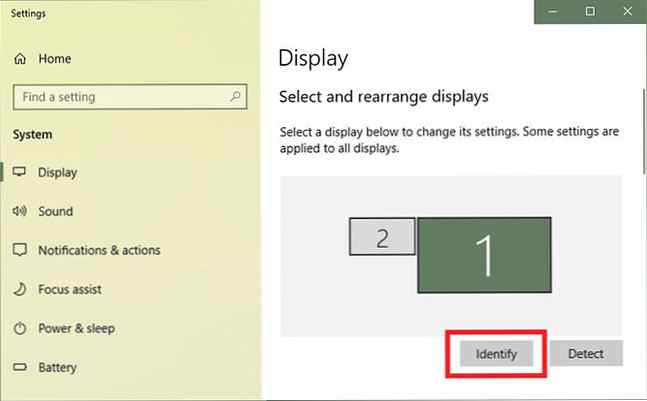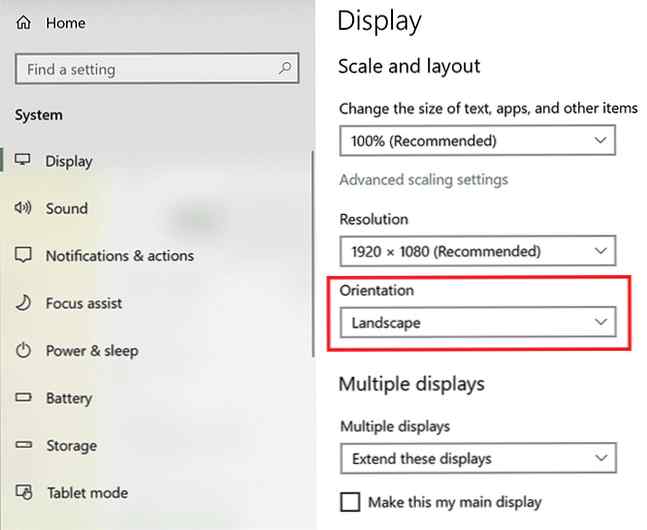So drehen Sie die Windows-Anzeige um 90 Grad (und warum Sie dies tun sollten)

Mit dem Windows-Betriebssystem können Sie Ihren gesamten Bildschirm um 90 Grad drehen, wenn Sie möchten. Aber warum sollten Sie das wollen??
Diese unbenutzte Funktion kann eine praktische Methode sein, um mit bestimmten Programmen, die sich für die Ausrichtung im Hochformat eignen, mehr aus Ihrem Bildschirm herauszuholen.
Dies ist jedoch nur nützlich, wenn Sie Ihren Bildschirm tatsächlich um 90 Grad drehen können. Wenn Sie also einen Laptop mit einem sich drehenden Bildschirm oder einen externen Monitor auf einer Halterung haben, der eine Drehung zulässt, wirkt diese Methode für Sie Wunder. Dies ist besonders nützlich, wenn Sie über mehrere externe Monitore verfügen. Holen Sie sich schließlich zwei funktionelle Desktops mit mehreren Monitoren. Holen Sie sich zwei funktionelle Desktops mit mehreren Monitoren. Wenn Sie einmal mit einem Dual-Monitor-Setup gearbeitet haben, werden Sie nie mehr zurückkehren. Während zwei Monitore den Arbeitsbereich verdoppeln und die Produktivität steigern, fand ich das Setup nie perfekt. Am Ende… Lesen Sie mehr .
So drehen Sie die Ausrichtung einer Windows-Anzeige
Ob Sie unter Windows 10 mehrere Monitore eingerichtet haben oder nicht. Das vollständige Handbuch zum Einrichten mehrerer Displays in Windows 10 Das vollständige Handbuch zum Einrichten mehrerer Displays in Windows 10 Aus Gründen der Produktivität sind zwei Bildschirme besser als einer. Hier erfahren Sie, wie Sie Ihren zweiten Monitor mit den besten online verfügbaren Tools anpassen können. Lesen Sie mehr, Sie können diese Methode verwenden:
- Um die Ausrichtung Ihrer externen Anzeige zu ändern, klicken Sie mit der rechten Maustaste auf eine beliebige Stelle auf Ihrem Desktop und klicken Sie auf Bildschirmeinstellungen.
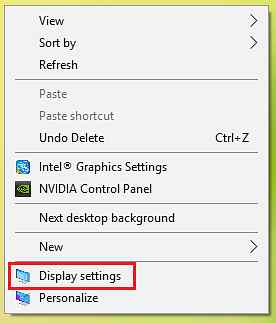
- Stellen Sie sicher, dass im angezeigten Einstellungsfenster die richtige Anzeige ausgewählt ist. Wählen Sie dazu die nummerierte Anzeige aus, die Sie ändern möchten, und klicken Sie auf Identifizieren. (Wenn Sie nur einen externen Monitor haben, müssen Sie sich nicht um diesen Schritt kümmern.)
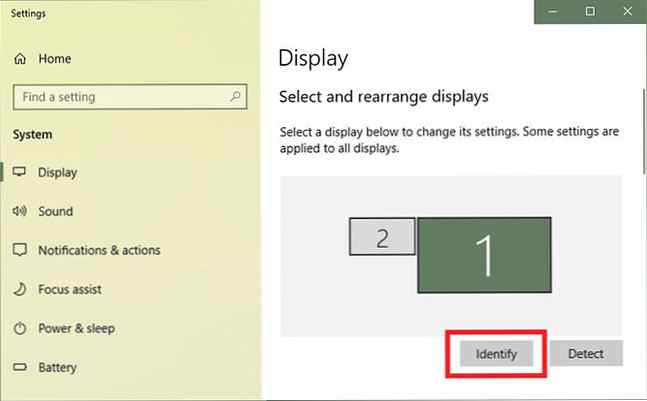
- Wenn Sie sicher sind, dass Sie die richtige Anzeige ausgewählt haben, navigieren Sie zu Maßstab und Layout und unter Orientierung wählen Porträt aus dem Dropdown-Menü.
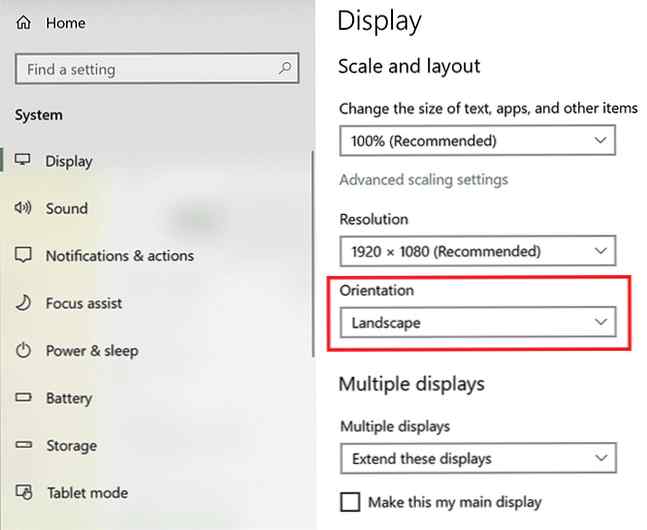
- Ihr Monitor sollte jetzt im Hochformat angezeigt werden. Klicken Behalte die Änderungen bei um den Hochformatmodus beizubehalten.
Wann ist Orientierungsrotation praktisch??
Wenn Sie zwei externe Displays haben, können bestimmte Programme in einem dieser Displays immer geöffnet sein. Hier einige Beispiele, wann Sie den Portrait-Modus besser nutzen können:
- Wenn Sie Outlook oder einen anderen E-Mail-Client verwenden, können Sie durch Ändern der Ausrichtung in den Hochformatmodus weit mehr Elemente in Ihrem Posteingang sehen als mit dem herkömmlichen Querformatmodus.
- Wenn Sie mit einem Programm wie Photoshop oder Illustrator eine lange Infografik entwerfen, können Sie durch Drehen des Bildschirms um 90 Grad mehr des gesamten Designs auf einmal sehen. (Sie können Referenzmaterial auf dem anderen Bildschirm geöffnet halten.)
Jedes Mal, wenn Sie einen längeren Bildschirm benötigen, können Sie mit diesem kleinen Trick genau das erreichen - und dies ist nur eine der vielen Möglichkeiten, die mit zwei Monitoren produktiver werden können. Mit Dual-Monitoren produktiver arbeiten Mit Dual-Monitoren produktiver werden Sie benötigen Platz für mehrere Dokumente, um sich einen Überblick zu verschaffen und schnell zwischen den Aufgaben zu wechseln. Was für Ihren Schreibtisch gilt, gilt auch für Ihren virtuellen Arbeitsbereich. Wir zeigen Ihnen, wie es darauf ankommt. Weiterlesen .
Erfahren Sie mehr über: Windows-Tricks.