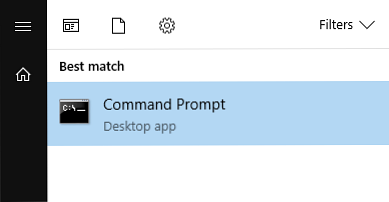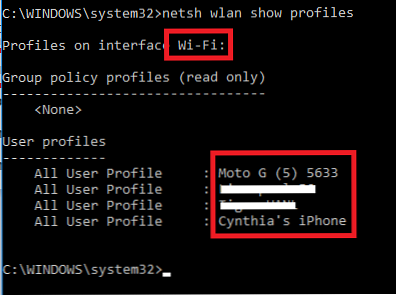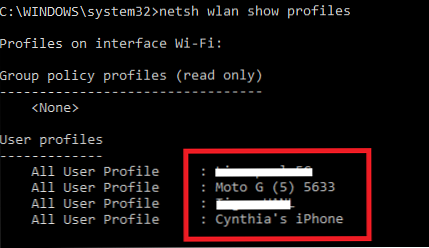So ordnen Sie Wi-Fi-Netzwerkprioritäten in Windows 10 neu an

Erinnern Sie sich noch an die guten alten Zeiten, als Windows Sie Wi-Fi-Netzwerke in die gewünschte Reihenfolge ziehen konnte? Nun, es ist nicht mehr so einfach.
Für alle Verbesserungen von Windows 10 11+ Neue Funktionen in 2017 für Windows 10 11+ Neue Funktionen in 2017 für Windows 10 Das Windows 10 Creators-Update ist für Frühjahr 2017 vorgesehen. Wir haben die größten Updates und neuen Funktionen zusammengestellt, auf die Sie sich freuen können zu. Lesen Sie mehr hat es gebracht, es gibt einige Bereiche, in denen das Betriebssystem einen Schritt zurückgeworfen zu haben scheint, und dies ist einer von ihnen. Letztendlich, sogar Macs So ändern Sie die Netzwerkreihenfolge Priorisierung von Ethernet über Wi-Fi unter Mac OS X Priorisierung von Ethernet über Wi-Fi unter Mac OS X Wenn Sie OS X verwenden und sowohl Ethernet als auch Wi-Fi aktiviert sind, hat das System weiterhin Priorität Wi-Fi, hier können Sie das Problem beheben. Lesen Sie mehr dazu!
Aber keine Sorge, alles ist nicht verloren. Es gibt noch einen Weg - es ist einfach nicht sehr benutzerfreundlich. Lesen Sie weiter, um zu erfahren, wie Sie die Reihenfolge ändern können, in der Ihr Gerät automatisch eine Verbindung zu bekannten Wi-Fi-Netzwerken herstellt.
Verwenden Sie die Eingabeaufforderung
Wenn Sie kein Technikfreak sind, die Worte “Eingabeaufforderung” Wahrscheinlich schlagen Sie Angst in Ihr Herz. Aber in Wahrheit gibt es nichts zu befürchten - folgen Sie einfach diesen einfachen Anweisungen.
- Öffne das Startmenü und Typ cmd.
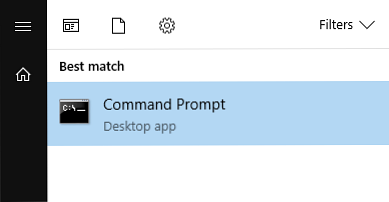
- Das beste Ergebnis wird sein Eingabeaufforderung. Klicken Sie mit der rechten Maustaste darauf und wählen Sie Führen Sie als Administrator aus.
- Klicken Ja im Bestätigungsfenster.
- Art netsh wlan show profile und drücke Eingeben. Es werden alle Wi-Fi-Netzwerke aufgelistet, die Ihrem Computer bekannt sind, sowie deren bevorzugte Verbindungsreihenfolge.
- Notieren Sie sich auf einem Blatt Papier den genauen Namen Ihrer Benutzeroberfläche und die Wi-Fi-Verbindung, die Sie bearbeiten möchten. Überprüfen Sie das Bild unten, um zu sehen, wo Sie suchen müssen.
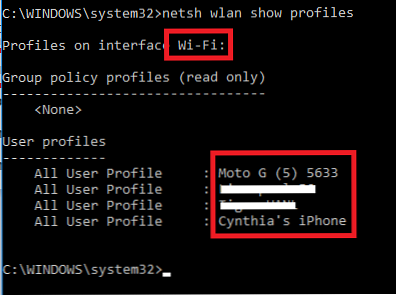
- Art netsh wlan set profileorder name =”WLAN-Name” interface =”Name der Schnittstelle” Priorität = #. Ersetzen WLAN-Name und Name der Schnittstelle mit den Titeln, die Sie gerade aufgeschrieben haben. Ersetzen # mit der Position, die Sie dem Netzwerk auf der Prioritätsliste geben möchten. Drücken Sie Eingeben wenn du bereit bist.

- Erneut eingeben netsh wlan show profile und drücke Eingeben um sicherzustellen, dass Ihre Änderungen erfolgreich waren.
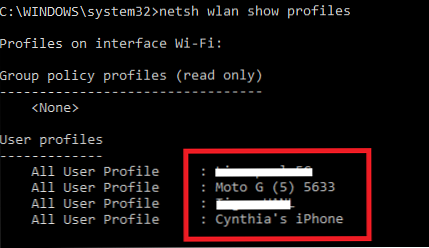
Haben Sie einen einfacheren Weg gefunden, die Wi-Fi-Netzwerkpriorität in Windows 10 neu zu ordnen? Lass es uns in den Kommentaren wissen.
Erfahren Sie mehr über: Fehlerbehebung, WLAN, Windows 10.