So stellen Sie Ihr verlorenes Windows 10-Benutzerprofil wieder her
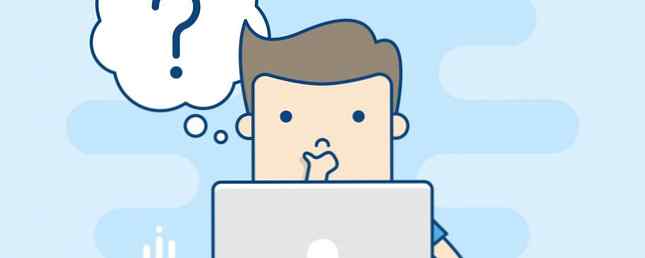
Wenn eine Fehlermeldung Sie daran hindert, sich bei Ihrem Windows 10-Benutzerkonto anzumelden, ist Ihr Profil möglicherweise beschädigt. Wir zeigen Ihnen, wie Sie das Problem beheben oder ein neues Konto erstellen.
Ihr Benutzerkonto enthält Ihre persönlichen Einstellungen wie Desktop-Hintergrund, Voreinstellungen der Taskleiste und einige Programmeinstellungen wie Browserverlauf. Es kann sehr frustrierend sein, dies zu verlieren.
Wenn Sie dieses Problem schon einmal gesehen haben und eine eigene Lösung zur Weitergabe haben, teilen Sie uns dies in den Kommentaren unten mit.
In einem temporären Profil angemeldet
Wenn Sie versuchen, sich bei Ihrem normalen Benutzerkonto anzumelden, funktioniert dies nicht. Daher werden Sie in ein temporäres Konto aufgenommen. Dies tritt normalerweise auf, wenn ein kritisches Windows-Update während des Prozesses zwangsweise beendet wurde.
Sie sehen einen von zwei Fehlern (oder manchmal auch beide):
- Sie wurden mit einem temporären Profil angemeldet. Sie können nicht auf Ihre Dateien zugreifen und in diesem Profil erstellte Dateien werden gelöscht, wenn Sie sich abmelden. Melden Sie sich ab, und versuchen Sie es später erneut. Weitere Informationen finden Sie im Ereignisprotokoll, oder wenden Sie sich an Ihren Systemadministrator.
- Wir können uns nicht bei Ihrem Konto anmelden. Dieses Problem kann häufig behoben werden, indem Sie sich von Ihrem Konto abmelden und dann erneut anmelden. Wenn Sie sich jetzt nicht abmelden, gehen alle von Ihnen erstellten Dateien oder vorgenommenen Änderungen verloren.

Es ist offensichtlich, dass das erste, was hier zu tun ist, versucht sich abzumelden und wieder rein zu kommen. Wahrscheinlich funktioniert es nicht, aber es ist einen Versuch wert.
Die Anmeldung bei einem temporären Profil ist ungeeignet, da alle von Ihnen vorgenommenen Änderungen bei jeder Abmeldung zurückgesetzt werden. Sehen wir uns also an, wie Sie Ihr gewöhnliches Profil wiederherstellen können.
Finden Sie Ihren Sicherheitsidentifikator heraus
Wir müssen die Sicherheitskennung (SID) des temporären Benutzerkontos kennen, bei dem Sie angemeldet sind. Diese eindeutige Zeichenfolge verwendet Windows, um Berechtigungen zu steuern und Ihre Interaktionen zu gruppieren.
Zuerst eine Systemsuche durchführen cmd und wählen Sie das entsprechende Ergebnis aus, um die Eingabeaufforderung zu öffnen.
Als nächstes geben Sie ein whoami / benutzer und drücke Eingeben. Dieser Befehl fragt das System ab, um Ihnen die SID des aktuellen Kontos mitzuteilen.

Notieren Sie sich Ihre SID. Sie können drücken Strg + M Markieren aktivieren, Klicken Sie mit der linken Maustaste und ziehen Sie über der SID und drücken Sie dann Strg + C um es zu kopieren.
Bearbeiten Sie die Registry
Wir müssen jetzt Änderungen in der Registrierung vornehmen, um das ursprüngliche Profil wiederherzustellen. Das Bearbeiten der Registrierung kann gefährlich sein. Wie versehentlich die Windows-Registrierung nicht durcheinander bringen? Wie die Windows-Registrierung nicht versehentlich durcheinanderbringen Mit der Windows-Registrierung arbeiten? Beachten Sie diese Tipps, und Sie werden an Ihrem PC wahrscheinlich nicht dauerhaft Schaden nehmen. Lesen Sie mehr, wenn Sie sich mit der falschen Sache befassen. Folgen Sie daher bitte den Anweisungen unten sorgfältig.
System suchen nach Regedit und wählen Sie das relevante Ergebnis aus, um den Registrierungseditor zu laden. Fügen Sie den folgenden Pfad in die Adressleiste ein und drücken Sie Eingeben:
Computer \ HKEY_LOCAL_MACHINE \ SOFTWARE \ Microsoft \ Windows NT \ CurrentVersion \ ProfileListIm linken Fensterbereich sehen Sie eine Liste der SIDs im Ordner "ProfileList".

Eine von drei Optionen sollte gelten:
- Ihre SID wird zweimal mit und ohne die Erweiterung .BAK aufgeführt.
- Ihre SID wird nur einmal aufgeführt mit eine .BAK-Erweiterung (z. B. S-1-5-21-2795999757-2048908912-3492586281-1000.bak).
- Ihre SID wird nur einmal aufgeführt ohne eine .BAK-Erweiterung (z. B. S-1-5-21-2795999757-2048908912-3492586281-1000).
Der Prozess ist für alle drei Optionen im Wesentlichen derselbe, jedoch mit einigen geringfügigen Unterschieden. Befolgen Sie nacheinander alle nachstehenden Schritte, jedoch nur diejenigen, die Ihre Optionsnummer enthalten.
Option 1: Doppelten Ordner löschen
Wenn Ihre SID zweimal aufgeführt ist - und nur in diesem Fall - müssen Sie den Ordner ohne die Erweiterung .BAK löschen. Rechtsklick den Ordner aus dem linken Bereich und klicken Sie auf Löschen. Klicken Ja bestätigen.

Option 1 und 2: Umbenennen des .BAK-Ordners
Rechtsklick Klicken Sie in dem Ordner, der Ihrer SID mit der Erweiterung .BAK entspricht, auf Umbenennen, und entfernen .BAK vom Ende davon. Drücken Sie Eingeben um die Änderungen zu speichern.

Option 1, 2 und 3: Ordnerpfad und Zustand anpassen
Links Klick der Ordner im linken Fensterbereich, der Ihrer SID entspricht. Doppelklicken Sie im rechten Fensterbereich ProfileImagePath. In dem Messwert Geben Sie den richtigen Pfad für Ihr Benutzerprofil ein.

Wenn Sie nicht sicher sind, was das sein soll, drücken Sie Windows-Taste + R Um Run zu öffnen, geben Sie ein C: \ Benutzer, und drücke Eingeben. Daraufhin wird eine Liste aller Benutzerprofile angezeigt.

Sobald Sie das Richtige geschrieben haben Messwert, klicken OK.
Doppelklicken Sie anschließend im rechten Registrierungsbereich Zustand. Ändere das Messwert zu 0 und klicken Sie auf OK.

Schließen Sie den Registrierungseditor und starten Sie Ihren Computer neu. Melden Sie sich wieder in Ihrem Benutzerkonto an und Sie sollten feststellen, dass alles wiederhergestellt ist und wieder normal ist.
Wenn Sie immer noch Probleme haben, lesen Sie weiter, um herauszufinden, wie Sie ein neues permanentes Benutzerkonto einrichten.
Erstellen Sie ein neues Profil
Wenn die obigen Anweisungen Ihr Profil nicht wiederhergestellt haben, ist es Zeit, ein neues Benutzerprofil anzulegen. Beachten Sie, dass dadurch Ihre Desktop-Einstellungen nicht wiederhergestellt werden, wie z. B. die Hintergrund- oder Taskleisten-Einstellungen. Sie haben jedoch wieder ein permanentes Benutzerkonto.
Schritt 1: Booten Sie im abgesicherten Modus
Um zu beginnen, müssen Sie Ihren PC im abgesicherten Modus booten. So starten Sie den Windows 10-Modus im abgesicherten Modus. So starten Sie den Windows-10-Modus im abgesicherten Modus. wesentliche Anwendungen stören. Sie können auf den abgesicherten Modus auf verschiedene Weise zugreifen, auch wenn Windows 10 nicht mehr startet. Weiterlesen . Starten Sie dazu Ihren Computer neu. Halten Sie auf dem Anmeldebildschirm die Taste gedrückt Verschiebung und klicken Sie auf Power> Neustart. Wenn dies abgeschlossen ist, befinden Sie sich im Wähle eine Option Bildschirm. Gehe zu Fehlerbehebung> Erweiterte Optionen> Starteinstellungen> Neustart.
Ihr Computer wird neu gestartet. Drücken Sie F4 um es im abgesicherten Modus zu starten.
Schritt 2: Aktivieren Sie das Administratorkonto
Führen Sie nach dem Anmelden eine Systemsuche nach aus cmd. Rechtsklick das relevante Ergebnis und wählen Sie Führen Sie als Administrator aus. Dadurch wird die Eingabeaufforderung geöffnet. Eingang Netzbenutzeradministrator / aktiv: Ja und drücke Eingeben.
Beachten Sie, dass Sie dies später rückgängig machen können, indem Sie denselben Befehl ausführen, jedoch umschalten Ja zum Nein.

Dadurch wird das verborgene Administratorkonto auf Ihrem Computer aktiviert. Starten Sie neu und melden Sie sich bei diesem neuen Konto an.
Schritt 3: Erstellen Sie ein neues Konto
Drücken Sie Windows-Taste + I Einstellungen öffnen. Gehe zu Konten> Familie und andere Benutzer. Klicken Fügen Sie eine andere Person zu diesem PC hinzu. An diesem Punkt können Sie dem Assistenten einfach folgen. Wenn Sie jedoch ein lokales Konto anstelle eines Microsoft-Kontos erstellen möchten, klicken Sie auf Ich habe keine Anmeldeinformationen für diese Person und dann Fügen Sie einen Benutzer ohne Microsoft-Konto hinzu.

Schritt 4: Übertragen Sie Ihre Dateien
Starten Sie Ihren PC neu und melden Sie sich erneut beim Administratorkonto an. Drücken Sie Windows-Taste + R Um Run zu öffnen, geben Sie ein C: \ Benutzer und drücke Eingeben. Navigieren Sie zu Ihrem alten und defekten Benutzerkonto.
Kopieren Sie nun alle Ihre Benutzerdateien aus diesem alten Konto in das neue. Sie müssen dies für jeden Ordner einzeln tun, andernfalls könnten Sie versehentlich versteckte und problematische Systemdateien mitbringen.

Um alle Dateien in einem Ordner zu markieren, drücken Sie Strg + A. Halten Sie gedrückt, um bestimmte Objekte auszuwählen Ctrl wie du links Klick. Alternativ halten Klicken Sie mit der linken Maustaste und ziehen Sie um die Dateien.
Dann drücken Strg + C um sie zu kopieren. Navigieren Sie zurück zum Benutzerordner, zum neuen Konto und drücken Sie Strg + V um Ihre Dateien einzufügen.
Wenn Sie fertig sind, melden Sie sich vom Administratorkonto und in Ihrem neuen Konto ab. Alle Dateien, die Sie übertragen haben, werden dort vorhanden sein.
Konto wiederhergestellt, jetzt Customizing
Jetzt haben Sie wieder einen permanenten Benutzeraccount. Glücklicherweise führt dies in diesem Szenario der Profilbeschädigung nicht zu großen Datenverlusten. Trotzdem sollten Sie Ihre Dateien regelmäßig sichern. Das ultimative Windows 10-Datensicherungshandbuch Das ultimative Windows 10-Datensicherungshandbuch Wir haben jedes Backup zusammengefasst. Wiederherstellungs-, Wiederherstellungs- und Reparaturoptionen, die wir unter Windows 10 finden konnten. Nutzen Sie unsere einfachen Tipps und verzweifeln Sie nie wieder über verlorene Daten! Weiterlesen .
Wenn Sie bei der Erstellung eines neuen Kontos Ihre Anpassungseinstellungen verloren haben, war es vielleicht ohnehin Zeit für eine Änderung. In unseren Artikeln erfahren Sie, wie Sie Ihr Hintergrundbild anpassen können. 6 Möglichkeiten, Ihr Desktop-Hintergrundbild in Windows anzupassen 6 Möglichkeiten, Ihr Desktop-Hintergrundbild in Windows Drab-Desktop anzupassen? Es ist Zeit, dein Wallpaper zu ändern! Wir haben Tipps für einzelne und mehrere Monitore, virtuelle Desktops und viele kreative Ideen. Sie werden Ihre neuen Desktop-Hintergründe lieben! Lesen Sie mehr und einige einzigartige Möglichkeiten zur Verwendung Ihres Desktops. 5 Bessere Möglichkeiten, Ihren Windows-Desktop als für Verknüpfungen zu verwenden. Wir zeigen Ihnen, wie Sie es besser nutzen können. Ihr Desktop-Design verbessert Ihre Inspiration, Kreativität oder Produktivität. Weiterlesen .
Hatten Sie jemals ein beschädigtes Windows-Benutzerprofil? Wie haben Sie das Problem gelöst??
Bildnachweis: Dooder über Shutterstock
Erfahren Sie mehr über: Fehlerbehebung, Windows 10, Windows-Registrierung.


