So stellen Sie OneDrive-Dateien mithilfe des Versionsverlaufs wieder her
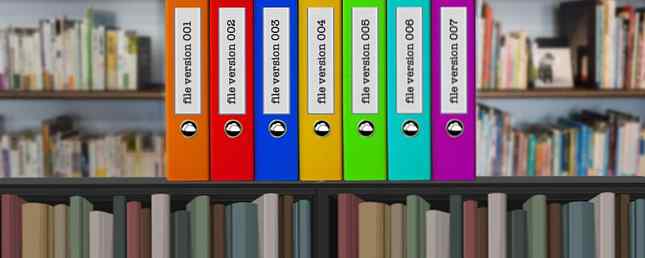
Das OneDrive von Microsoft ist viel mehr als eine einfache Cloud-Speicherlösung. Es hat sich im Laufe der Zeit weiterentwickelt. Diese Windows 10-Features ändern sich ständig. Diese Windows 10-Features ändern sich ständig. Windows 10 wird nie aufhören zu ändern. Microsoft experimentiert ständig. Hier sind einige Windows-Funktionen, die mit jedem Windows-Update weiter verbessert werden. Lesen Sie mehr, um eine großartige Web-App, Fotosicherung, Remote-Dateizugriff und die Zusammenarbeit von Office-Dateien zu ermöglichen.
Die neueste Funktion von OneDrive ist nur ein weiterer Grund, warum Sie es nutzen sollten. So nutzen Sie Ihre 15 GB kostenlosen OneDrive-Speicher optimal So nutzen Sie Ihre 15 GB kostenlosen OneDrive-Speicher OneDrive bietet Ihnen eine gesunde Dosis Cloud-Speicher kostenlos. Lassen Sie uns einen Blick darauf werfen, was Sie damit machen können. Weiterlesen . Es heißt File History und ermöglicht es Ihnen, jede Datei auf eine frühere Version zurückzusetzen. Lassen Sie uns einen Blick darauf werfen, wie es in Ihren Backup-Plan passt.
Was ist der Dateiverlauf??
Der Dateiversionsverlauf ist eine Möglichkeit, eine Sicherungskopie Ihrer Daten zu erstellen. 5 Grundlegende Informationen zur Datensicherung, die jeder Windows-Benutzer wissen sollte 5 Grundlegende Informationen zur Datensicherung, die jeder Windows-Benutzer wissen sollte Wir werden nie müde, Sie daran zu erinnern, Backups zu erstellen und Ihre Daten zu schützen. Wenn Sie sich fragen, was, wie oft und wo Sie Ihre Dateien sichern sollten, haben wir direkte Antworten. Weiterlesen . Es ermöglicht Ihnen, zu einer früheren Version Ihrer Datei zurückzukehren, nachdem Sie unerwünschte oder versehentliche Änderungen vorgenommen haben.
Nehmen wir ein Beispiel. Angenommen, Sie haben ein 10-seitiges Forschungspapier als Microsoft Word-Dokument gespeichert. So erstellen Sie professionelle Berichte und Dokumente in Microsoft Word. So erstellen Sie professionelle Berichte und Dokumente in Microsoft Word. In diesem Handbuch werden die Elemente eines professionellen Berichts untersucht und die Strukturierung und das Styling überprüft und Fertigstellung Ihres Dokuments in Microsoft Word. Weiterlesen . Sie legen es in OneDrive zur Aufbewahrung ab. Am Tag bevor es fällig ist (Sie haben Ihre Arbeit im Voraus abgeschlossen, richtig? Stoppen Sie die Zerrissenheit in ihren Bahnen mit 5 nachgewiesenen Gehirnregeln) Stoppen Sie die Zügellosigkeit in den Gleisen mit 5 nachgewiesenen Gehirnregeln Procrastination kommt in allen Formen vor. Glauben Sie es oder nicht Mehrere Prinzipien in der psychologischen Forschung, die Ihnen dabei helfen können, Verschleppung in den Spuren zu stoppen! Lesen Sie mehr) Sie öffnen versehentlich das Dokument, fügen ein Bündel Kauderwelsch darüber und speichern. Ersetzen Sie einen Freund, der hier einen Streich spielt, wenn dies realistischer erscheint.
Vor einem Jahr habe ich mein fertiges 5k-Word-Papier 2 Tage vor der Fälligkeit mit einem leeren Dokument überschrieben. Vor einem Jahr habe ich gelernt, alles zu sichern.
- Chocobuny (@Chocobuny) 8. August 2016
Ach nein! Diese Änderungen werden mit OneDrive synchronisiert, und jetzt haben Sie statt Ihrer abgeschlossenen Arbeit zehn Unsinnseiten, die Sie nicht einreichen können. Hier kommt der Dateiverlauf zur Rettung. OneDrive behält ältere Versionen Ihrer Dateien nun 30 Tage lang bei, sodass Sie bei einem solchen katastrophalen Verlust auf eine frühere Version zurückgreifen können.
Der Dateiversionsverlauf von OneDrive hat bisher nur für Microsoft Office-Dateien funktioniert. So werden nicht gespeicherte oder überschriebene Microsoft Excel-Dateien wiederhergestellt. Wenn Ihr Computer abstürzt oder Sie das Dokument geschlossen haben, ohne zu speichern, besteht die Möglichkeit, dass Sie Ihre Arbeit wiederherstellen können. Weiterlesen . Jetzt funktioniert es bei allem. Und es ist ein Kinderspiel.
Eine Datei zurücksetzen
Um eine ältere Version einer Datei wiederherzustellen, muss diese in OneDrive gespeichert sein. Unter Windows 10 ist OneDrive standardmäßig bereits installiert. Sie müssen sich jedoch mit einem Microsoft-Konto anmelden. Vor- und Nachteile der Verwendung eines Microsoft-Kontos mit Windows. Die Vor- und Nachteile der Verwendung eines Microsoft-Kontos mit Windows in eine breite Palette von Microsoft-Diensten und Apps. Wir zeigen Ihnen die Vor- und Nachteile der Verwendung eines Microsoft-Kontos bei Windows. Lesen Sie mehr, um es zu benutzen.
Sie finden Ihren OneDrive-Ordner in der linken Seitenleiste des Datei-Explorers, wenn Sie ihn nicht entfernt haben. Deaktivieren und Ersetzen von OneDrive in Windows 10 Deaktivieren und Ersetzen von OneDrive in Windows 10 OneDrive ist tief in Windows 10 integriert Ihnen ist das Entfernen nicht möglich. Nun, nicht, wenn Sie nicht tief graben wollen. Wir zeigen Ihnen, wie Sie OneDrive von Windows extrahieren können. Stellen Sie sicher, dass die Dateien, die Sie zurückrollen möchten, in diesem Ordner verbleiben, und geben Sie ihnen etwas Zeit, um sie zu synchronisieren, sobald Sie sie hier hinzufügen. Wenn Sie OneDrive neu installieren müssen, besuchen Sie die OneDrive-Downloadseite.
Wenn Sie eine Datei zurücksetzen möchten, müssen Sie das Webportal von OneDrive besuchen. Melden Sie sich mit Ihrem Microsoft-Konto an, wenn Sie dazu aufgefordert werden. Navigieren Sie dann zu der Datei, die Sie wiederherstellen möchten. Klicken Sie mit der rechten Maustaste darauf und wählen Sie Versionsgeschichte. Auf der rechten Seite wird eine Seitenleiste angezeigt, in der die vorherigen Versionen aufgeführt sind.

Jedes Mal, wenn Sie eine Datei in OneDrive ändern und speichern, wird die neueste Version in OneDrive hochgeladen. Hier finden Sie jedoch alle alten Versionen Versionsgeschichte Liste.
Jeder Eintrag enthält ein Änderungsdatum und eine Änderungszeit, den Namen der Person, die die Änderung vorgenommen hat, und die Dateigröße. Um eine ältere Version anzuzeigen, klicken Sie auf die drei Punkte (oder klicken Sie mit der rechten Maustaste auf den Eintrag) und wählen Sie aus Datei öffnen.
Mit OneDrive können Sie die Datei anschließend zur Überprüfung auf Ihren PC herunterladen. Um die aktuelle Version durch eine ältere zu ersetzen, wählen Sie Wiederherstellen. Dadurch wird ein neuer Eintrag am Anfang der Liste hinzugefügt, damit Sie die aktuelle Version nicht verlieren.

Wenn Sie diese Funktion für Ihr persönliches OneDrive verwenden, werden nur Ihre eigenen Änderungen angezeigt. Dies ist jedoch auch nützlich, wenn Sie eine Datei in OneDrive für mehrere Personen freigeben. Wenn jemand eine ungewollte oder versehentliche Änderung vornimmt, können Sie diese leicht rückgängig machen.
Als Teil einer vollständigen Sicherungslösung
Die Dateiversionsfunktion von OneDrive ist wirklich so einfach. Solange Sie Ihre Dateien nicht in Ihrem Cloud-Speicher aufbewahren, haben Sie dieses Schutzniveau vor versehentlichen oder unerwünschten Änderungen.
Beachten Sie jedoch, dass diese Funktion allein keine ausreichende Sicherungslösung ist. Informationen, die Sie über Redundanz und Backups wissen sollten Informationen, die Sie über Redundanz und Backups wissen sollten Redundanz wird häufig mit Backups verwechselt. In der Tat sind die Konzepte relativ ähnlich, allerdings mit einigen wichtigen Unterschieden. Weiterlesen . Zum einen hält OneDrive frühere Versionen von Dateien 30 Tage lang. Dies ist für schnelle Fehler hilfreich, kann jedoch im schlimmsten Fall zum Verlust von Informationen führen. Wenn Sie nicht feststellen, dass Sie eine fehlerhafte Änderung vorgenommen haben, bevor es zu spät ist, kann OneDrive Ihnen nicht helfen, sie rückgängig zu machen.
Darüber hinaus ist Cloud Storage kein echtes Backup. Dienste wie OneDrive synchronisieren Dateien, die Sie in allen Ihren Geräten ablegen. Wenn Sie also eine Datei in Ihrem OneDrive von Ihrem Desktop löschen, wird sie überall gelöscht. OneDrive verfügt über einen Papierkorb, löscht aber automatisch Dateien in der Bin nach 30 Tagen.
Eine ordnungsgemäße Sicherungslösung hat keine dieser Probleme. Ob Sie die integrierten Sicherungswerkzeuge von Windows 10 verwenden? Das ultimative Windows 10-Datensicherungshandbuch Das ultimative Windows 10-Datensicherungshandbuch Wir haben alle Optionen zum Sichern, Wiederherstellen, Wiederherstellen und Reparieren zusammengefasst, die wir unter Windows 10 finden können. Verwenden Sie unsere einfachen Tipps und Verzweifeln Sie nie wieder über verlorene Daten! Lesen Sie mehr oder entscheiden Sie sich für eine Sicherungslösung von Drittanbietern. Die beste Sicherungssoftware für Windows Die beste Sicherungssoftware für Windows Ihre Daten sind zerbrechlich - es ist nur ein kleiner Unfall, um alles zu verlieren. Je mehr Backups Sie erstellen, desto besser. Hier stellen wir die beste kostenlose Sicherungssoftware für Windows vor. Weitere Informationen, das Sichern dieser Tools unterscheidet sich grundlegend von der Verwendung von OneDrive. Sie sichern neue Dateien inkrementell auf einem externen Laufwerk oder in der Cloud und behalte sie für immer dort.
Wenn Sie einige Bilder auf Backblaze sichern, von Ihrem Computer löschen und sie später betrachten möchten, müssen Sie sie nur wiederherstellen. Es gibt keine Zeitbegrenzung, und Sie müssen sich keine Sorgen um versehentliche Änderungen machen, die Ihre Originaldatei ruinieren.
Idealerweise sollten Sie Ihre Dateien an mehreren Orten aufbewahren. Verwenden von OneDrive für Ihre wichtigsten Dateien Sichern Ihres Windows-Computers in der Cloud So sichern Sie Ihren Windows-Computer in der Cloud Cloud-Speicher eignet sich besonders für Datensicherungen. Aber sollten Sie Dropbox, Google Drive, OneDrive oder Crash Plan verwenden? Wir helfen Ihnen bei der Entscheidung. Lesen Sie mehr, und sichern Sie auch die Sicherung auf einem externen Laufwerk oder einem Cloud-Sicherungsdienst. CrashPlan for Home wird heruntergefahren: Was jetzt für Online-Datensicherungen? CrashPlan for Home wird heruntergefahren: Was jetzt für Online-Datensicherungen? CrashPlan ist ein beliebter Cloud-basierter Anbieter von Backups. Ihre kürzliche Ankündigung, die Home-Lösung zu schließen, hat die Benutzer in der Kälte gelassen. Aber was Sie als Nächstes tun können, um Ihre Daten zu schützen? Mehr lesen ist eine großartige Idee. Auf diese Weise können Sie die Geschwindigkeits- und Dateiverlaufsfunktionen von OneDrive weiterhin nutzen. Bei einem vollständigen Datenverlust haben Sie jedoch Ihre Hauptsicherung.
Windows 10-Dateiverlauf
Ein letzter wichtiger Punkt ist, dass Windows 10 über eine eigene Funktion für den Dateiverlauf verfügt. Ähnlich wie beim neuen OneDrive-Tool können Sie frühere Versionen Ihrer Dateien auf einem anderen Laufwerk sichern und bei Problemen wiederherstellen. Um es zu verwenden, öffnen Sie die die Einstellungen App, dann zu suchen Update & Sicherheit> Backup.
Mach das ... an Sichere meine Dateien automatisch Schieberegler. Sie können klicken Mehr Optionen Ändern, wie oft Windows Ihre Dateien sichert, wie lange Sicherungskopien aufbewahrt werden und welche Ordner in die Sicherungskopie aufgenommen werden.
Beachten Sie, dass Sie über ein sekundäres Laufwerk verfügen müssen, um dieses verwenden zu können. Daher möchten Sie möglicherweise eine externe Festplatte erwerben. 7 Wichtige Informationen zum Kauf eines Datenlaufwerks für Sicherungen 7 Wichtige Hinweise zum Kauf eines Datenlaufwerks für Sicherungen Denken Sie über den Kauf eines Datenlaufwerks nach zum Speichern von Dateisicherungen? Hier erfahren Sie, was Sie wissen müssen, wenn Sie eine fundierte Entscheidung treffen möchten. Lesen Sie mehr, wenn Sie noch keine haben. Es ist eine Ausgabe, die sich jedoch sofort bezahlt macht, wenn Ihre Festplatte stirbt.
Wird der Dateiverlauf Ihren Speck speichern??
Nun kennen Sie diese nützliche und lebensrettende Funktion von OneDrive. Dies ist ein guter Grund, einige Ihrer wichtigsten Dateien in OneDrive aufzubewahren, und es kann Ihnen Stunden ersparen, Zeit zu verlieren. Wisse einfach, dass es am besten als Teil einer vollständigen Backup-Lösung verwendet wird, und rechne nicht allein damit.
Das Versagen der Sicherung ist nur einer von vielen Windows-Wartungsfehlern, die Sie niemals machen sollten. 7 Windows-Wartungsfehler, die Sie niemals machen sollten 7 Windows-Wartungsfehler, die Sie niemals machen sollten Wenn Sie Ihren Windows-PC reibungslos laufen lassen möchten, müssen Sie vermeiden, dass diese Fehler groß sind Fehler. Sie können die Lebensdauer Ihres Computers verkürzen und Ihre Erfahrung frustrieren. Weitere Informationen finden Sie unter Weitere Informationen.
Haben Sie jemals den Dateiversionsverlauf verwendet, um aus einem Jam herauszukommen? Bitte teilen Sie uns Ihre Horrorgeschichten zum Verlust von Daten mit!
Erfahren Sie mehr über: Datensicherung, Datenwiederherstellung, Dateiverwaltung, Microsoft OneDrive.


