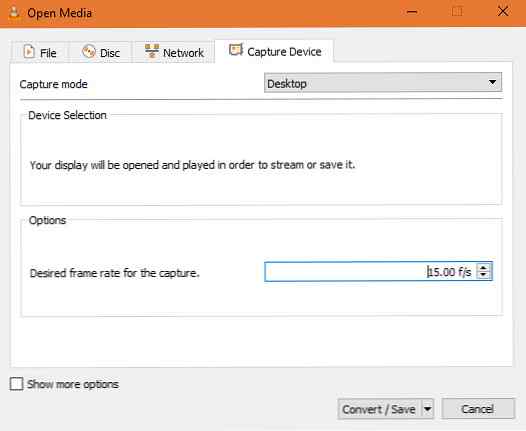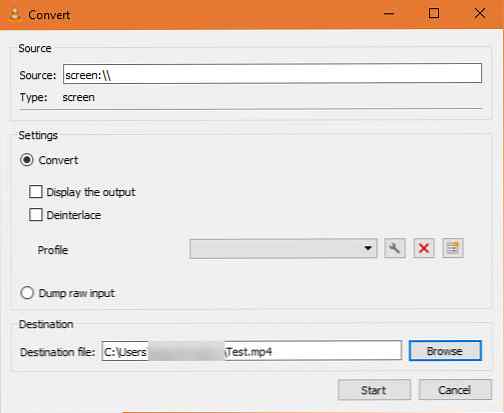So zeichnen Sie Ihren Bildschirm mit VLC auf

Zu einem bestimmten Zeitpunkt müssen Sie möglicherweise Videos von Ihrem Desktop aufnehmen. Vielleicht möchten Sie sich Filmmaterial eines Lieblingsspiels holen oder Schritte eines Problems aufnehmen, das Sie haben. Es gibt viele spezielle Tools für die Bildschirmaufzeichnung, aber wahrscheinlich haben Sie bereits eines installiert, ohne es zu wissen.
VLC Media Player, das vielseitige Videotool 6 Weitere VLC Media Player-Funktionen, die Sie unbedingt ausprobieren müssen 6 Weitere VLC Media Player-Funktionen, die Sie unbedingt ausprobieren müssen VLC ist ein Media Player, der leistungsfähiger ist, als Sie vielleicht denken. Nutzen Sie es voll aus? Hier sind einige Hinweise. Lesen Sie mehr, hat noch einen Trick versteckt. Es kann Ihren Bildschirm ohne zusätzliche Software aufnehmen. So funktioniert das.
So zeichnen Sie Ihren Bildschirm mit VLC auf
- Öffnen Sie den VLC Media Player, indem Sie im Startmenü danach suchen.
- Drücke den Medien Registerkarte in der Symbolleiste und wählen Sie Konvertieren / Speichern.
- Wechseln Sie zu Aufnahme Gerät Tab. Hier ändern Sie die Aufnahmemodus Dropdown-Box zu Desktop.
- Legen Sie eine Anzahl von Bildern pro Sekunde im fest Gewünschte Bildrate Box. Für grundlegende Bildschirmaufnahmen, 15FPS sollte gut funktionieren. Wenn Sie eine Aufnahme in hoher Qualität benötigen, versuchen Sie es 30FPS. Eine höhere Bildrate bedeutet eine ruhigere Aufnahme, aber eine größere Dateigröße.
- Drücke den Konvertieren / Speichern Schaltfläche, um das nächste Dialogfeld zu öffnen.
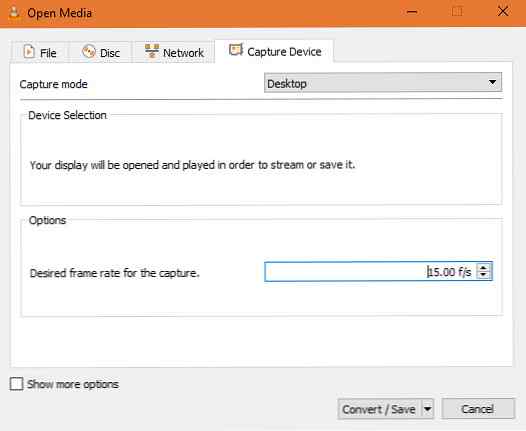
- Wählen Durchsuche neben dem Zieldatei und wählen Sie einen Ort, an dem die Aufnahme gespeichert werden soll.
- Klicken Start Sobald Sie dies getan haben, können Sie mit der Aufnahme beginnen. VLC zeichnet alles auf dem Bildschirm auf, ohne dass dies angezeigt wird.
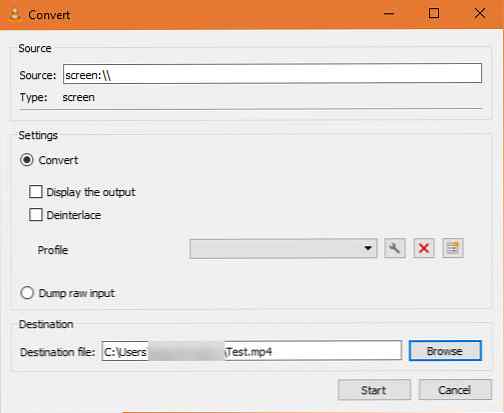
- Klicken Sie auf, um die Aufnahme zu beenden Halt Schaltfläche auf der VLC-Oberfläche und die Datei wird automatisch gespeichert. Sie werden es im MP4-Format (AVI, MKV oder MP4) erwarten? Videodateitypen erklärt und verglichen AVI, MKV oder MP4? Erklärungen und Vergleich von Videodateien Warum gibt es so viele Videoformate? Es ist verwirrend! Aber keine Sorge, wir sind hier um zu helfen. Hier finden Sie alles, was Sie über Videoformate, Container und Codecs wissen müssen. Lesen Sie an der zuvor angegebenen Stelle mehr.
Das ist alles, um eine schnelle Aufnahme Ihres Bildschirms zu machen. VLC bietet keine erweiterten Funktionen wie dedizierte Rekorder, aber es ist einfach zu bedienen. Jetzt können Sie jederzeit teilen, was auf Ihrem Bildschirm angezeigt wird - nicht mehr mit der Kamera Ihres Handys! Wenn Sie nach noch mehr Optionen suchen, kann OBS Ihren Computerbildschirm aufzeichnen oder streamen.
Erfahren Sie mehr über: Video aufnehmen, VLC Media Player.