So beheben Sie schnell die Windows-Dateitypzuordnungen
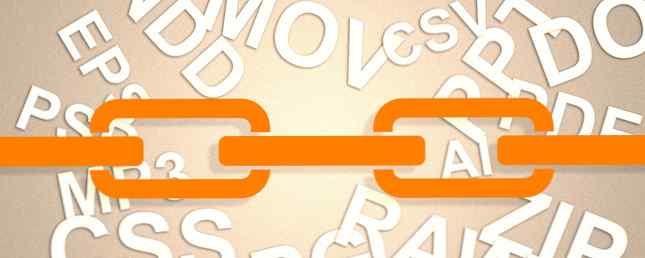
Windows öffnet jeden Dateityp mit einem bestimmten Programm. Dies geschieht über Dateitypzuordnungen. Wenn jedoch ein Dateityp nicht standardmäßig in dem gewünschten Programm geöffnet wird, müssen Sie keine Angst haben: Es ist sehr einfach zu ändern.
Ob Sie eine defekte Dateitypzuordnung haben Wie man defekte Dateitypzuordnungen in Windows 7 ändert und repariert Wie man defekte Dateitypzuordnungen in Windows 7 ändert und repariert In diesem Artikel wird beschrieben, welche Dateitypzuordnungen sind und wie Sie diese ändern können Allgemein, und warum haben so viele Leute Probleme mit .lnk-Dateizuordnungen in Windows. Wenn Sie auf… Read More gestoßen sind oder einfach nur ein anderes Programm verwenden möchten, werden die drei unten aufgeführten Methoden das Problem lösen und Ihnen die vollständige Kontrolle über die Assoziationsvorgaben geben.
Gehen Sie nach dem Artikel unbedingt zu den Kommentaren, um uns Ihre Gedanken mitzuteilen und Geschichten und alternative Methoden zu teilen.
Was sind Dateitypzuordnungen??
Jede Datei in Ihrem System wird in einem bestimmten Format gespeichert. Und bestimmte Programme können nur bestimmte Dateien öffnen. Beispielsweise kann eine Fotodatei wie .jpg wissen, wann welches Dateiformat verwendet werden soll: PNG im Vergleich zu JPG, DOC im Vergleich zu PDF, MP3 im Vergleich zu FLAC. Wissen, wann das Dateiformat verwendet wird: PNG im Vergleich zu JPG, DOC im Vergleich zu PDF, MP3 FLAC Kennen Sie die Unterschiede zwischen JPG und PNG oder MP3 und FLAC? Wenn Sie nicht wissen, welche Dateiformate verwendet werden sollen, lassen Sie sich durch die Unterschiede führen. Mehr lesen kann nicht in einem Textverarbeitungsprogramm wie Notepad geöffnet werden. Stattdessen öffnen Sie die Datei in etwas wie Windows Photo Viewer.

Anstatt dass Sie bei jedem Zugriff angeben müssen, in welchem Programm Sie eine Datei öffnen möchten, weist Windows jedem Dateityp ein Standardprogramm zu, durch das er geöffnet wird. Diese Standardwerte können vom Benutzer geändert werden, oder ein Programm kann sich bei der Installation selbst festlegen.
Aus diesem Grund ist es manchmal notwendig, die Dateitypzuordnungen anzupassen. Ändern der Standard-Apps und -Einstellungen in Windows 10 Ändern der Standard-Apps und -Einstellungen in Windows 10 So ändern Sie die Standardprogramme in Windows 10, wenn Sie nicht zufrieden mit der OS verhält sich außerhalb der Box. Weiterlesen . Handlich ist das sehr einfach und schnell. Finden wir heraus, wie Sie sehen können, um welche Art von Dateien es sich handelt und wie die Programmzuordnungen geändert werden.
Wie können Dateitypen gesehen werden??
Das Aufdecken von Dateitypen ist einfach. Navigieren Sie zunächst zu dem Ordner, der Ihre Datei im Datei-Explorer enthält. Dann, Rechtsklick die Datei und wählen Sie Eigenschaften. Ein neues Fenster mit Details zu dieser Datei wird geöffnet. Art der Datei zeigt Ihnen die Dateierweiterung der Datei an. Öffnet mit wird Ihnen sagen, in welchem Programm es geöffnet wird.

Sie können festlegen, dass die Dateierweiterung mit dem Dateinamen in File Explorer 10 angezeigt wird. Wenig bekannte Funktionen von Windows File Explorer. 10 Wenig bekannte Funktionen von Windows-Dateiexplorer Lassen Sie sich von Windows File Explorer nicht mit seinem einfachen Aussehen täuschen. Es ist in der Lage, viel mehr Aktionen und Verbesserungen vorzunehmen, als es zulässt! Lassen Sie sich einige von ihnen zeigen. Weiterlesen . Öffnen Sie dazu in Windows 8 und höher den Datei-Explorer und klicken Sie auf Aussicht Tab. Dann kreuzen Sie das Kästchen an Dateinamenerweiterungen.
Um denselben Effekt unter Windows 7 zu erzielen, klicken Sie auf Organisieren, dann Ordner und Suchoptionen, dann ist die Aussicht Tab. Suchen Sie die Linie Erweiterungen für bekannte Dateitypen verbergen und entpacken Sie das Kästchen. Dann klick OK.
So ändern Sie die Dateitypzuordnungen
Es gibt drei schnelle und einfache Methoden in Windows, um die Dateitypzuordnungen zu ändern.
1. Öffnen Sie mit
Sie können die Dateitypzuordnungen direkt über den Datei-Explorer ändern. Unter Windows 10 und 8, Rechtsklick die Datei und dann weiter Öffnen mit. Sie sehen eine Liste von Programmen, die Sie zum Öffnen der Datei verwenden können. Beachten Sie jedoch, dass dies nur einmalig sein wird und Ihre Einstellungen nicht dauerhaft geändert werden. Um eine dauerhafte Änderung vorzunehmen, wählen Sie Wähle eine andere App.
Wählen Sie nun die Anwendung aus der Liste aus, die Sie zum Öffnen des Dateityps der ausgewählten Datei verwenden möchten. Wenn Sie das gewünschte Programm nicht sehen, scrollen Sie nach unten und wählen Sie aus Mehr Apps für eine breitere Auswahl. Wenn es immer noch nicht vorhanden ist, wählen Sie Suchen Sie nach einer anderen App auf diesem PC. Sie können dann Ihre Programmdateien durchgehen und die ausführbare Datei für das gewünschte Programm suchen.

Wenn ausgewählt, aktivieren Sie das Kontrollkästchen Verwenden Sie diese App immer zum Öffnen von X-Dateien am unteren Rand des Fensters. Das 'X' wird durch die Erweiterung der von Ihnen verwendeten Datei ersetzt (im Fall des obigen Screenshots ist dies das Bildformat .jpg.) Dadurch wird die Dateitypzuordnung dauerhaft geändert. Dann klick OK.
Der Prozess ist im Wesentlichen der gleiche für Windows 7 und älter, außer dass dies der Fall ist Öffnen mit ist nicht erweiterbar und Sie können Durchsuche für ein alternatives Programm direkt aus dem sich öffnenden Fenster.
2. Legen Sie Ihre Standardprogramme fest
Diese Methode ist geeignet, wenn Sie auswählen möchten, welche Dateitypen ein bestimmtes Programm öffnen soll. Um es zu finden, führen Sie eine Systemsuche nach aus Standardprogramme einstellen und wählen Sie das Ergebnis. Auf der linken Seite finden Sie eine Liste aller auf Ihrem System installierten Programme. Wählen Sie das Programm aus, für das Sie die Standardeinstellungen anpassen möchten. Die entsprechenden Informationen werden rechts angezeigt.

Wenn Sie das Programm verwenden möchten, um alle Dateitypen zu öffnen, wählen Sie Dieses Programm als Standard setzen. Wenn Sie mehr Kontrolle darüber haben möchten, welche Dateitypen geöffnet werden, wählen Sie Wählen Sie die Standardeinstellungen für dieses Programm. Es wird eine Liste mit allen verfügbaren Dateitypen sowie dem aktuellen Standardprogramm angezeigt. Aktivieren oder deaktivieren Sie die Kontrollkästchen, um sie zu ändern, und klicken Sie dann auf sparen.
3. Ordnen Sie einen Dateityp einem bestimmten Programm zu
Diese Methode eignet sich am besten für einen bestimmten Dateityp, für den Sie die Programmzuordnung ändern möchten. Zuerst eine Systemsuche durchführen Ändern Sie den Dateityp und wählen Sie die entsprechende Option. Sie sehen eine Liste aller Dateitypen auf Ihrem System sowie das aktuelle Standardprogramm zum Öffnen.

Um die Standardeinstellung eines Dateityps anzupassen, wählen Sie in der Liste if aus und klicken Sie auf Programm wechseln… . Wählen Sie ein Programm aus der Liste aus, um die Standardeinstellung zu ändern. Wenn Sie das Programm unter Windows 7 nicht sehen, klicken Sie auf Durchsuche es zu finden. Scrollen und fordern Sie unter Windows 8 und höher Mehr Apps und dann Suchen Sie nach einer anderen App auf diesem PC wenn Sie es immer noch nicht finden können Wenn ausgewählt, drücken Sie OK.
Sichern und Wiederherstellen von Dateitypzuordnungen
Windows 10 ist dafür bekannt, Standard-Apps zurückzusetzen. Ändern von Standard-Apps und -Einstellungen in Windows 10 Ändern von Standard-Apps und -Einstellungen in Windows 10 Sie können Standardprogramme in Windows 10 ändern, wenn Sie mit dem Verhalten des Betriebssystems nicht zufrieden sind der Box Lesen Sie mehr durch Ändern der Dateitypzuordnungen nach jeder Aktualisierung. Um dies zu beheben, empfiehlt es sich, die Dateitypzuordnungen zu sichern und wiederherzustellen, sobald Sie herausgefunden haben, dass ein Windows 10-Update vorhanden ist. Verwalten von Windows Update in Windows 10 Verwalten von Windows Update in Windows 10 Für Kontrollfreaks Windows Update ist ein Albtraum. Es arbeitet im Hintergrund und sorgt dafür, dass Ihr System sicher und reibungslos funktioniert. Wir zeigen Ihnen, wie es funktioniert und was Sie anpassen können. Lesen Sie mehr hat mit ihnen durcheinander gebracht.
Die folgende Methode funktioniert in Windows 10 und älteren Windows-Versionen. Drücken Sie Windows-Taste + R um das Menü Ausführen zu öffnen. Eingeben Regedit und schlagen Eingeben um den Registrierungseditor zu starten. Blättern Sie nun zu folgendem Schlüssel:
HKEY_CURRENT_USER \ Software \ Microsoft \ Windows \ CurrentVersion \ Explorer \ FileExts
Rechtsklick FileExts, wählen Export, und wählen Sie ein Ziel und einen Dateinamen für die Sicherung der REG-Datei.

Wenn Sie dieses Backup wiederherstellen müssen, klicken Sie mit der rechten Maustaste auf die entsprechende .reg-Datei, und wählen Sie aus Verschmelzen. Dadurch werden die aktuellen Einstellungen in Ihrer Registrierung überschrieben und Ihre zuvor gesicherten Einstellungen werden wiederhergestellt.
Genaue Assoziationen
Mit diesen Methoden haben Sie die vollständige Kontrolle über Ihre Dateitypzuordnungen und stellen sicher, dass alle Ihre Dateien standardmäßig im am besten geeigneten Programm geöffnet werden. Seien Sie vorsichtig, wenn Sie ein neues Programm installieren, da einige von ihnen verlangen, das Standardprogramm für eine Reihe von Dateitypen zu werden. Möglicherweise möchten Sie dies nicht.
Wenn Sie mehr Kontrolle über das Ändern und Entfernen von Dateitypen haben möchten, checken Sie zwei der besten Tools aus. 2 Beste Tools zum Ändern oder Entfernen von Dateitypzuordnungen [Windows] 2 Beste Tools zum Ändern oder Entfernen von Dateitypzuordnungen [Windows] Nicht verwendete Dateitypen zugeordnet mit Software, die Sie nicht verwenden, ist keine große Sache, aber einige von uns sind ein wenig OCD mit unserem Windows. Das ist in Ordnung, und wir sollten diese Kontrolle haben. Nun, lesen Sie mehr dazu. Alternativ haben Sie vielleicht einige Dateien mit geheimnisvollen Dateitypen: Finden Sie heraus, wie Sie seltsame Dateitypen öffnen können. So öffnen Sie seltsame Dateitypen in Windows. So öffnen Sie seltsame Dateitypen. In Windows kennen Computer Tausende verschiedener Dateiformate. Manchmal wissen Sie und Windows nicht, wie Sie eine seltsame Datei öffnen. So können Sie herausfinden, wie Sie diese Dateien öffnen. Lesen Sie mehr in unserer praktischen Anleitung.
Hatten Sie in der Vergangenheit Probleme damit? Haben Sie alternative Methoden, um die Dateitypzuordnungen zu ändern??
Erfahren Sie mehr über: Computerwartung, Windows 10, Windows-Registrierung.


