So beherrschen Sie die Eingabeaufforderung in Windows 10
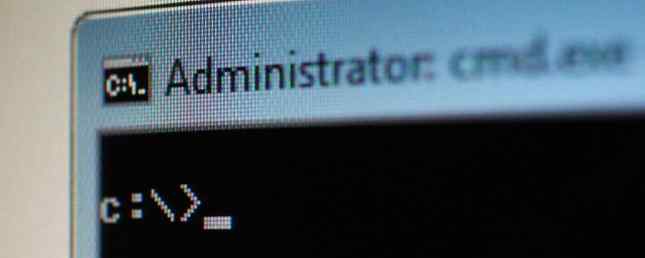
Die Eingabeaufforderung ist ein Windows-Dienstprogramm, mit dem Sie die Systemanweisungen geben können. Es kann Aufgaben automatisieren, Probleme beheben und alle möglichen Funktionen ausführen. Wir zeigen Ihnen, wie Sie das Beste daraus machen, wie Sie die Farben ändern, mehrere Befehle ausführen, Hilfe zu jedem Befehl erhalten und vieles mehr.
Um die Eingabeaufforderung zu öffnen, führen Sie einfach eine Systemsuche aus cmd und öffnen Sie das entsprechende Ergebnis. Alternativ drücken Sie Windows-Taste + R, Art cmd in das Run-Dienstprogramm und drücken Sie Eingeben um die Eingabeaufforderung zu starten.
Wenn Sie einen eigenen Tipp zur Weitergabe haben, teilen Sie uns dies bitte im Kommentarbereich mit.
1. Immer als Administrator öffnen
Sie können die Eingabeaufforderung im Standard- und Administratormodus ausführen. Einige Befehle funktionieren nur in letzterem. Daher ist es in der Regel sinnvoll, diesen Modus ständig zu verwenden.

Um eine Befehlszeileninstanz zu erhalten, die immer als Administrator geöffnet wird, müssen wir eine Verknüpfung verwenden. System suchen nach cmd, Rechtsklick das Ergebnis und wählen Sie Senden an> Desktop (Verknüpfung erstellen).
Rechtsklick Klicken Sie auf die neue Verknüpfung Erweitert, und ticken Führen Sie als Administrator aus. Drücken Sie OK zweimal und du bist fertig.
2. Zugriff über Windows-Taste + X
Wenn Sie drücken Windows-Taste + X Sie starten das Power-User-Menü. Sie erhalten schnellen Zugriff auf Dinge wie Geräte-Manager, Datenträgerverwaltung und Task-Manager.
Es kann auch die Eingabeaufforderung auflisten, aber stattdessen können Sie Windows PowerShell verwenden.

Es ist sehr einfach, das zu wechseln. Um zu beginnen, drücken Sie Windows-Taste + I Einstellungen öffnen. Navigiere zu Personalisierung> Taskleiste. Rutschen Ersetzen Sie die Eingabeaufforderung durch Windows PowerShell im Menü, wenn Sie mit der rechten Maustaste auf die Startschaltfläche klicken oder die Windows-Logo-Taste + X drücken zu aus. Nun sehen Sie die Eingabeaufforderung in der Liste.
In unserem Handbuch finden Sie die schnellste Möglichkeit, die Eingabeaufforderung zu öffnen. Dies ist die schnellste Möglichkeit, eine Eingabeaufforderung in Windows zu öffnen. Dies ist die schnellste Möglichkeit, eine Eingabeaufforderung in Windows zu öffnen. Die Eingabeaufforderung kann auf viele verschiedene Arten geöffnet werden müssen nur den einfachsten und schnellsten Weg kennen. Lesen Sie mehr, wenn Sie andere Möglichkeiten kennenlernen möchten, um das Dienstprogramm zu öffnen.
3. Öffnen Sie über das Kontextmenü des Ordners
Vor Windows 10 Build 14986, drücken Umschalttaste + Rechtsklick in einem Ordner würde die Option zur Verfügung stellen Befehlsfenster hier öffnen. Dies öffnet dann die Eingabeaufforderung, wobei der Pfad bereits auf den angegebenen Ordner eingestellt ist.

Dies wurde jedoch durch ersetzt Öffnen Sie hier das PowerShell-Fenster während Microsoft versucht, Benutzer von der Eingabeaufforderung zu entfernen Eingabeaufforderung im Vergleich zu Windows PowerShell: Was ist der Unterschied? Eingabeaufforderung im Vergleich zu Windows PowerShell: Was ist der Unterschied? Windows-Benutzer können ohne die Eingabeaufforderung oder die PowerShell auskommen. Aber mit Windows 10 und neuen Funktionen um die Ecke, ist es vielleicht an der Zeit, dass wir etwas gelernt haben. Weiterlesen . Da Windows 10 über automatische und erzwungene Updates verfügt, werden Pros & Cons von erzwungenen Updates in Windows 10 Pros & Cons von erzwungenen Updates in Windows 10 Updates in Windows 10 geändert. Im Moment können Sie auswählen. Windows 10 zwingt Sie jedoch zu Updates. Es hat Vorteile wie eine verbesserte Sicherheit, kann aber auch schief gehen. Was ist mehr… Lesen Sie weiter, Sie haben keine Wahl in dieser Angelegenheit. Wenn Sie die Änderung nicht mögen und die Eingabeaufforderung hinzufügen möchten, gehen Sie zu TenForums und laden Sie ihre Registrierungsoptimierungen herunter.
4. Kopieren und Einfügen
Wenn Sie einen Text kopieren möchten, drücken Sie Strg + M um den Markierungsmodus aufzurufen. Klicken Sie mit der linken Maustaste und ziehen Sie um den gewünschten Text hervorzuheben, und drücken Sie Strg + C oder Eingeben um es in Ihre Zwischenablage zu kopieren. Sie können drücken Esc Sie können jederzeit den Markierungsmodus verlassen. Zum Einfügen drücken Sie einfach Strg + V.

Denke, das klingt zu umständlich? Rechtsklick Klicken Sie in der Titelleiste der Eingabeaufforderung auf Eigenschaften. Wechseln Sie zu Optionen Tab, bitte ankreuzen QuickEdit-Modus, und klicken Sie auf OK. Jetzt müssen Sie nichts drücken, bevor Sie Text markieren können.
5. Verwenden Sie die Pfeiltasten für die vorherigen Befehle
Wenn Sie einen vorherigen Befehl eingegeben haben, den Sie erneut verwenden möchten, verwenden Sie die oben und Nieder Pfeile auf Ihrer Tastatur, um zwischen ihnen zu wechseln. Dies ist praktisch, wenn Sie wiederholt dieselben Befehle ausführen oder einen Fehler in dem gerade Gesandten korrigieren möchten.

Sie können auch die Taste drücken Recht Pfeiltaste, um den vorherigen Befehl Zeichen für Zeichen einzugeben. Dies kann nützlich sein, wenn Sie mehrere Befehle eingeben müssen, die dieselbe Öffnung haben.
Alternativ drücken Sie F7 Um eine Liste aller Ihrer vorherigen Eingaben anzuzeigen, verwenden Sie die oben und Nieder Pfeile zum Navigieren und Eingeben auswählen oder eingeben Doskey / Geschichte um es in der Eingabeaufforderung auszugeben.
6. Drag & Drop von Dateien zur Eingabe
Es kann mühsam sein, einen Ordner- oder Dateipfadnamen in der Eingabeaufforderung auszugeben. Sie müssen jedoch keine Zeit verlieren, denn es geht viel schneller.

Navigieren Sie zu dem gewünschten Ordner oder der gewünschten Datei im Datei-Explorer. Klicken Sie mit der linken Maustaste und ziehen Sie es in ein Eingabeaufforderungsfenster. Dieser Pfad wird dann angezeigt. So einfach ist das!
7. Holen Sie sich bei jedem Befehl Hilfe
Gibt es einen Befehl, an den Sie sich nicht genau erinnern können, wie er verwendet wird oder was er tut? Kein Problem. Einfach anhängen /? Sie erhalten dann Informationen zu diesem Befehl, z. B. welche Optionen Sie verwenden können, und einige Beispiele. Es funktioniert bei allen.

Zum Beispiel, wenn Sie mehr Informationen über die ipconfig Befehl dann Eingabe ipconfig /?. Der Befehl wird nicht ausgeführt, also machen Sie sich keine Sorgen.
8. Verwenden Sie die Tabulatortaste für die automatische Vervollständigung
Sie können die Taste drücken Tab Taste, um den Befehl automatisch abzuschließen. Dies ist nützlich, wenn Sie den vollständigen Namen des Befehls nicht kennen oder Zeit sparen. Anstatt einen vollständigen Dateipfad einzugeben, können Sie beispielsweise die Tabulatortaste drücken, um den automatischen Abschluss zu bestätigen.

Wenn es nicht das ist, was Sie brauchen, drücken Sie einfach weiter Tab durch die Optionen gehen. Alternativ drücken Sie Umschalt + Tab durch die Optionen zurückkehren.
9. Ausgabe in eine Datei oder Zwischenablage
Wenn Sie die Ausgabe der Eingabeaufforderung speichern möchten, können Sie sie kopieren, in einen Texteditor einfügen und dann speichern. Aber Sie können es viel schneller und alles innerhalb der Eingabeaufforderung tun.

Geben Sie dazu Ihren Befehl gefolgt von einem ein > und die Datei, in die Sie ausgeben möchten. Um beispielsweise Ihre ipconfig in einer Textdatei in meinen Dokumenten auszugeben, würde ich Folgendes eingeben ipconfig> C: \ Benutzer \ Joe \ Documents \ myinfo.txt.
Sie können auch in Ihre Zwischenablage ausgeben, um sie an anderer Stelle einzufügen. Geben Sie dazu Ihren Befehl gefolgt von ein | Clip. Zum Beispiel, ipconfig | Clip.
10. Brechen Sie einen Befehl ab
Wenn Sie einen Befehl eingegeben haben, den Sie stoppen möchten, drücken Sie einfach Strg + C. Dadurch wird der Befehl bis zu dem Punkt beendet, an den er gehen würde. Dies bedeutet, dass es nicht rückgängig macht, was bereits getan wurde, aber es wird nicht weiter laufen.

Sie werden feststellen, dass viele Befehle ausgeführt werden, bevor Sie überhaupt Zeit haben, um die Tasten zu drücken. Dies ist jedoch für diejenigen hilfreich, die die Befehlszeile nicht vollständig beenden müssen.
11. Mehrere Befehle ausführen
Wenn Sie mehrere Befehle verwenden möchten, müssen Sie nicht nacheinander Befehle eingeben und warten, bis sie abgeschlossen sind. Stattdessen können Sie Ihre Befehle mit trennen &&.

Wenn Sie zum Beispiel sowohl ipconfig als auch tree ausgeben möchten, geben Sie dies ein ipconfig && Baum. Sie können dies für beliebig viele Befehle tun - es ist nicht nur auf zwei beschränkt.
12. Passen Sie den Look an
Das Standard-Schwarzweiß-Erscheinungsbild der Eingabeaufforderung ist ikonisch, aber es tut nicht weh, die Dinge ein wenig durcheinander zu bringen. Um das Aussehen anzupassen, Rechtsklick Klicken Sie in der Titelleiste Ihrer Eingabeaufforderung auf Eigenschaften.
Beginnen Sie mit dem Schriftart Tab. Hier können Sie das ändern Größe und Schriftart gebraucht. Es wird empfohlen, eine TrueType-Schriftart (mit einem farbigen TT-Symbol gekennzeichnet) zu verwenden, um die Anzeige übersichtlicher zu gestalten.

Bewegen Sie sich zum Layout Tab. Hier können Sie die Größe und Position des Eingabeaufforderungsfensters ändern. Tatsächlich ist es einfacher, dies nur im Fenster selbst zu tun, indem Sie die Windows-Standardfunktionen verwenden, indem Sie die Seiten des Fensters ziehen und sich mit der Taskleiste bewegen.
Zum Schluss gehe zum Farben Tab. Wählen Sie mit den Optionsfeldern aus, was Sie neu einfärben möchten, und klicken Sie dann auf eine Farbe, um sie festzulegen. Alternativ können Sie die Werte für Rot, Grün und Blau eingeben. Das Opazität Der Schieberegler passt das gesamte Eingabeaufforderungsfenster an. Setzen Sie es auf 100 Prozent, wenn Sie keine Deckkraft wünschen.
Eingabeaufforderung
Hoffentlich haben Sie etwas Neues über die Eingabeaufforderung gelernt. Ob es etwas ist, das Sie effizienter macht, wie das Ausgeben in eine Datei oder das automatische Ausfüllen eines Befehls, oder einfach nur etwas Spaß machen, wie das Ändern der Farben, die Eingabeaufforderung kann so viel leisten.
Wenn Sie die Eingabeaufforderung noch besser nutzen möchten, lesen Sie unsere Artikel zu den wichtigsten Befehlen, die Sie unbedingt kennen sollten. Wichtige Windows CMD-Befehle, die Sie kennen sollten Wichtige Windows CMD-Befehle, die Sie kennen sollten Die trübe Oberfläche der Eingabeaufforderung ist Ihr Zugang zu erweiterte Windows-Tools. Wir zeigen Ihnen die wichtigsten CMD-Befehle, mit denen Sie darauf zugreifen können. Lesen Sie mehr und die häufigsten Windows-Aufgaben, die einfacher werden können. 7 Allgemeine Aufgaben Die Windows-Eingabeaufforderung macht schnell und einfach 7 Allgemeine Aufgaben Die Windows-Eingabeaufforderung macht schnell und einfach Lassen Sie sich nicht von der Eingabeaufforderung einschüchtern. Es ist einfacher und nützlicher als Sie erwarten. Sie werden überrascht sein, was Sie mit nur wenigen Tastendrücken erreichen können. Weiterlesen .
Welche hier aufgeführten Tipps werden Sie nutzen? Hast du deine eigenen zu teilen??
Bildnachweis: Claudio Divizia über Shutterstock.com
Erfahren Sie mehr über: Eingabeaufforderung, PowerShell, Windows 10.


