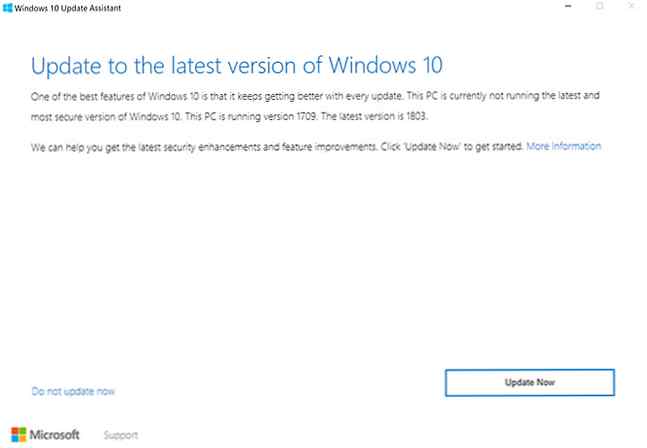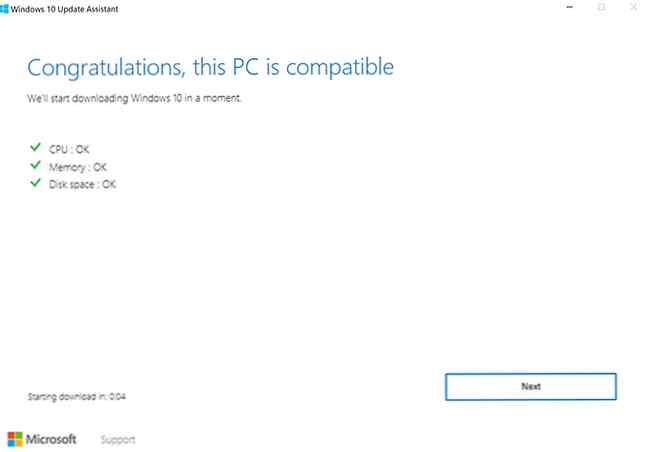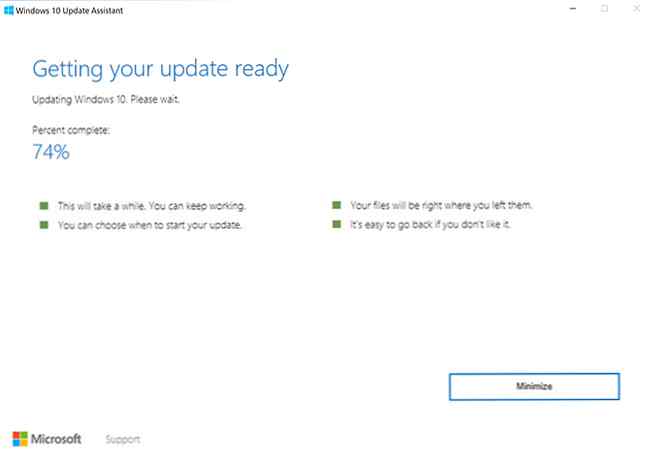So laden Sie das Windows-Update vom 10. April 2018 manuell herunter

Das Windows-Update vom 10. April 2018 wurde endlich für Benutzer eingeführt. Das Update ist vollgepackt mit vielen neuen Funktionen, während es einige Funktionen gibt, auf die Sie keinen Zugriff mehr haben.
Microsoft hat gesagt, dass das Update schrittweise ausgerollt wird. Es kann jedoch Monate dauern, bis alle Benutzer erreicht sind. Wenn Sie die Warteschlange überspringen und das Update für April 2018 oder Windows 10 Build 1803 erhalten möchten, gibt es eine Möglichkeit, dies zu tun.
So überprüfen Sie das Windows-Update vom 10. April

Bevor Sie das Update manuell herunterladen, sollten Sie prüfen, ob Sie zu den Glücklichen gehören, die als erste die neuesten Funktionen ausprobieren. Gehen Sie dazu folgendermaßen vor:
- Gehe zu die Einstellungen > Update & Sicherheit.
- Unter Windows Update, drücke den Auf Updates prüfen Taste.
- Wenn das Update verfügbar ist, sollte eine Meldung angezeigt werden, die Sie darüber informiert, und es wird automatisch heruntergeladen und auf Ihrem Computer installiert. Seien Sie gewarnt, es kann ein recht langsamer Prozess sein. Berichte von Benutzern geben an, dass es mehrere Stunden gedauert hat, und Sie werden aufgefordert, Ihren Computer mehrmals neu zu starten.
Manuelles Update von Windows 10
Wenn Ihnen das Update nicht zur Verfügung steht, Sie jedoch alle neuen Funktionen ausprobieren können, können Sie es manuell herunterladen.
Wie Tina in ihrem ausführlichen Überblick über das Upgrade Ihres Windows 10-Computers herausstellt, gibt es jedoch ein paar Dinge zu beachten:
- Sie können nur ein Upgrade durchführen, wenn Sie das Windows 10 Fall Creators Update oder Windows 10 Version 1709 ausführen.
- Sie gehen ein Risiko ein, indem Sie die Aktualisierung erzwingen. Microsoft führt das Update auf Computern aus, je nachdem, wie sich andere ähnliche Computer während des Beta-Tests verhalten haben.
- Wenn Sie das Update erzwingen, gehen Sie ein Risiko ein, da Microsoft wahrscheinlich immer noch häufige Fehler behebt. Das vollständige Handbuch zur Fehlerbehebung für Windows 10 Fall Creators Update Das vollständige Handbuch zur Fehlerbehebung für Windows 10 Fall Creators Update Haben Sie einen Windows 10 Fall Creators Update-Fehler? Sie haben den richtigen Ort gefunden, um nach Korrekturen zu suchen. Hier sind die Lösungen für die häufigsten Probleme. Weiterlesen .
- Sie können einen Rollback auf Ihre vorherige Windows-Version 3 durchführen. Möglichkeiten zum Herabstufen von Windows 10 und unbegrenztes Rollback auf Windows 7 oder 8.1 3 Möglichkeiten zum Herabstufen von Windows 10 und unbegrenztes Rollback auf Windows 7 oder 8.1 Sie haben entweder ein Upgrade auf Windows 10 durchgeführt, um eine kostenlose Kopie zu sichern oder wurden kräftig aufgewertet. Wir teilen drei Tricks, mit denen Sie jetzt oder später ein Downgrade durchführen können und Sie sparen, wenn das Upgrade fehlgeschlagen ist. Lesen Sie mehr für 10 Tage, Aber es lohnt sich wahrscheinlich nicht.
- Wie bei allen Aktualisierungen sollten Sie Ihren Computer am besten sichern. Das ultimative Windows 10-Datensicherungshandbuch Das ultimative Windows 10-Datensicherungshandbuch Wir haben alle Optionen zum Sichern, Wiederherstellen, Wiederherstellen und Reparieren zusammengefasst, die wir unter Windows 10 finden können Tipps und verzweifeln nie wieder über verlorene Daten! Lesen Sie mehr, bevor Sie den Prozess starten.
Wenn Sie dies alles nicht stört, können Sie mit den folgenden Schritten das neueste Update abrufen:
- Gehen Sie zur Microsoft Download Windows 10-Seite.
- Klicken Jetzt aktualisieren um den Windows 10 Update Assistant herunterzuladen.
- Wenn der Update-Assistent geöffnet ist, klicken Sie auf Jetzt aktualisieren Taste.
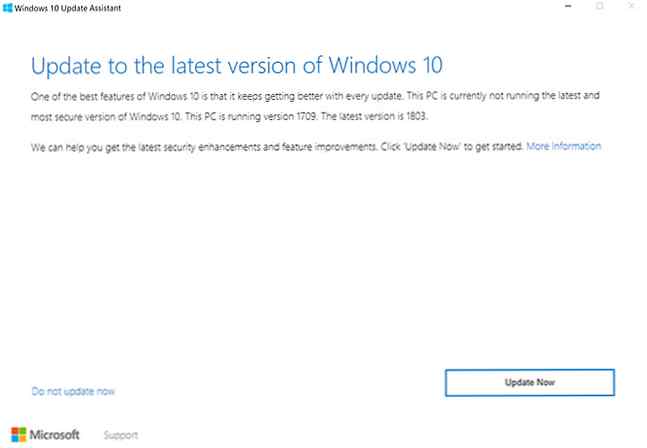
- Der Assistent überprüft, ob Ihr Gerät mit dem Update kompatibel ist. Es prüft CPU, Speicher und Festplattenspeicher.
- Wenn Sie fertig sind, klicken Sie auf Nächster.
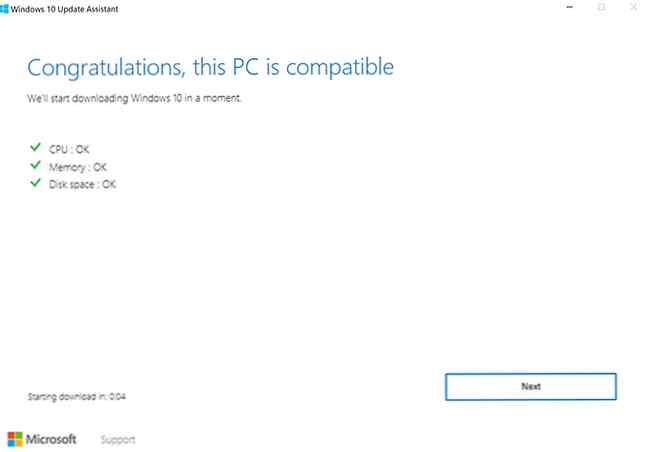
- Der Download und das Upgrade beginnen, währenddessen Sie Ihren Computer weiterhin verwenden können.
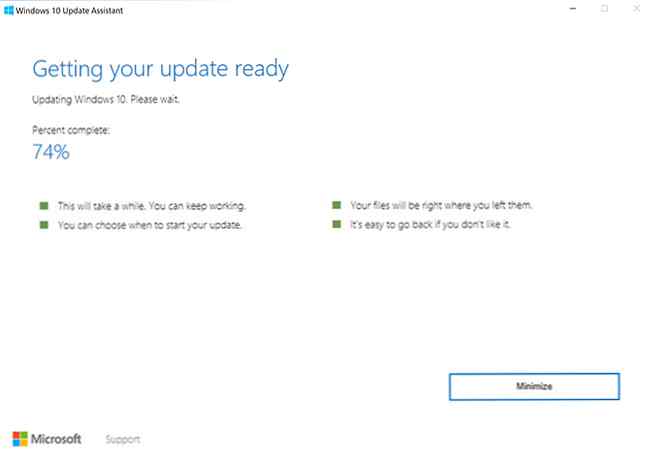
- Sobald das Update fertig ist, müssen Sie Ihren Computer neu starten. Sie können entweder klicken Jetzt neustarten um den Aktualisierungsvorgang abzuschließen. Oder Sie können klicken Starte später neu zu einem späteren Zeitpunkt beenden. Wenn Sie sich für die spätere Option entscheiden, wird der Computer automatisch neu gestartet, wenn Sie ihn nicht verwenden. Es wird auch ein Countdown für den Neustart des Computers angezeigt, wenn Sie nicht später auf Neustart klicken.
Laut Microsoft sollte der Vorgang nach dem Neustart etwa 90 Minuten dauern.
Microsoft versucht auf jeden Fall, Benutzern die Verwaltung ihrer Betriebssystemupdates zu erleichtern. Verwalten von Windows Update in Windows 10 Verwalten von Windows Update in Windows 10 Für Steuerungsfreaks ist Windows Update ein Albtraum. Es arbeitet im Hintergrund und sorgt dafür, dass Ihr System sicher und reibungslos funktioniert. Wir zeigen Ihnen, wie es funktioniert und was Sie anpassen können. Weitere Informationen und der Windows Update-Assistent sind keine Ausnahme. Stellen Sie jedoch sicher, dass Sie wissen, worauf Sie sich einlassen, indem Sie ein frühes Update starten.
Erfahren Sie mehr über: Windows 10, Windows Update.