So machen Sie Windows schneller als je zuvor
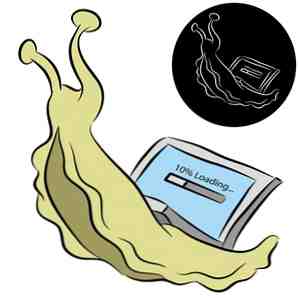
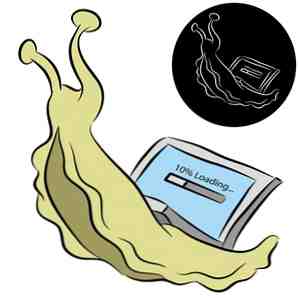 Eins… zwei… drei… wie viele Minuten dauert es, bis der Computer startet? Hoffentlich nicht mehr als drei, aber es würde mich nicht überraschen, wenn Sie sagten, es würde diese Zeit übertreffen. Die Sache ist, dass unsere Computer beim Start viel zu tun haben, und ich denke, es ist etwas, was wir oft vergessen und für selbstverständlich halten. Wie können wir unseren Computern die Schuld geben, wenn wir sie mit einem Haufen Müll beschmutzen??
Eins… zwei… drei… wie viele Minuten dauert es, bis der Computer startet? Hoffentlich nicht mehr als drei, aber es würde mich nicht überraschen, wenn Sie sagten, es würde diese Zeit übertreffen. Die Sache ist, dass unsere Computer beim Start viel zu tun haben, und ich denke, es ist etwas, was wir oft vergessen und für selbstverständlich halten. Wie können wir unseren Computern die Schuld geben, wenn wir sie mit einem Haufen Müll beschmutzen??
Es ist vielleicht nicht einmal Müll - es können nur großartige Programme sein, aber es wird nur gestartet, wenn es nicht nötig ist. Werfen wir einen Blick auf einige nützliche Programme, die Sie verwenden können, und einige Dinge, die Sie tun können, um Ihre Startzeit zu verkürzen und Ihre Aufgaben zu erledigen.
Dinge die du tun kannst
- MSConfig: Verhindern, dass Programme und Dienste gestartet werden
- Verzögerungsdienste beim Start
- Geräte-Manager: Deaktivieren Sie nicht verwendete Treiber
MSConfig: Verhindern, dass Programme und Dienste gestartet werden
Als erstes können Sie einen Blick auf den Start werfen. Dafür gibt es mehrere Möglichkeiten. Ein Weg ist direkt durch Windows hindurch, es ist kein Programm eines Drittanbieters erforderlich. Halte das “Start” Taste gedrückt halten “R” um die Eingabeaufforderung zu starten.

Dann tippen Sie ein “msconfig”, das steht für Microsoft Configuration. Drücke den “Anlaufen” Tab und Sie sehen viele Elemente mit Kontrollkästchen auf der linken Seite. Die, die geprüft werden, werden gestartet.

Ich werde ehrlich sein, dies kann ein wenig nervenaufreibend sein, wenn Sie sich nicht unwohl fühlen, Programme zu deaktivieren, aber hier sind ein paar Richtlinien, die Sie beachten sollten, falls Sie sich nicht sicher sind, was Sie alleine lassen sollen und was Sie vom Start entfernen (wieder) Dies ist der Fall, wenn der Computer eingeschaltet wird und nicht vollständig von Ihrem Computer entfernt wird.).
- Lassen Sie alles, was mit Ihrer Computermarke gekennzeichnet ist (ASUS, HP, Acer, Toshiba usw.).
- Lassen Sie alles, was mit Microsoft zu tun hat, allein
- Lassen Sie alles, was mit Intel oder AMD in Verbindung steht.
- Lassen Sie alles, was mit Treibern beschriftet ist, alleine.
Beispiele aus dem obigen Screenshot für das Verlassen von Intel allein wären das “Allgemeine Benutzeroberfläche von Intel.” Es scheint wichtig zu sein und ist es auch, also lassen wir es nicht anfassen. Auch alles mit Treibern wie dem “Synaptics-Zeigegerätetreiber” oder der “IDT PC Audio” - diese sind ziemlich explizit bei der Erklärung, was sie im Namen bedeuten. Beachten Sie die “Microsoft Security Client” - das ist wahrscheinlich auch gut zu laufen.
Ich empfehle Ihnen, diese Dinge nicht zu entfernen, weil Sie nicht möchten, dass Sie versehentlich Ihren Computer beschädigen. Wenn Sie wissen, was Sie tun und nicht möchten, dass vom Hersteller Ihres Computers auf jeden Fall etwas ausgeführt wird, entfernen Sie es. Denken Sie daran, es gibt Risiken.
Beachten Sie, dass dies auch mit Diensten auf der Registerkarte links neben der Startregisterkarte möglich ist. Dies ist nicht so wichtig, aber es gibt möglicherweise Dienste, von denen Sie wissen, dass Sie sie nicht ausführen müssen. Um Hilfe zu erhalten, können Sie immer das Kontrollkästchen in der unteren linken Ecke aktivieren “Verstecke alle Microsoft-Dienste.”
Klicken “Sich bewerben” Folgen Sie der Aufforderung, um den Computer neu zu starten. Ich weiß, dass es nicht unbedingt notwendig ist, aber gehen wir einfach auf Nummer sicher.
Verzögerungsdienste beim Start
Möglicherweise haben Sie bereits eine Verbesserung bei der Inbetriebnahme festgestellt, wenn Sie die Programme entfernen, die Sie nicht mehr benötigen (oder vielleicht gar nicht brauchen). Eine andere Möglichkeit, den Startvorgang zu verbessern, besteht darin, sich beim Start der Dienste zu verbreiten. Sie können dies tun, indem Sie sie in verschiedenen Intervallen verzögern. Wenn Sie MSConfig bereits geöffnet haben, können Sie dorthin gelangen, indem Sie zu gehen Extras> Computerverwaltung> Dienste und Anwendungen> Dienste. Sie können auch über das Startmenü suchen. 6 Awesome Alternativen zur Windows-Suche 6 Awesome Alternativen zur Windows-Suche Dient die Suche nach einem Windows-System länger als die manuelle Suche? Du bist nicht allein. Lassen Sie sich effizientere Windows-Suchwerkzeuge zeigen. Lesen Sie mehr Leiste (oder Launchy, wie Sie mit Launchy Program Launcher produktiver sein können. Wie Sie produktiver werden mit Launchy Program Launcher), und geben Sie ein “Dienstleistungen.”

Dies ist ein weiterer Bereich, mit dem ich vorsichtig sein sollte, aber es ist nützlich, wenn Sie einen bestimmten Dienst kennen, den Sie nicht sofort benötigen. Sie können ihn verzögern, indem Sie mit der rechten Maustaste auf den Dienst klicken, zu Eigenschaften gehen und auswählen “Automatik (verzögerter Start)” aus dem Dropdown-Menü in der Allgemeines Tab.
Geräte-Manager: Deaktivieren Sie nicht verwendete Treiber
Um auf den Geräte-Manager zuzugreifen, rufen Sie einfach noch einmal die Suchleiste im Startmenü auf und geben Sie ihn ein “Gerätemanager” und dann öffnen Sie es. Sie werden wahrscheinlich keine astronomischen Mengen von ungenutzten Treibern bemerken, jedoch finden Sie vielleicht ein oder zwei und jedes bisschen zählt. Natürlich möchten Sie sehr vorsichtig sein.
In meinem Screenshot habe ich den WLAN-Adapter mit der rechten Maustaste angeklickt und schwebe darüber “deaktivieren.” Dies dient nur zu Demonstrationszwecken. Sie möchten Ihren drahtlosen Treiber wahrscheinlich nicht deaktivieren. Wenn Sie jedoch feststellen, dass etwas nicht verwendet wird, versuchen Sie es zu deaktivieren. Möglicherweise bemerken Sie einen Unterschied.
Programme, die Sie verwenden können
- Startup Manager und Timer
- Soluto
- BootRacer
- BootTimer
- MSConfig-Alternativen
- Autoruns
- Revo Uninstaller
- CCleaner
- System Ninja
- Zusätzliche Tools
- Autologon
Wie Sie dieser Liste entnehmen können, gibt es eine Reihe von Programmen, die verwendet werden können. Einige in Kombination miteinander, andere nicht so sehr. Die meisten von ihnen wurden zu einem gewissen Grad auch auf MakUseOf behandelt.
Soluto: Beurteilen Sie den Zustand Ihres Computers
Soluto wurde ausführlich auf MakeUseOf Be A Super-Geek mit der neuen Version von Soluto behandelt: Ein eingehender Look [& Invites] Ein Super-Geek mit der neuen Version von Soluto: Ein eingehender Look [& Invites] Seien wir ehrlich, wenn Sie lesen das, Sie sind ein Geek. Die Leute kommen zu Ihnen, um technische Hilfe zu erhalten, ob Sie es mögen oder nicht. Es könnte sich um eine Familie, Freunde oder vielleicht um Ihren Lebensgefährten handeln. Ob… Lesen Sie mehr und ist sehr einfach zu bedienen. Tatsächlich war es bereits einfach und wird noch einfacher. Laden Sie einfach das Programm herunter und starten Sie es. Der Rest wird erledigt. Starten Sie anschließend Ihren Computer neu und geben Sie ihm die Möglichkeit, den aktuellen Zustand und Zustand Ihres Computers zu überprüfen. Es sieht mehr als nur Ihr Startup aus.
Nachfolgend finden Sie ein Beispiel für das, was Sie möglicherweise sehen.

Zeit für den Start mit BootRacer & BootTimer
Obwohl Soluto auch aufzeichnet, wie lange es dauert, bis der Computer hochgefahren ist, ist es manchmal schön, eine zweite oder dritte Meinung einzuholen. Dafür gibt es BootRacer und BootTimer. BootRacer ist etwas sozialer und hat eine schickere Benutzeroberfläche, aber er erreicht das gleiche wie der zuvor beschriebene BootTimer.

MSConfig-Alternativen: Autoruns, Revo Uninstaller, CCleaner & System Ninja
Einige dieser Anwendungen werden möglicherweise nicht als Alternativen zu MSConfig betrachtet, aber sie sind es. Was ist der vorteil Wenn Sie bereits eine oder mehrere dieser Anwendungen verwenden, können Sie den Startvorgang anpassen, während er bereits geöffnet ist. Wenn Sie vergessen haben, wie Sie auf MSConfig zugreifen, können Sie sicher sein, dass Sie alle diese Programme abgedeckt haben (natürlich können Sie auch immer nur bei Google vorgehen ... oder den Abschnitt in diesem Artikel lesen.).
Autoruns ist ein Programm von Sysinternals, das sich jetzt im Besitz von Microsoft befindet. Die Schnittstelle erscheint und ist ein wenig umständlich, um mit der großen Menge an Registerkarten zu navigieren. Aber was Sie suchen, ist das “Einloggen” Registerkarte, die standardmäßig in der dritten (untersten) Zeile, rechts neben der “Alles” und “Forscher” Registerkarten.

Für die Verwaltung Ihres Startvorgangs ist dies Ihr primäres MSConfig-Ersetzungstool. Es gibt jedoch einige andere nützliche Tools wie Boot Execute, Services, Scheduled Tasks und viele mehr. Viele davon können sich geringfügig auf Ihren Start auswirken.
Der Hauptzweck von Revo Uninstaller ist nichts anderes als das Deinstallieren von Anwendungen, und es ist ein großartiges Programm, um dies zu erreichen. Vor allem, wenn Sie Bloatware verwenden, werden Sie den Revo Uninstaller los. Will Hunt wird Ihre Bloatware. Revo Uninstaller. Sie könnten beim Durchlaufen dieser Programme feststellen, dass viele von ihnen nicht mehr benötigt werden oder vielleicht sogar nicht wissen, wie sie überhaupt dorthin gekommen sind. Hier kommen Programme wie Revo Uninstaller ins Spiel.
Mit Revo Uninstaller werden Sie möglicherweise feststellen, dass es weniger Startlisten gibt als in MSConfig oder anderen Programmen. Meine Theorie dafür ist, dass sie einige der Möglichkeiten für falsche Dinge wie Systemtreiber und andere wichtige Elemente aus Versehen außer Kraft setzen.

CCleaner… wissen wir alle, was CCleaner richtig ist? Es ist ein großartiges Programm. Optimieren Sie Ihr System mit CCleaner vom Feinsten. Optimieren Sie Ihr System mit CCleaner vom Feinsten. In den letzten zwei Jahren hat sich CCleaner in Bezug auf die Versionsnummern stark verändert. Zurzeit ist es Version 3.10 dieses Schreibens. Während das Programm sich optisch nicht wirklich sehr geändert hat (es ist… Lesen Sie mehr - so ist es. Und es ist am besten für seine Registrierungsbereinigung und das Entfernen von temporären Dateien bekannt. Aber wussten Sie, dass es auch einen Start-Manager hat? Nun, wahrscheinlich Ich habe es erraten, seit Sie es auf der Liste gesehen haben.

Sie können in der Abbildung oben sehen, dass Sie nur zu Tools und dann zu Start gehen müssen. Das Schöne ist, dass es auch Optionen gibt, um zu sehen, was in Internet Explorer und Firefox gestartet wird, sowie die Möglichkeit, geplante Aufgaben und das Kontextmenü zu verwalten.
System Ninja ist eigentlich ein ziemlich neues für mich. Es ist am besten vergleichbar mit CCleaner und hat auch einen Start-Manager.

Was ist mein Lieblingsteil in System Ninja, fragen Sie vielleicht? Der Ninja-Teil gehört natürlich nicht nur zum Funktionsumfang! Das und die Benutzeroberfläche ist ganz nett, schlank und werbefrei.
Bypass-Login vollständig mit Autologon
Autologon ist ziemlich einfach und es funktioniert. Ein Teil der Verzögerung beim Starten Ihres Computers besteht einfach darin, sich einzuloggen. Mit Autologon können Sie diese Option ein- oder ausschalten. Wenn Sie das kleine Programm ausführen, werden Sie aufgefordert, Ihre Anmeldeinformationen einzugeben. Nach der Aktivierung müssen Sie sich beim nächsten Start Ihres Computers nicht mehr anmelden.
Jetzt gibt es offensichtliche Sicherheitsrisiken, aber ich kann Sie entscheiden lassen, ob Sie anderen Personen vertrauen, die sich in der Nähe Ihres Computers befinden.
Nützliche, aber nicht startbezogene Programme
- PC Decrapifier
- Process Explorer
Erinnern Sie sich noch, als wir über Revo Uninstaller gesprochen haben und ich erwähnte, dass Sie Programme gefunden haben, die Sie loswerden wollten? PC Decrapifier wäre ein weiteres Programm, das Ihnen dabei helfen wird. Obwohl ich Revo Uninstaller wirklich mag, habe ich festgestellt, dass es sich für die schnelle Deinstallation eignet. Die Checklisten-Schnittstelle ermöglicht Ihnen, mehrere Programme gleichzeitig zu deinstallieren. Sie müssen immer noch jeden einzelnen Deinstallationsvorgang durchlaufen, aber PC Decrapifier sorgt dafür, dass die Eingabeaufforderungen eingehalten werden, sodass Sie nicht nach dem nächsten Deinstallationsvorgang suchen müssen.

Process Explorer ist eine Task-Manager-Anwendung, die die Standard-Windows-App ersetzt. Es eignet sich hervorragend für zusätzliche Statistiken, Tools und das schnelle Beenden von Aufgaben, die möglicherweise Ihren Einstieg in Ihr Startup gefunden haben, wenn Sie sie nicht benötigen. Es ist eine großartige Möglichkeit, die vorhandenen zu beenden, anstatt den Computer neu zu starten, damit die Änderungen wirksam werden, nachdem ein oder mehrere Programme aus dem Startvorgang entfernt wurden.

Fazit: Verhindern, dass zukünftige Programme in Ihrem Startup enden
Nun, da Sie Ihr Startup gelöscht haben, möchten Sie es bleibe sauber. Zumindest relativ. Es gibt immer ein oder zwei Dinge, die entfernt werden müssen. Dies bedeutet eine wöchentliche oder monatliche Wartung. Solange Sie es regelmäßig tun, sollte es Ihnen gut gehen. Natürlich hängt dies etwas von dem Volume ab, in dem Sie Programme auf Ihrem Computer installieren. Selbst wenn Sie Programme sorgfältig installieren, geben viele Ihnen nicht die Möglichkeit dazu nicht Fügen Sie es dem Start hinzu. Das ist ziemlich ärgerlich, wenn ich hineingehen und es entfernen muss, und ich habe einfach das Gefühl, es ist aufdringlich und eine Abzweigung.
Das heißt, es ist wahrscheinlich häufiger, dass wir die Einstellung einfach komplett verpassen und zum Start hinzufügen. Oder noch schlimmer, fügen Sie zusätzliche hinzu “bloatware-ish” Programme zu Ihrem Start, die zufällig alleine mit dem primären Programm markiert wurden, das Sie installieren. Wenn sich das nach Ihnen anhört, empfehle ich Ihnen dringend, meinen Artikel über MakeUseOf, eine einfache Checkliste für die sichere Installation von freier Software ohne all the Junk, zu lesen. Eine einfache Checkliste für die sichere Installation von freier Software ohne all die Junk. Eine einfache Checkliste für die sichere Installation von freier Software ohne All the Junk Picture this - Sie haben gerade diese großartige kostenlose Software gefunden, die Sie wegen all der Möglichkeiten, die sie für Sie tun kann, begeistert, aber wenn Sie sie installieren, stellen Sie fest, dass sie voll ist… Weiterlesen. Es behandelt all diese Dinge detaillierter.
Haben Sie Tipps, wie Sie Ihr Startup beschleunigen können? Wir würden sie gerne hören!
Bildquelle: Slug With Computer über Shutterstock
Erfahren Sie mehr über: Computerwartung.


