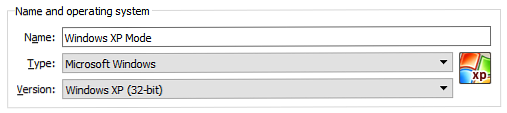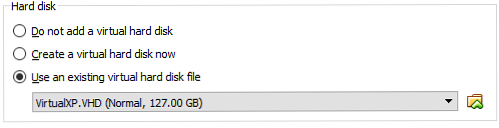So laden Sie Windows XP kostenlos herunter, direkt von Microsoft

Windows XP ist alt und Microsoft bietet keine offizielle Unterstützung mehr für das ehrwürdige Betriebssystem. Trotz des fehlenden Supports läuft Windows XP immer noch auf fünf Prozent aller Computer weltweit. Warum benutzen die Leute immer noch Windows XP? Meistens aufgrund von Arbeit, Forschung oder Unterhaltung.
Eine Kopie von Windows XP zu finden ist nicht einfach. Hardware zu finden, auf der sie ausgeführt werden kann, ist ebenso schwierig. Daher ist es am besten, Windows XP in einer virtuellen Maschine zu installieren, damit Sie es jederzeit verfügbar haben. So machen Sie es!
Ist Windows XP wirklich kostenlos verfügbar??
Microsoft weiß, dass es gute Gründe gibt, zurück zu Windows XP zu springen. Deshalb liefern sie Windows XP-Modus, Eine Vollversion von XP, die unter Windows 7 ausgeführt wird. Allerdings sind die meisten von uns längst von Windows 7 weggegangen, wodurch dieser Kompatibilitätsfix behoben wurde. Nun ja, ein wenig wenig hilfreich.
Zum Glück für Sie und mich gibt es eine relativ einfache Möglichkeit, den Download des Windows XP-Modus in eine beliebige virtuelle Maschine Ihrer Wahl zu laden. Bevor wir anfangen, brauchen Sie ein paar Dinge:
- Laden Sie die neueste Version von VirtualBox herunter und installieren Sie sie.
- Laden Sie ein Datei-Archivierungs-Tool herunter und installieren Sie es. Extrahieren von Dateien aus ZIP-, RAR-, 7z- und anderen allgemeinen Archiven So extrahieren Sie Dateien aus ZIP-, RAR-, 7z- und anderen allgemeinen Archiven Waren Sie jemals mit einer .rar-Datei konfrontiert und haben sich gefragt, wie Sie sie öffnen können ? Glücklicherweise ist die Verwaltung von ZIP-Dateien und anderen komprimierten Archiven mit den richtigen Tools einfach. Hier ist was Sie wissen müssen. Weiterlesen .
- Eine Kopie des Windows XP-Modus (siehe unten).
Schritt 1: Laden Sie die virtuelle Festplatte des Windows XP-Modus herunter
Gehen Sie zur Microsoft Windows XP-Modus-Downloadseite. Wählen Herunterladen. Wählen Sie auf der nächsten Seite WindowsXPMode_en-us.exe, dann schlagen Nächster. Die Windows XP-Modus-Programmdatei wird jetzt heruntergeladen.

Wenn es fertig ist, Installieren Sie es noch nicht!
Navigieren Sie stattdessen zur ausführbaren Datei, klicken Sie mit der rechten Maustaste und wählen Sie 7-Zip> Archiv öffnen> Fahrerhaus aus dem Kontextmenü.

Dadurch wird die ausführbare Datei sofort in 7-Zip geöffnet, damit Sie sich umsehen können. Es gibt drei Dateien:

Öffnen Quellen um drei weitere Dateien anzuzeigen:

Doppelklick xpm. Dies ist der Ordner für virtuelle Festplatten im XP-Modus. Es sollte genauso aussehen wie das Bild unten:

Dies sind die Dateien, die Sie zum Erstellen der virtuellen Festplatte im XP-Modus benötigen. Leider sind sie Archiv Dateien und nicht ausführbare Dateien, dh sie sind aktuell Schreibgeschützt.
Sie müssen diese Dateien in einen neuen Ordner extrahieren.
Wählen Extrakt Klicken Sie in der Symbolleiste auf das Ellipsen-Symbol neben der Adressleiste. Suchen Sie nach dem Ort, an dem Sie die Dateien extrahieren möchten. Ihr Laufwerk C: ist in Ordnung - und wählen Sie aus Neuen Ordner erstellen. Ich habe meinen Ordner angerufen “Windows XP-Modus,” Aber die Wahl liegt bei Ihnen. Wenn Sie fertig sind, drücken Sie OK, dann OK erneut, um den Extraktionsprozess zu starten. Dies kann ein bis zwei Minuten dauern.
Wechseln Sie zu dem Ordner, den Sie erstellt haben, wenn der Extraktionsvorgang abgeschlossen ist. Sie sehen dieselbe Liste der Dateien. Der Unterschied ist, dass Sie diese Dateien jetzt nach Belieben bearbeiten können.
Wählen Sie die Datei aus VirtualXPVHD. Drücken Sie F2 umbenennen. Fügen Sie einen Punkt zwischen ein “P” und das “V,” und drücke Eingeben. Die Datei sollte sich sofort in eine virtuelle Festplatte ändern, und das Symbol zum Starten:

Schritt 2: Installieren Sie den Windows XP-Modus in einer virtuellen Maschine
Bevor wir die Extraktion der virtuellen Festplatte im XP-Modus abgeschlossen haben, bat ich Sie, VirtualBox herunterzuladen und zu installieren. VirtualBox ist eine kostenlose App, mit der Sie Betriebssysteme in einem Fenster ausführen können.
Wir installieren die virtuelle Festplatte im Windows XP-Modus in VirtualBox.
- Öffnen Sie VirtualBox. Wählen Neu. Am unteren Rand der Virtuelle Maschine erstellen Fenster auswählen Expertenmodus (wenn in Ihrem Fenster eine Option für angezeigt wird Geführter Modus, Sie verwenden bereits den Expertenmodus). Geben Sie Ihrer virtuellen Maschine jetzt einen passenden Namen. Wenn Sie einschließen “XP” im Namen der virtuellen Maschine die Ausführung wird sich automatisch ändern, um dies wiederzugeben. Überprüfen Sie die Version trotzdem Windows XP (32-Bit).
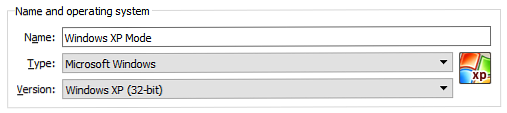
- Weisen Sie der virtuellen Maschine etwas Speicher zu. Speicher ist eine gemeinsam genutzte Ressource, dh, der Host (Ihr PC) und der Gast (die virtuelle Maschine) verwenden sie gleichzeitig. Glücklicherweise ist Windows XP alt und erfordert keine RAMs zum Ausführen. Ich würde empfehlen, ein Minimum von 512 MB zuzuweisen (aber Sie benötigen nicht mehr als 2048 MB)..

- Schließlich müssen wir eine Festplatte zuweisen - die virtuelle Festplatte, die wir zuvor aus der ausführbaren Datei des Windows XP-Modus extrahiert haben. Unter Festplatte, wählen Verwenden Sie eine vorhandene virtuelle Festplattendatei. Dann schlagen Sie den Ordner mit dem grünen Pfeil. Navigieren Sie zu dem Ordner, in den wir unsere Dateien extrahiert haben, und wählen Sie aus VirtualXP, dann Öffnen.
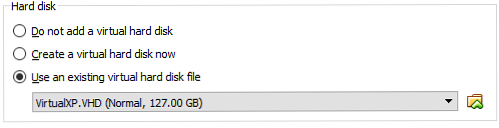
Wenn Sie fertig sind, sollte das neue Setup der virtuellen Maschine folgendermaßen aussehen:

Okay? Schlagen Erstellen.
Schritt 3: Windows XP-Modusfestplatteneinstellungen
Bevor Sie Ihre glänzende neue virtuelle Windows XP-Maschine starten, müssen Sie einige Einstellungen vornehmen.
Drücken Sie in der VirtualBox-Symbolleiste auf die Einstellungen. Geh zu System. Schaue auf die Startreihenfolge. Deaktivieren Sie das Kontrollkästchen Diskette, und verschieben Sie es in der Liste nach unten. Fördern Festplatte auf den Haufen. Genau wie Ihr Host-PC verfügt die virtuelle Maschine über eine bestimmte Startreihenfolge. Sie benötigen die virtuelle Festplatte oben in der Liste, damit sie zuerst gestartet wird:

Unter Anzeige, Erhöhen Sie den Videospeicher auf 128 MB:

Windows XP Virtual Machine-Netzwerkeinstellungen
Überprüfen Sie anschließend die Netzwerkeinstellungen der virtuellen Maschine von Windows XP. Ältere Versionen von VirtualBox erforderten einen manuelleren Ansatz bei der Netzwerkkonfiguration. Die Software ist heutzutage intelligenter (lesen Sie: automatisiert) und übernimmt normalerweise Ihre Netzwerkeinstellungen ohne Aufforderung.
Beispielsweise arbeitet meine virtuelle Maschine im Windows XP-Modus mit der Standardkonfiguration: using NAT, den VirtualBox-spezifischen Adapter und sicherstellen Kabel angeschlossen wird geprüft.

Wenn dies jedoch nicht funktioniert (und Sie die guten oder schlechten Nachrichten sofort erkennen, wenn Sie die virtuelle Maschine starten), können Sie eine alternative Konfiguration versuchen.
- einstellen Angeschlossen an: Nur Host-Adapter
- einstellen Name: VirtualBox-Host-Only-Ethernet-Adapter
- einstellen Promiscuous-Modus: Ablehnen
- Prüfen Kabel angeschlossen
Geben Sie über die Suchleiste des Startmenüs ein “Netzwerk,” und wähle das aus Netzwerk- und Freigabecenter. Wählen Sie in der linken Spalte Adapter Einstellungen ändern. Halt STRG und wählen Sie sowohl Ihre Ethernet- / WLAN-Karte als auch das Host-Only-Netzwerk von VirtualBox aus. Klicken Sie dann mit der rechten Maustaste und wählen Sie Brückenverbindung.

“Kombinieren” Die Adapter erstellen eine Netzwerkbrücke, sodass die virtuelle Maschine eine Verbindung mit einem Netzwerk herstellen kann, obwohl sie keinen direkten Zugriff auf den Router (oder den alternativen Switch) hat:

Wenn Sie die virtuelle Maschine eingeben, müssen Sie die Einstellungen Ihres Netzwerkadapters aktualisieren:
- Geh zu Systemsteuerung> Netzwerk- und Internetverbindungen> Netzwerkverbindungen.
- Klicken Sie dann mit der rechten Maustaste auf LAN-Verbindung, und wählen Sie aus Eigenschaften. Markieren Internetprotokoll (TCP / IP), dann auswählen Eigenschaften.
- Wählen Verwenden Sie die folgende IP-Adresse, und geben Sie eine verfügbare IP-Adresse für Ihr Heimnetzwerk ein. Zum Beispiel gebe ich 192.168.1.10 ein. Geben Sie Ihr Subnetzmaske und Standard-Gateway.
- Unsicher was sie sind Auf Ihrem Hostmaschine, Drücken Sie Windows-Taste + R, dann tippen CMD, und schlagen Eingeben. Nun tippen Sie ipconfig / all. Sie finden die Informationen, die Sie benötigen, unter dem Namen Ihres Ethernet- oder WLAN-Adapters.
- Geben Sie dasselbe ein DNS-Serveradressen als der Gastgeber Ich benutze Google DNS, also gebe ich 8.8.8.8 und 8.8.4.4 ein.
- Schlagen OK.

Schritt 4: Führen Sie die virtuelle Windows XP-Maschine aus
Sie haben die virtuelle Festplatte extrahiert. Sie haben eine virtuelle Maschine erstellt, mit den Einstellungen getüftelt, und jetzt können Sie den Netzschalter drücken.
Markieren Sie Ihre virtuelle Maschine im Windows XP-Modus im Hauptfenster von VirtualBox. Doppelklicken Sie darauf und warten Sie, bis Windows XP zum Leben erwacht:

Sieht aus, als hätten Sie es geschafft!
Es besteht die Möglichkeit, dass Ihre Maus nicht sofort mit der virtuellen Maschine im Windows XP-Modus arbeitet. Navigieren Sie mit den Tabulatortasten, den Pfeiltasten, der Leertaste und der Eingabetaste durch die Betriebssysteminstallationsseiten.
Schließen Sie die Installation ab. Sie gelangen zu einem vollständig schwarzen Bildschirm. Mach dir keine Sorgen! Drücken Sie Rechte Strg + R um die virtuelle Maschine neu zu starten.
Wenn es neu startet, können Sie Stornieren die Assistenten für neue Hardware-Installation und Microsoft Automatic Update. Gehen Sie stattdessen zu Geräte> Installieren Sie das Guest Additions-CD-Image. (Siehe Abbildung unten.) Verwenden Sie den Standardinstallationspfad und warten Sie, bis das Setup abgeschlossen ist:

Möglicherweise werden Warnungen angezeigt, dass Sie versuchen, nicht unterstützte Software und / oder Treiber zu installieren. Wählen Mache trotzdem weiter. Wenn die Installation von Guest Additions abgeschlossen ist, wählen Sie Jetzt neustarten.

(Wenn der Neustart fehlschlägt, starten Sie die virtuelle Maschine erneut.)
Und da hast du es. Eine funktionierende, voll funktionsfähige Windows XP-Installation, mit der Sie Ihre eigene anrufen können.
Was ist mit den Windows XP-Produktschlüsseln??
Die virtuelle Maschine im Windows XP-Modus verfügt über eine temporäre Lizenz, die nach 30 Tagen abläuft.
Wenn Sie eine alte Windows XP-Lizenz haben Alles, was Sie über Windows-Produktschlüssel wissen sollten Alles, was Sie über Windows-Produktschlüssel wissen sollten 25 Zeichen bestimmen Ihr Windows-System. Ihr Product Key ist $ 100 oder mehr wert, unabhängig davon, ob Sie ein Upgrade auf Windows 10 durchgeführt haben oder nicht. Wir erklären, was Sie mit Ihrer Windows-Lizenz tun können und was nicht. Lesen Sie mehr, lesen Sie es aus und geben Sie es ein, um die virtuelle Maschine am Leben zu erhalten. ich sage “Versuchen” weil die Windows XP-Aktivierungsserver lange offline sind, Sie können jedoch eine Telefonaktivierung versuchen.
Wenn Sie sich unwohl fühlen, können Sie die alte Windows-Aktivierungsschleife ausprobieren, wobei Sie die Testlizenz auf den ursprünglichen 30-Tage-Zähler zurücksetzen. Ich habe dies jedoch nicht mit der virtuellen Maschine im Windows XP-Modus versucht, sodass Sie ein privates Experiment durchführen müssen.
Die einfachere Lösung besteht jedoch darin, direkt nach der Installation eine Momentaufnahme der virtuellen Maschine im Windows XP-Modus zu erstellen. Wenn die Lizenz abläuft, können Sie zu Ihrem neuen Snapshot zurückkehren (Sie verlieren jedoch alle Daten auf der virtuellen Maschine. Denken Sie daran.).
Ohne Snapshots müssen Sie die virtuelle Maschine im Windows XP-Modus erneut installieren.
Beachten Sie, dass nur, wenn Sie Windows XP zum Laufen gebracht haben, nicht bedeutet, dass Sie es verwenden sollten! Windows XP eignet sich nicht mehr als primäres Betriebssystem. So optimieren Sie Windows XP und hören Sie auf, sich über die Apokalypse Sorgen zu machen. So optimieren Sie Windows XP und stoppen Sie, sich über die Apokalypse zu sorgen. Sind Sie gezwungen, bei Windows XP zu bleiben? Die Verwendung eines nicht unterstützten Betriebssystems ist riskant, aber verzweifeln Sie nicht! Wir zeigen Ihnen, wie Sie Windows XP weiter ausführen können, wenn Sie müssen. Lesen Sie mehr wegen der Sicherheitsrisiken.
.