So verbergen Sie alles in Windows
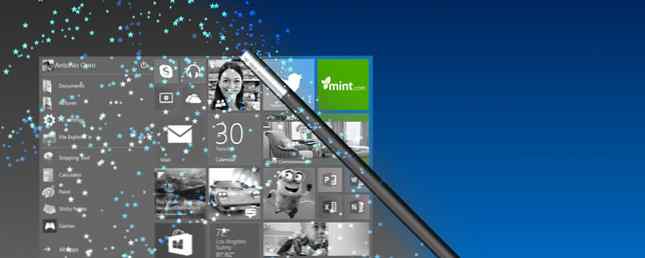
Microsoft gibt Ihnen Supermächte, damit alles unter Windows verschwinden kann. Nutzen Sie sie!
Diese Anleitung steht als kostenloses PDF zum Download zur Verfügung. Laden Sie jetzt herunter, wie Sie etwas in Windows ausblenden können. Fühlen Sie sich frei, dies zu kopieren und mit Ihren Freunden und Ihrer Familie zu teilen.Kürzlich haben wir Ihnen gezeigt, wie Sie den Windows-Anmeldebildschirm ausblenden. Anmeldebildschirm überspringen! So können Sie direkt in Windows booten Überspringen Sie den Anmeldebildschirm! So wird in Windows direkt gebootet Sickst du dich jedes Mal, wenn du deinen Computer hochfährst, bei Windows ein? So deaktivieren Sie den Anmeldebildschirm für immer. Weitere Informationen und ärgerliche Anzeigen So verbieten Sie Windows 10-Anzeigen und NSFW-Inhalte von Ihrem Desktop Wie verbieten Sie Windows 10-Anzeigen und NSFW-Inhalte von Ihrem Desktop aus Windows 10 überschneidet sich möglicherweise mit Desktop-Anzeigen und NSFW-Inhalten. Microsoft und Entwickler von Drittanbietern können Werbematerial direkt auf Ihrem Desktop ablegen. Wir zeigen Ihnen, wie Sie sich verteidigen können. Weiterlesen . Dies sind nicht die einzigen Windows-Elemente, die Sie ausblenden können. Mit ein paar Verbesserungen hier und da können Sie Symbolleisten, Symbole, Schaltflächen, Dateien verbergen - so ziemlich alles, was Sie gerne behindern möchten. Wie das geht, zeigen wir Ihnen in dieser Anleitung.
Navigation: Desktop - Charms Bar & Switcher - Papierkorb - Icons & Gadgets | Taskleiste - Taskleiste - Suchfeld - Symbol "Taskansicht" - Schaltfläche "Start" | Startmenü - Startbildschirme - Zuletzt geöffnete & meist verwendete - installierte Apps in Alle Programme / Apps | Datei-Explorer - Dateien und Ordner - Letzte Orte und Letzte Dateien - Dateierweiterungen - Verschiedene Elemente | Verstecken!
Ein paar Punkte, die Sie nicht vergessen sollten
Bevor wir beginnen, sehen wir uns an, wie Sie auf wichtige Standorte und Einstellungen zugreifen, auf die wir uns mehr als einmal beziehen.
1. Die Kontextmenü oder Rechtsklick-Menü: Klicken Sie mit der rechten Maustaste auf ein Element in Windows 10 Beste Verknüpfungen zum Rechtsklick-Menü hinzufügen 10 Beste Verknüpfungen zum Rechtsklick-Menü hinzufügen Das Kontextmenü, das angezeigt wird, wenn Sie mit der rechten Maustaste klicken, kann hilfreich sein du wirst produktiver. Mit dem richtigen Werkzeug ist das Anpassen der Verknüpfungen ein Kinderspiel. Lesen Sie mehr, um das Kontextmenü zu öffnen. Der Inhalt variiert je nach Element, auf das Sie geklickt haben.
2. Die Eigenschaften der Taskleiste und des Startmenüs Dialog: Nennen wir das hier Eigenschaften der Taskleiste aus Gründen der Klarheit. Klicken Sie mit der rechten Maustaste auf eine leere Stelle in der Taskleiste, und wählen Sie Eigenschaften aus dem Kontextmenü.

3. Die Personalisierung Dialog: Klicken Sie mit der rechten Maustaste auf eine leere Stelle auf dem Desktop und klicken Sie auf Personifizieren im Kontextmenü, um diesen Dialog aufzurufen. Sie können es auch über öffnen Systemsteuerung> Darstellung und Personalisierung> Personalisieren.

4. Die Ordneroptionen Dialog: Wir rufen diesen Dialog auf Ordneroptionen. Unter Windows 7 können Sie es über aufrufen Organisieren> Ordner- und Suchoptionen im Datei-Explorer.

Klicken Sie unter Windows 8, 8.1 und 10 auf die Schaltfläche Aussicht Registerkarte des Datei-Explorers und dann weiter Optionen ganz rechts.

Jetzt Lassen Sie uns zur eigentlichen Arbeit übergehen, um das, was Sie nicht mögen, aus Ihrer Windows-Erfahrung zu verbannen. So verbergen Sie Elemente aus verschiedenen Bereichen Ihres PCs.
Auf dem Bildschirm
Charms Bar und Switcher
In der mit Windows 8 gelieferten Edge-Benutzeroberfläche wurden einige verwirrende neue Funktionen eingeführt: die Charms-Leiste und der Switcher.
Die Charms-Leiste ist nichts anderes als ein ikonengesteuertes Menü Das wird angezeigt, wenn Sie den Cursor in die rechte obere oder untere rechte Ecke des Bildschirms bewegen.

Mit dem Switcher können Sie geöffnete Anwendungen durchlaufen und wechseln Sie vom modernen Desktop zum klassischen Desktop, indem Sie den Cursor in die obere linke Ecke des Bildschirms bewegen.

Können Sie diese beiden lästigen Funktionen weniger so machen? Sicher! Gehe zum Navigation deaktivieren Sie die Kontrollkästchen neben den folgenden Optionen und klicken Sie auf OK:
- Wenn ich auf die rechte obere Ecke zeige, zeige die Reize
- Wenn ich auf die obere linke Ecke klicke, wechseln Sie zwischen meinen letzten Apps

Unter Windows 8.1 finden Sie auch die gleichen Optionen unter Einstellungen> PC und Geräte> Ecken und Kanten> Ecknavigation.

Durch diese Optimierung werden die heißen Ecken für die Charms and Switcher-Funktionen global inaktiv. Sie können diese Funktionen weiterhin über Tastenkombinationen verwenden: Win + C für die Charms-Bar und Win + Tab für den Switcher.
Wenn Sie einen einfachen Weg wollen deaktivieren Probieren Sie für beide Funktionen eine App eines Drittanbieters aus, z. B. Winaero Charms Bar Killer oder Start8.
Möglicherweise haben Sie die Classic Shell-Anwendung bereits installiert, um Windows 8 weniger zu saugen. Windows 8 mit Classic Shell weniger saugen. Windows 8 mit Classic Shell weniger saugen. Machen Sie Windows 8 für Benutzer geeignet, die glauben, dass dies nicht der Fall ist. Fügen Sie dem Desktop ein Startmenü hinzu und passen Sie das Verhalten von Explorer und Internet Explorer an, alles dank einer Software namens Classic… Read More. Öffnen Sie in diesem Fall das Programm und navigieren Sie zu Windows 8-Einstellungen Registerkarte und wählen Sie die Alles Radioknopf unter Aktive Ecken deaktivieren.

Touchpad-Benutzer können auch versuchen, Kantenwischungen zu deaktivieren über die vom Touchpad-Anbieter bereitgestellten UI-Einstellungen.
Die Position der Randstreifeneinstellung hängt von der Marke und dem Modell Ihres PCs ab. Diese Funktion (oder einige Variationen davon) finden Sie höchstwahrscheinlich in der Maus-Systemsteuerung oder im Einstellungsbereich, wo Sie die Touchpad-Gesten anpassen können.
Der Papierkorb
In Windows Vista können Sie einfach das Papierkorb-Symbol löschen und damit fertig sein. Microsoft hat entschieden, dass Sie es nicht so einfach haben sollten. So funktioniert es jetzt:
- Öffne das Desktopsymboleinstellungen Dialog über Personalisieren> Desktopsymbole ändern (Win 7, 8, 8.1) oder Personalisieren> Designs> Verwandte Einstellungen> Desktopsymboleinstellungen (Win 10).
- Deaktivieren Sie das Kontrollkästchen neben dem Papierkorb.
- Klicke auf Sich bewerben und verlassen Sie den Dialog.

Wie Sie dem obigen Bild entnehmen können, können Sie auch andere Desktop-Verknüpfungssymbole wie Computer, Systemsteuerung und Netzwerk über das Symbol ausblenden oder wiederherstellen Desktopsymboleinstellungen Dialog.
Icons und Gadgets
Desktop-Verknüpfungen zu Dateien, Ordnern und Programmen lassen sich leicht löschen. Wählen Sie eine Gruppe aus und klicken Sie auf Löschen und bestätigen Sie, dass Sie mit dem Löschen fortfahren möchten.
Denken Sie daran, wenn Sie eine Datei (oder einen Ordner) löschen, deren Symbol nicht das kleine Pfeilsymbol für eine Verknüpfung enthält, löschen Sie die Originaldatei und nicht deren Verknüpfung.

Nicht, was Sie im Sinn hatten? Verschieben Sie diese Datei an einen sichereren Ort, damit Sie sie nicht versehentlich vom Desktop löschen. Sie können es auch als Desktop-Verknüpfung mit der Senden an> Desktop (Verknüpfung erstellen) Option aus dem Kontextmenü der Datei.

Wussten Sie, dass Sie Desktop-Symbole jederzeit ein- und ausschalten können? Klicken Sie dazu mit der rechten Maustaste auf den Desktop und unter Aussicht, klicke auf Zeige Desktop Icons.

Windows 7 hat ein paar Gadgets Die 7 Besten Windows 7-Gadgets Die 7 Besten Windows 7-Gadgets Lesen Sie mehr wie eine Uhr, einen Währungsumrechner und einen Kalender, den Sie in der Seitenleiste über das Symbol anzeigen können Gadgets Option aus dem Kontextmenü des Desktops.
Wenn Sie ein in der Seitenleiste sichtbares Gadget ausblenden möchten, klicken Sie oben rechts auf die Schaltfläche Schließen. Poof! Es ist weg.

Wenn Sie die Gadget-Funktion überhaupt nicht verwenden und die Option deaktiviert lassen möchten, klicken Sie zuerst auf Systemsteuerung> Programme> Programme und Funktionen> Windows-Funktionen ein- oder ausschalten die öffnen Windows-Funktionen Dialog. Deaktivieren Sie dort das Kontrollkästchen neben Windows-Gadget-Plattform und klicken Sie auf OK. Das ist es!

In der Taskleiste
Die Taskleiste
Willst du mehr Platz auf dem Bildschirm? Um dies zu erreichen, können Sie die Windows-Taskleiste so einstellen, dass sie sich versteckt, wenn Sie sie nicht verwenden. Öffnen Sie die Eigenschaften der Taskleiste und unter Taskleiste Aktivieren Sie das Kontrollkästchen für Taskleiste automatisch ausblenden. Wenn Sie gerade dabei sind, möchten Sie möglicherweise auch das Kontrollkästchen neben deaktivieren Zeigen Sie Windows Store-Apps in der Taskleiste an So entfernen Sie die Taskleistensymbole für Windows Store-Apps unter Windows 10.

Taskleistensymbole und Benachrichtigungen
Eine unübersichtliche Taskleiste ist ein Schandfleck und kann die Ablenkung bewirken, wenn Sie nicht die Benachrichtigungen steuern, die angezeigt werden sollen. Mach dir keine Sorgen. Sie können diese Benachrichtigungen deaktivieren und die Symbole hinter einem diskreten Popup ausblenden.
Angenommen, Sie möchten das Windows 10-Symbol (GWX) und seine Benachrichtigungen ausblenden. Öffnen Sie dazu in Windows 7 bis 8.1 zunächst die Eigenschaften der Taskleiste und unter Taskleiste Klicken Sie auf die Registerkarte Anpassen Taste neben Benachrichtigung:. Dies öffnet den Abschnitt Benachrichtigungsbereichssymbole.

Suchen Sie dann in der Symbolliste nach GWX und wählen Sie die Option aus Verberge Symbol und Benachrichtigungen Option aus dem Dropdown-Menü daneben. Dadurch wird das GWX-Symbol ausgeblendet, Sie können jedoch über den kleinen Pfeil neben der Taskleiste darauf zugreifen. Sie erhalten auch keine Benachrichtigungen mehr für GWX.

Sie müssen das auswählen Verberge Symbol und Benachrichtigungen Option für jedes Symbol, das Sie ausblenden möchten.
Mit Systemsymbolen können Sie einen Schritt weitergehen und sie deaktivieren, anstatt sie hinter einem Popup zu verbergen. Dazu müssen Sie auf klicken Schaltet die Systemsymbole ein oder aus. Wählen Sie im nächsten Bildschirm die Option aus Option aus der Dropdown-Liste für jedes Symbol, das Sie in der Taskleiste ausblenden möchten.

Hinweis: Wenn die Dropdown-Menüs im Bereich "Benachrichtigungsbereichssymbole" grau hinterlegt sind, deaktivieren Sie das Kontrollkästchen neben Zeigen Sie immer alle Symbole und Benachrichtigungen auf der Taskleiste an.

Unter Windows 10 finden Sie die Steuerelemente für Taskleistensymbole, Benachrichtigungen und Systemsymbole an einem anderen Ort: Einstellungen> System> Benachrichtigung und Aktionen. Lassen Sie sich nicht von der Benutzeroberfläche einschüchtern. Es sieht anders aus als oben, aber die Einstellungen sind gut beschriftet und leicht zu erkennen.

Während Sie den System-Tray für Ihre Bequemlichkeit reparieren, können Sie diese anderen Trick-Tricks für die Taskleiste nutzen. 7 Tipps zum Anpassen der Windows 10-Taskleiste 7 Tipps zum Anpassen der Windows 10-Taskleiste Die Taskleiste ist in Windows 10 immer noch eine Heftklammerfunktion einen frischen Look und neue Funktionen, einschließlich Cortana gegeben. Wir zeigen Ihnen alle Verbesserungen, um die Taskleiste zu Ihrer eigenen zu machen. Lesen Sie auch mehr.
Das Suchfeld
Das globale Suchfeld, das in der Taskleiste von Windows 10 enthalten ist, ist eine praktische Funktion, die wir empfehlen sollten. Wenn Sie das Suchfeld jedoch ausblenden möchten, öffnen Sie das Kontextmenü der Taskleiste und klicken Sie auf Suchen> Suchfeld anzeigen um es auszuschalten.
Wenn Sie die Suchfunktion trotzdem verwenden möchten, müssen Sie sich nicht an den riesigen, unhandlichen Avatar halten. Halten Sie es für die Verwendung als kleines Suchsymbol bereit, indem Sie auswählen Suchen> Suchsymbol anzeigen aus dem Kontextmenü der Taskleiste.

Das Symbol für die Taskansicht
Wenn Sie die Taskansicht-Schaltfläche, die mit einer virtuellen Desktopfunktion für Multitasking verknüpft ist, nicht verwenden können, blenden Sie das Taskleistensymbol aus und erhalten mehr Platz für geöffnete Apps. Sie müssen nur auf klicken Taskansicht anzeigen im Taskleisten-Kontextmenü, um das Symbol auszuschalten.

Die Starttaste
Die moderne UI-Version des Startmenüs sorgte für Aufsehen, als sie erstmals in Windows 8 erschien. Mehrere Benutzer waren nicht glücklich, dass Microsoft beschlossen hatte, die beliebte Start-Schaltfläche und das Startmenü von Windows 7 aus zu zappen.
Die Starttaste tat erscheint wieder in Windows 8.1, jedoch nicht im klassischen Startmenü.
Jedenfalls hat jetzt jeder zugestimmt, dass die Start-Schaltfläche und der Startbildschirm erhalten bleiben. Das heißt natürlich nicht, dass sich alle an diese Vorgaben halten. Viele Benutzer ziehen es vor, die Start-Schaltfläche auszublenden. Wie Sie es mögen: Hide The Windows 8.1 Start-Schaltfläche Wie Sie es machen: Hide Windows-Start-Schaltfläche Nachdem Sie die Start-Schaltfläche in Windows 8 beendet haben, stellte Microsoft eine verstümmelte Version mit dem Windows 8.1-Update wieder her. Es ist jetzt eine Verknüpfungsschaltfläche für den Startbildschirm oder Desktop, und manche mögen das nicht. Lesen Sie mehr und stellen Sie das alte Startmenü wieder her. Startmenü, Wie ich Fräulein Thee: 4 Möglichkeiten, ein Startmenü unter Windows 8 zu erstellen Startmenü, Wie ich Fräulein Thee: 4 Möglichkeiten, ein Startmenü unter Windows 8 zu erstellen Windows 8 hat die Axt heruntergefahren im Startmenü. Dies ist ein Merkmal, das niemand jahrelang besonders beachtet hat, aber sein vorzeitiger Tod hat allerlei Verzweiflung ausgelöst. Nicht nur… Lesen Sie mehr mit Drittanbieter-Apps wie StartIsGone oder Start8. Sie können das gleiche tun.
Was hat mich so lange gedauert, um die klassische Shell für Windows 8 zu installieren ?! Hallo Startmenü!
- Omae wa mou shindeiru (@psy_lsh) 8. November 2015
Bevor Sie fortfahren und den Startbildschirm zugunsten des klassischen Startmenüs ausblenden, tun Sie dies erkunden Sie das hinter der Schaltfläche Start versteckte Kontextmenü. Möglicherweise entdecken Sie dort einige nützliche Optionen.

Im Startmenü
Systemeinstellungen
Das Startmenü in seinem Standard-Avatar verfügt über verschiedene Optionen, auf die Sie nicht regelmäßig zugreifen müssen. Möglicherweise möchten Sie sie auch als Desktop- oder Taskleisten-Verknüpfungen verfügbar lassen. In solchen Fällen können Sie das Startmenü kompakter gestalten, indem Sie nicht verwendete Elemente entfernen.
Um die Startmenü-Einträge auszublenden, navigieren Sie zuerst zu Startmenü Registerkarte der Taskleisten-Eigenschaften und klicken Sie auf Anpassen Taste dort. Das bringt die Startmenü anpassen Dialogfeld, in dem Sie eine Liste der Startmenüs ausblenden können, indem Sie das Kontrollkästchen daneben deaktivieren oder das Kontrollkästchen auswählen Diesen Artikel nicht anzeigen Auswahlknopf.

Und so können Sie verschiedene Elemente des Startbildschirms in Windows 10 hacken / ausblenden. 6 Möglichkeiten zum Hacken und Anpassen des Windows 10-Startmenüs 6 Möglichkeiten zum Hacken und Anpassen des Windows 10-Startmenüs Das Windows 10-Startmenü kombiniert klassische Elemente mit modernen Kacheln. Fliesen können viel kreative Freiheit hinzufügen. Wir geben Ihnen Tipps und Tricks, mit denen Sie das gesamte Startmenü an Ihre Vorlieben anpassen können. Weiterlesen .
Starten Sie die Bildschirmkacheln
Wenn Sie feststellen, dass eine der Kacheln des Startbildschirms (unter Windows 8 und höher) ablenkend ist, können Sie die Auswahl deaktivieren Pin vom Start entfernen aus seinem Kontextmenü. Möchten Sie die Kachel behalten, aber keine dynamische Aktualisierungsfunktion? Klicke auf das Live-Kachel ausschalten stattdessen.

Kürzlich geöffnete und am häufigsten verwendete Programme / Dateien
Die Liste der kürzlich hinzugefügten Programme und Ihrer am häufigsten verwendeten Elemente (Dateien und Programme) kann hilfreich sein, aber sie sind nicht jedermanns Favoriten. Wenn Sie nicht möchten, dass sie angezeigt werden, können Sie sie schnell deaktivieren.
Unter Windows 7 müssen Sie die Startmenü Registerkarte der Taskleisteneigenschaften und deaktivieren Sie die Kontrollkästchen für:
- Speichern und Anzeigen der zuletzt geöffneten Programme im Startmenü
- Speichern und Anzeigen der zuletzt geöffneten Elemente im Startmenü und in der Taskleiste
Unter Windows 8.1 finden Sie diese Optionen in der Sprunglisten Registerkarte der Eigenschaften der Taskleiste.

Wenn Sie mit Windows 10 arbeiten, gehen Sie zu Einstellungen> Personalisieren> Start und ziehen Sie die Schieberegler für Die am häufigsten verwendeten Apps anzeigen und Kürzlich hinzugefügte Apps anzeigen nach links, um diese Jumplisten auszublenden.
Wenn Sie einfach verhindern möchten, dass eine bestimmte App in der Liste der am häufigsten verwendeten (oder kürzlich hinzugefügten) Anzeigen angezeigt wird, versuchen Sie es stattdessen. Öffnen Sie das Kontextmenü dieser App im Bereich "Meist verwendet" des Startbildschirms und klicken Sie auf In dieser Liste nicht anzeigen.

Installierte Apps in Alle Programme / Alle Apps
Für jede App, die nicht mehr in der Liste der installierten Programme angezeigt werden soll, können Sie diese Einstellung normalerweise während der Installation des Programms angeben. Es erscheint oft als eine Box, die liest Startmenü-Verknüpfungen hinzufügen (oder eine Variation davon). Deaktivieren Sie dieses Kontrollkästchen, um das Hinzufügen des Programms zum Startbildschirm oder Startmenü zu überspringen.

Wenn Sie die App bereits installiert haben, ist das kein Problem. Unter Windows 7 können Sie auswählen Löschen Klicken Sie im Menü des Startmenüs eines Programms mit der rechten Maustaste, um diese Verknüpfung zu löschen.
Navigieren Sie unter Windows 8 und höher zu C: \> ProgramData> Microsoft> Windows> Startmenü> Programme und löschen Sie den Startbildschirm der App von dort.
In acht nehmen! Löschen Sie nichts, von dem Sie nicht sicher sind, dass Sie es wieder finden können.
Im Datei-Explorer
Daten und Ordner
Es gibt mehrere Möglichkeiten, eine Datei oder einen Ordner in Windows auszublenden. Schauen wir uns einige allgemeine an.
1. Die Standardmethode: Dazu müssen Sie eine Datei oder einen Ordner öffnen Eigenschaften Dialog aus dem Kontextmenü und aktivieren Sie das Kontrollkästchen neben Versteckt. Stellen Sie sicher, dass Sie auf klicken Sich bewerben um die Änderung abzuschließen.

Um alle versteckten Dateien und Ordner anzuzeigen, öffnen Sie die Ordneroptionen und unter Aussicht Aktivieren Sie das Kontrollkästchen neben Versteckte Dateien, Ordner und Laufwerke anzeigen.
2. Die “Systemdateien” Trick: Die Einstellung der Ordneroptionen zum Ausblenden versteckter Ordner ist kein Geheimnis, weshalb das Ausblenden von Ordnern auf die übliche Art und Weise weniger effektiv ist, als Sie glauben. Eine bessere Methode ist es, vertrauliche Dateien zu tarnen, indem sie als Systemdateien bezeichnet werden. Sie müssen dazu die Eingabeaufforderung aufrufen.
Drücken Sie Win + R, Art cmd Klicken Sie im angezeigten Dialogfeld Ausführen auf die Eingabetaste. Geben Sie an der Eingabeaufforderung Folgendes ein:
attrib + s + h "C: \… \ TopSecretFile"
Ersetzen Sie den hier angegebenen Beispielpfadnamen durch den Pfadnamen zu der Datei, die Sie als Systemdatei tarnen möchten, und drücken Sie die Eingabetaste. Nun bleibt diese Datei auch dann verborgen, wenn Sie ausgeblendete Dateien und Ordner anzeigen.
Sie können diese Datei auf zwei Arten freigeben:
- durch Eingabe von
attrib -s -h "C: \… \ TopSecretFile"im Terminal oder - Deaktivieren Sie das Kontrollkästchen neben Geschützte Betriebssystemdateien ausblenden (empfohlen) im Ordneroptionen> Ansicht, und schlagen Sich bewerben, Na sicher.

3. Steganographie: Steganographie ist die Kunst, Nachrichten so zu verbergen, dass jeder, der die versteckte Nachricht nicht kennt, nicht einmal bemerken wird, dass eine Nachricht verborgen ist, selbst wenn sie in Sichtweite ist.
Schauen wir uns einen beliebten Steganographie-Trick an, der zum Ausblenden einer Textdatei in einem JPEG-Bild verwendet wird.
Halten Sie zunächst diese beiden Dateien bereit: die Textdatei, die Sie ausblenden möchten, und das JPEG-Bild (z. B., mask-image.jpg), hinter dem Sie die Datei ausblenden möchten.
Fügen Sie diese Dateien einem neuen Ordner auf Laufwerk C: hinzu und komprimieren Sie diesen Ordner in ein RAR-Archiv, das wir aufrufen Maskenarchiv. Zum Erstellen des Archivs müssen Sie eine Drittanbieter-App wie WinRAR oder 7-Zip verwenden.
Öffnen Sie nun die Eingabeaufforderung und geben Sie ein cd \ und drücken Sie die Eingabetaste, um zum Stammverzeichnis zu navigieren (vorausgesetzt, C: ist das aktuelle Laufwerk an der Eingabeaufforderung). Führen Sie als Nächstes diesen Befehl aus:
copy / b mask-image.jpg + mask-archive.rar result-image.jpg

Stellen Sie sicher, dass Sie die Beispieldateinamen im Befehl durch die entsprechenden Dateinamen von Ihrem Computer ersetzen. Wenn Sie die Eingabetaste drücken, wird das neue Bild (result-image.jpg) angezeigt, das mit mask-image.jpg identisch ist, jedoch aufgrund der darin enthaltenen geheimen Textdatei größer ist.
Es gibt mehr Möglichkeiten, geheime Nachrichten in Bildern zu verbergen. 4+ Möglichkeiten, Nachrichten in Bildern heimlich auszublenden 4 + Methoden, um Nachrichten in Bildern heimlich auszublenden Die Wissenschaft (oder Kunst) des Ausblendens von Nachrichten wird als Steganographie bezeichnet und kann im digitalen Zeitalter verwendet werden um verborgene Botschaften in unschuldig aussehenden Bildern zu verbergen. Wenn Sie das Bild betrachten, haben Sie keine Ahnung, dass es… Lesen Sie mehr und andere Dateien. Sie wetten, es macht Spaß, sie alle zu erkunden!
Woah, ich habe gerade herausgefunden, dass ich geheime Botschaften in meinen Bildern verbergen kann. # gs3 #ahaha
- Devon Wilson (@ DevonWilson106) 17. März 2014
4. Verschlüsselungssoftware: Datenverschlüsselung ist eine zuverlässige Methode, um Ihre sensiblen Daten vor neugierigen Blicken zu schützen. 5 Effektive Tools zum Verschlüsseln Ihrer geheimen Dateien 5 Effektive Tools zum Verschlüsseln Ihrer geheimen Dateien Wir müssen Verschlüsselungs-Tools und allem, was zum Schutz unserer Privatsphäre vorgesehen ist, mehr Aufmerksamkeit schenken als je zuvor. Mit den richtigen Tools ist es einfach, unsere Daten zu schützen. Weiterlesen . Es versteckt Informationen in verschlüsselten Nachrichten, die schwer zu entschlüsseln sind, wenn Sie nicht den Schlüssel zum Entschlüsseln haben.
Die beste Wahl für die Verschlüsselung unter Windows - TrueCrypt - ist nicht mehr in der Nähe, aber es gibt einige anständige Windows-Festplattenverschlüsselungsalternativen Zum Glück gibt es noch andere nützliche Verschlüsselungsprogramme. Sie sind zwar keine exakten Ersatzprodukte, sollten jedoch Ihren Bedürfnissen entsprechen. Lesen Sie mehr im Internet. Einige von ihnen haben eine begrenzte Auswahl an Verschlüsselungsalgorithmen. Einige andere haben keine Verschlüsselungsfunktion für einzelne Dateien und Ordner. Sie müssen einige Programmoptionen erkunden, um die gewünschten Funktionen zu erhalten.
Letzte Orte, Neueste Dateien
Auf Dateien, die Sie kürzlich geöffnet haben, und auf häufig besuchte Orte, können Sie über den Abschnitt Letzte Orte der Explorer-Seitenleiste, d. H. Den Navigationsbereich, zugreifen. Wenn Sie mit Windows 10 arbeiten, finden Sie ähnliche Daten unter Schnellzugriff in der Seitenleiste.
Wenn Sie Tag für Tag Windows weiterhin verwenden, werden diese Bereiche sehr schnell überladen. Um zu verhindern, dass der Schnellzugriff unter Windows 10 Daten sammelt, müssen Sie die Kontrollkästchen neben den folgenden Optionen in deaktivieren Ordneroptionen> Allgemein> Datenschutz:
- Anzeigen der zuletzt verwendeten Dateien im Schnellzugriff und
- Häufig verwendete Ordner im Schnellzugriff anzeigen
Sie müssen auch auf die Schaltfläche klicken klar Klicken Sie im gleichen Abschnitt auf die Schaltfläche, um die bisher von Quick Access gesammelten Daten zu löschen.

Haben Sie unter Windows 7, 8, 8.1 die zuletzt geöffneten Elemente so eingestellt, dass sie nicht mehr im Startmenü angezeigt werden (siehe oben) Im Startmenü) Dann brauchen Sie keine weiteren Anpassungen, da durch diese Einstellung sichergestellt wird, dass im Bereich "Letzte Orte" keine neuen Daten erfasst werden.
Dateierweiterungen
Um Dateierweiterungen auszublenden, müssen Sie erneut zu den Ordneroptionen navigieren. Suche diesmal nach Erweiterungen für bekannte Dateitypen verbergen Kontrollkästchen und überprüfen Sie es. Nachdem Sie auf Übernehmen geklickt haben, werden Dateinamen im Explorer ohne die entsprechende Erweiterung angezeigt.

Verschiedene Artikel
Unter Windows 7 können Sie die Menüleiste ausblenden Organisieren> Layout und drücken Sie die Alt-Taste, wenn Sie es brauchen.

Das Aussicht Auf der Registerkarte Datei-Explorer in Windows 8 und höher können Sie verschiedene Explorer-Elemente wie den Navigationsbereich, den Vorschaubereich und Element-Kontrollkästchen anzeigen / ausblenden. Unter Windows 7 finden Sie diese Einstellungen entweder in den Ordneroptionen oder unter Organisieren> Layout.
Wenn Sie einige der auf der Symbolleiste für den Schnellzugriff verfügbaren Optionen ausblenden möchten, können Sie dies am schnellsten tun, indem Sie auf den Pfeil rechts neben den Symbolleisten-Symbolen klicken und auf jedes Element klicken, um es zu deaktivieren.

Verstecken!
Machen Sie sich bereit, all die Windows-Ärgernisse zu beseitigen, die Sie geplagt haben. Wenn Sie tiefer in die oben beschriebenen Windows-Einstellungen eintauchen, stoßen Sie auf andere, wenig bekannte Optionen. 10 Wenig bekannte Funktionen von Windows File Explorer 10 Wenig bekannte Funktionen von Windows File Explorer Lassen Sie Windows-Explorer nicht zu täuschen Sie mit seinen schlichten Looks. Es ist in der Lage, viel mehr Aktionen und Verbesserungen vorzunehmen, als es zulässt! Lassen Sie sich einige von ihnen zeigen. Weitere Informationen, wie z. B. dieses Juwel von einer Funktion, die nicht sichtbar ist. Der Windows 8-Task-Manager: Ein in einfacher Sicht verborgener Edelstein Der Windows 8-Task-Manager: Ein in einfacher Sicht verborgener Edelstein Während viele Teile von Windows 8 in Frage kommen (möglicherweise modern) ist die Zukunft, vielleicht auch nicht), ein Element von Windows 8, das einer umfassenden Überarbeitung unterzogen wurde und es eindeutig unheimlicher machte, ist die… Lesen Sie weiter .
Die hier aufgeführten Elemente sind nur einige der Oberflächenelemente, die Sie in Windows ausblenden können.
Ob Sie sind bereit, die Windows-Registrierung in Angriff zu nehmen. Was ist der Windows-Registrierungs-Editor und wie verwende ich ihn? [MakeUseOf erklärt] Was ist der Windows-Registrierungs-Editor und wie verwende ich ihn? [MakeUseOf erklärt] Die Windows-Registry kann auf den ersten Blick unheimlich sein. Hier können Power-User eine Vielzahl von Einstellungen ändern, die an anderer Stelle nicht verfügbar sind. Wenn Sie in… Read More nach Änderungen suchen, können Sie noch vieles mehr aus dem Blickfeld herausschieben - von Systemsteuerungs-Applets zu Benutzerkonten im Anmeldebildschirm zum Abschnitt Bibliotheken im Datei-Explorer. Und ist das nicht das Beste an Windows? Dass es Ihnen erlaubt, jedes Detail nach Ihren Wünschen anzupassen? Wir denken so Zwar müssen wir zugeben, dass Microsoft mit jeder neuen Version von Windows die Zügel stärker zieht und weitere Funktionen blockiert.
Ich bin siegreich aus den Tiefen der Windows-Registrierung zurückgekehrt, mit den Eingriffen eines fehlerhaften Gerätetreibers und einem funktionierenden System!
- FurryBeta (@FurryBeta) 30. November 2015
Sind Sie zufrieden damit, dass Sie alle Einstellungen so belassen, wie Sie Windows installiert haben? Oder verbergen Sie gerne jedes letzte Symbol und jede Funktion, die Sie ärgert? Sagen Sie uns, wie Sie Ihre Windows-Installation bevorzugen!
Erfahren Sie mehr über: Datei-Explorer, Longform Guide, Startmenü, Steganographie, Windows 10, Windows 7, Windows 8, Windows 8.1, Windows-Anpassung, Windows-Taskleiste.


