So erzwingen Sie das Öffnen von iTunes Store-Links in der iTunes Desktop-App
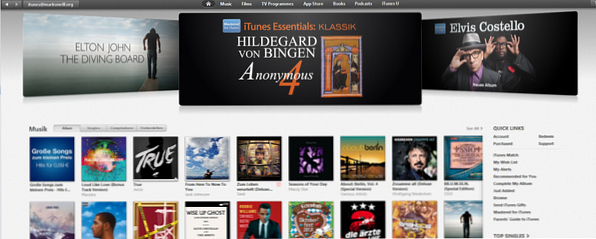
Ich habe eine Hassliebe mit iTunes, und im Moment habe ich mein MacBook Air, mein iPhone und mein iPad genau so, wie ich es mag, und ich bin wieder heiß auf iTunes.
Aber es gibt ein Problem. Als ich nicht mit iTunes sprach und verfluchte, wie aufgebläht es war, sagte ich zu Google Chrome, ich sollte die iTunes-Desktop-App nicht öffnen, wenn ich einen iTunes-Link online besuche. Weißt du, dieser hier… .

Ich hasste es, die iTunes-Website zu besuchen, um etwas herauszufinden, und plötzlich tauchte die Desktop-App auf dem Bildschirm auf und sagte mir, ich müsste ein Update herunterladen oder mein iPhone synchronisieren. Aber jetzt, da ich mich wieder in iTunes verliebt habe, wie bekomme ich die iTunes-Desktop-App in Chrome automatisch, wenn ich auf das blaue Symbol klicke “In iTunes anzeigen” Schaltfläche auf einer Apple-Seite?
Chrome hat einige Macken, also habe ich eine Weile gebraucht, um herauszufinden, wie man das macht. Ich habe es am Ende herausgefunden, also möchte ich als Erstes mein Wissen mit Ihnen teilen!
Diese Lösung funktioniert sowohl mit Windows als auch mit Mac, aber der Speicherort der relevanten Datei ist auf jedem Betriebssystem unterschiedlich. Abgesehen davon ist es so ziemlich ein identischer Prozess.
Jagen Sie die Datei herunter!
- Schließen Sie Ihren Chrome-Browser (sehr wichtig).
- OK, hier unterscheidet es sich leicht zwischen den Betriebssystemen. Navigieren Sie auf einem Mac zu:
/ Benutzer / [BENUTZERNAME] / Bibliothek / Anwendungssupport / Google / Chrome /
Gehen Sie auf einem Windows-Computer zu:
C: \ Benutzer \ [BENUTZERNAME] \ AppData \ Local \ Google \ Chrome \ Benutzerdaten \
Auf einem Windows-Computer müssen Sie in die Explorer-Einstellungen gehen und die Einstellung in ändern “Alle Dateien anzeigen” (die normalerweise unsichtbar sind).

- Wenn Sie den Dateispeicherort erreicht haben, suchen Sie nach einer Datei mit dem Namen “Lokaler Staat“. Es wird keine Dateierweiterung haben, öffnen Sie die Datei also mit einem Texteditor.
- Scrollen Sie durch die Datei, bis Sie einen Abschnitt mit dem Namen sehen “Protokollhandler” (Es ist ungefähr die Hälfte der Datei). Dann suchen Sie nach einem der beiden “itms” oder auch “itmss”. Danach wird es entweder sagen “wahr” oder “falsch”.

- Löschen Sie jetzt die gesamte Zeile. Zappen Sie es, Nuke, zeigen Sie, wer der Boss ist.
- Dieser nächste Teil ist wichtig. Öffne Chrome aber Schließen Sie die Local State-Datei nicht. Anfangs habe ich es gespeichert und geschlossen, aber als ich Chrome erneut öffnete, wurden meine Änderungen in der Local State-Datei rückgängig gemacht. Sie MÜSSEN also die Local State-Datei für den Moment geöffnet halten.
- Gehen Sie zu einer iTunes-Seite (hier ist die für Chrome, wenn Sie nur diese verwenden möchten) und klicken Sie auf das blaue “In iTunes anzeigen” Taste. Es sollte sofort ein Fenster erscheinen, in dem Sie gefragt werden, wie Chrome mit diesen Links umgehen soll.

- Sie werden sehen, dass es sich öffnen will iTunes.exe (die Desktop-App) für alle iTunes-Weblinks (was gut ist), und Sie sollten auch das Kästchen markieren, in dem der Browser an Ihre Auswahl erinnert. Dann klick “Programm starten“, und schließen Sie die Local State-Datei.
- Und nach oben zeigt iTunes Ihre Seite!

Und bevor alle eingefleischten Firefoxer hier reinspringen, ja VIEL einfacher für Firefox. Sie müssen einfach zum Browser gehen Optionen, dann ist die Anwendungen Tab, dann tippen Sie ein iTunes. Sehen Sie sich dann das Menü an und wählen Sie Ihr Programm aus.

Wenn es in Firefox so kindisch einfach ist, wundert es Sie, warum Chrome es so verdammt schwer macht! Aber jetzt können Sie es in Chrome erobern.
Erfahren Sie mehr über: Google Chrome, iTunes.


