Beheben des Computerprüfungs-Exception-BSOD in Windows 10
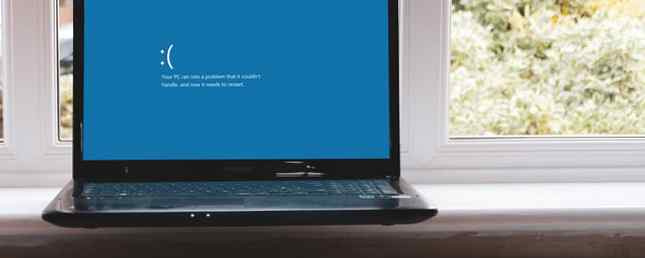
Eine Maschinenprüfungsausnahme ist ein kritischer Windows-Systemfehler. Das Ergebnis? Ein blauer Bildschirm des Todes. Leider ist ein Fehler bei der Überprüfung der Maschinenüberprüfung in der Regel nicht einmalig. Einige Benutzer berichten, dass sie von Machine Check-Ausnahmefehlern geplagt werden und eine lange Liste potenzieller Korrekturen ausprobieren müssen, bevor sie das versprochene Land erreichen.
Dieser Artikel sammelt die gefundenen Korrekturen und fasst sie in einer Liste zusammen. So beheben Sie Ihren Machine Check-Ausnahmefehler endgültig.
Was ist ein Maschinenüberprüfungsfehler??
EIN Maschinenprüfungsausnahme (MCE) ist normalerweise ein Fehler in Bezug auf Ihre Systemhardware. Leider geben die resultierenden Stop-Codes nicht immer ein klares Bild darüber, was falsch ist. Die Windows-Hardware-Fehlerarchitektur (WHEA) versucht, den Ort des Fehlers genau zu ermitteln, aber auch die WHEA kann eigene Fehler haben. So beheben Sie den nicht korrigierbaren WHEA-Fehler unter Windows 10 So beheben Sie den nicht korrigierbaren WHEA-Fehler unter Windows 10 Einige Windows stürzen ab Fehler sind kryptischer und daher schwieriger zu beheben. Der nicht korrigierbare WHEA-Fehler ist einer davon. Weiterlesen .
Trotzdem können Sie einen MCE-Fehler auf ein paar Grundursachen reduzieren:
- Systemfehler in Bezug auf Hardware
- Probleme und Überlastung durch Übertakten
- Gedächtnisprobleme
- Probleme mit der physischen Hardware
- Veraltete oder beschädigte Treiber
Das ist durchaus der Bereich, nicht wahr? Maschinenüberprüfung Fehler können von fast überall her auftreten, da sie sich auf Hardware beziehen und fast alles andere. Keine Sorgen machen; Lesen Sie weiter, um Ihren Machine Check-Ausnahmefehler zu beheben.
1. Aktualisieren Sie die Treiber
Eine der häufigsten Fehlerbehebungen für Machine Check-Ausnahmefehler ist die Aktualisierung veralteter Systemtreiber. Veraltete Treiber werden auf Windows 10-Computern seltener, da Microsoft Treiberaktualisierungen automatisch verarbeitet. Das bedeutet jedoch nicht, dass veraltete Treiber nicht passieren können und werden. Windows 10 listet die aktualisierten Treiber im Abschnitt Update & Security des Einstellungsfensters auf.
Drücken Sie Windows-Taste + I Um das Einstellungsfeld zu öffnen, wählen Sie Update & Sicherheit > Update-Verlauf anzeigen. Hier finden Sie alle Treiber-Updates. Nun tippen Sie Gerätemanager in der Startmenü-Suchleiste und wählen Sie die beste Übereinstimmung aus. Gehen Sie die Liste durch und suchen Sie nach einem Fehlersymbol. Wenn nichts vorhanden ist, ist der Treiberstatus wahrscheinlich nicht die Ursache des Problems.
Sie können jedoch ein Drittanbieter-Tool verwenden, um alle Systemtreiber gleichzeitig zu aktualisieren. Schauen Sie sich diese Liste der kostenlosen Tools an, mit denen Sie die meisten Windows-Probleme beheben können. Die 6 besten kostenlosen Tools zum Beheben von Problemen unter Windows 10 Die 6 besten kostenlosen Tools zum Beheben von Problemen unter Windows 10 Wenn Sie auf Systemprobleme oder Probleme stoßen In den Rogue-Einstellungen sollten Sie diese kostenlosen Tools verwenden, um Windows 10 zu beheben und Kopfschmerzen zu vermeiden. Weiterlesen . Die ersten beiden Optionen - IOBit's Driver Booster und Snappy Driver Installer - machen genau das.
2. Überprüfung der physischen Hardware
Führen Sie anschließend eine schnelle Überprüfung der physischen Hardware durch. Ist der gesamte RAM richtig eingesetzt? Ist Ihr CPU-Kühlkörper vorhanden? Hat sich Ihre GPU verlegt? Ein Maschinencheck-Ausnahmefehler hängt eng mit Ihrer Systemhardware zusammen. Haben Sie eine neue Komponente installiert oder etwas Hardware ausgetauscht?
Und wenn Sie sich in Ihrem Fall befinden, geben Sie ihm etwas sauber. Das bedeutet, dass Sie Ihre Lüfter von Staub und Ablagerungen befreien. Wenn Sie etwas Druckluft haben, geben Sie Ihren Fans ein wenig zu, ebenso wie Ihren GPU-Fans. Ansonsten haben einige gute alte tiefe Atemzüge und kräftige Schläge eine ähnliche Wirkung (wenn auch weniger effektiv).
3. Setzen Sie das System-Overclocking zurück
Übertakten ist eine weitere Belastung für die Systemhardware. Wenn Sie es richtig gemacht haben, drücken Sie etwas mehr Leistung von Ihrer Systemhardware. Overclocking war noch nie einfacher. Es gibt unzählige Handbücher für fast jedes Stück Hardware und Online-Foren sind voll von Übertaktungserfahrungen anderer Benutzer.
Durch das Übertakten wird Ihre Hardware jedoch zusätzlich belastet - auch wenn sie sich innerhalb der Grenzen der angegebenen Hardware-Grenzen befindet. Das Zurücksetzen einer Übertaktung kann dazu beitragen, die Fehler bei der Machine Check-Ausnahme zu löschen.
Möglicherweise müssen Sie Ihr System-BIOS oder das UEFI-Menü aufrufen. Schalten Sie dazu Ihr System aus. Schalten Sie als Nächstes Ihr System wieder ein und drücken Sie die Zugriffstaste für das BIOS / UEFI-Menü (normalerweise F2, andere übliche Tasten sind jedoch F1, F10, DEL und ESC. So rufen Sie das BIOS auf Ihrem Computer auf. So rufen Sie das BIOS auf Ihrem Computer auf Im BIOS können Sie grundlegende Computereinstellungen wie die Startreihenfolge ändern. Der genaue Schlüssel, den Sie zum Schlagen benötigen, hängt von Ihrer Hardware ab. Wir haben eine Liste mit Strategien und Schlüsseln für die Eingabe zusammengestellt..
BIOS- und UEFI-Einstellungen sind je nach Hersteller unterschiedlich, die Menüüberschriften sind jedoch normalerweise ähnlich. Sie suchen nach einem Übertakten Möglichkeit. Übertaktungsoptionen finden Sie größtenteils im Menü Advanced, Performance, Frequency oder Voltage.
Finden Sie das Menü und setzen Sie Ihre Übertaktungsoptionen zurück. Durch das Zurücksetzen wird Ihr System in den Auslieferungszustand versetzt. Es kann jedoch auch der Fehler "Maschinenprüfungsausnahme" im Prozess entfernt werden.
Setzen Sie Ihre BIOS- / UEFI-Einstellungen zurück
Wenn das Löschen der BIOS / UEFI-Overlock-Einstellungen das Problem nicht löst, versuchen Sie, das gesamte BIOS zurückzusetzen. Irgendwo im BIOS-Menü gibt es die Option, einen vollständigen Reset der BIOS-Einstellungen durchzuführen. Suchen Sie die Option und wählen Sie sie aus.
4. Führen Sie CHKDSK aus
Windows Check Disk ist ein integriertes Windows-Hilfsprogramm, das Sie über die Eingabeaufforderung ausführen. 7 Nifty CHKDSK-Funktionen für die Verwendung in Windows 10 7 Nifty CHKDSK-Funktionen für die Verwendung in Windows 10 CHKDSK ("Check Disk") ist ein Windows-Diagnosetool, das Datenträger des Datenträgers überprüft , überprüft ihre Integrität und behebt gegebenenfalls Fehler. Hier stellen wir die verbesserten CHKDSK-Funktionen vor, die Sie in Windows 8 und… Lesen Sie weiter. CHKDSK überprüft Ihre Systemdateien und behebt alle Probleme auf dem Weg.
Art Eingabeaufforderung Klicken Sie in der Suchleiste des Startmenüs mit der rechten Maustaste auf die beste Übereinstimmung und wählen Sie Führen Sie als Administrator aus. (Alternativ drücken Sie Windows-Taste + X, dann auswählen Eingabeaufforderung (Admin) aus dem Menü.)
Als nächstes geben Sie ein chkdsk / r und drücken Sie die Eingabetaste. Der Befehl durchsucht Ihr System nach Fehlern und behebt eventuelle Probleme.
5. Führen Sie SFC aus
Führen Sie anschließend die Systemdateiprüfung (SFC) aus. SFC ist ein anderes Windows-Systemtool. So reparieren Sie beschädigte Windows-Systemdateien mit einem Befehl. So beheben Sie beschädigte Windows-Systemdateien mit einem Befehl. Wenn Sie unter Windows merkwürdige Probleme feststellen, kann dies daran liegen, dass Systemdateien beschädigt werden. So beheben Sie sie mit dem Systemdatei-Checker. Lesen Sie mehr, um nach fehlenden und beschädigten Dateien zu suchen. Klingt nach CHKDSK, richtig? Nun, SFC sucht speziell nach Windows-Systemdateien, während CHKDSK Ihr gesamtes Laufwerk nach Fehlern durchsucht.
Bevor Sie den SFC-Befehl ausführen, sollten Sie jedoch noch einmal überprüfen, ob er vollständig funktionsfähig ist.
DISM steht für Deployment Image Service und Management. DISM ist ein integriertes Windows-Dienstprogramm mit vielen Funktionen. In diesem Fall stellt der Befehl DISM Restorehealth sicher, dass die nächste Korrektur richtig funktioniert. Führen Sie die folgenden Schritte durch.
- Art Eingabeaufforderung (Admin) Klicken Sie in der Suchleiste des Startmenüs mit der rechten Maustaste und wählen Sie Führen Sie als Administrator aus eine erhöhte Eingabeaufforderung öffnen.
- Geben Sie den folgenden Befehl ein und drücken Sie die Eingabetaste: DISM / Online / Bereinigungsbild / Wiederherstellen
- Warten Sie, bis der Befehl abgeschlossen ist. Der Vorgang kann je nach Systemzustand bis zu 20 Minuten dauern. Der Prozess scheint zu bestimmten Zeiten blockiert zu sein, aber warten Sie, bis er abgeschlossen ist.
- Wenn der Vorgang abgeschlossen ist, geben Sie ein sfc / scannow und drücken Sie die Eingabetaste.
Schauen Sie sich das folgende Video an. Das Video bietet Korrekturen für den Fehler "Windows-Systemdienstausnahme", der Abschnitt für die CHKDSK- und SFC-Scans ist jedoch derselbe.
6. Überprüfen Sie Ihren Arbeitsspeicher mit MemTest86
MemTest86 ist ein kostenloses Standalone-Speichertest-Tool für x86-Maschinen. So testen Sie Ihre (übertakteten) CPUs, GPUs und RAMs auf sichere Art. Wie können Sie Ihre (übertakteten) CPU-, GPU- und RAM-Stresstests sicher testen? Das System bleibt stabil, wenn Sie Ihre Hardware übertakten. Wir zeigen Ihnen, wie Stresstests funktionieren und welche Fallstricke zu beachten sind. Weiterlesen . Sie starten MemTest86 von einem USB-Flashlaufwerk (oder einer bootfähigen Diskette) und lassen es zur Überprüfung Ihres System-RAMs. Nun dauert eine MemTest86-RAM-Prüfung sehr lange. Ein einzelner Durchlauf dauert Stunden, abhängig von der installierten RAM-Kapazität.
Um die vollständige MemTest86-Erfahrung zu erhalten, sollten Sie mindestens zwei Durchgänge ausführen (das sind zwei vollständige Zyklen). In den meisten Berichten sollte MemTest86 jedoch nach kurzer Zeit ein ernstes RAM-Problem aufdecken.
Gehen Sie zur MemTest86-Download-Seite und laden Sie die Image zur Erstellung einer bootfähigen CD (ISO-Format). Als Nächstes müssen Sie den MemTest86 ISO auf ein USB-Flashlaufwerk schreiben. In der Liste der zehn kostenlosen Tools finden Sie ein startfähiges USB-Flashlaufwerk. 10 Tools zum Erstellen eines bootfähigen USB-Sticks aus einer ISO-Datei 10 Tools zum Erstellen eines bootfähigen USB-Sticks aus einer ISO-Datei Die Installation eines Betriebssystems von einem USB-Laufwerk ist schnell und portabel. Wir testen ein paar ISO-zu-USB-Tools, um das beste für Sie zu finden. Weiterlesen .
Brennen Sie MemTest86 mit einem Werkzeug Ihrer Wahl und fahren Sie dann Ihr System herunter. Starten Sie das System neu, während Sie die Taste für Ihr Boot-Auswahlmenü drücken (normalerweise F10, F11, DEL oder ESC), und wählen Sie dann das startfähige MemTest86-USB-Flash-Laufwerk aus. Der Speichertest startet automatisch.
Wenn RAM-Fehler zurückgegeben werden, führen Sie eine Internetsuche nach dem Fehlercode durch, und geben Sie den nächsten Vorgang ein.
7. Last Resort: Setzen Sie Windows 10 zurück
Wenn nichts anderes funktioniert, können Sie die Windows 10-Reset-Funktion verwenden, um Ihr System zu aktualisieren. Ein Grund zum Zurücksetzen oder Aktualisieren von Windows 10: Clutter Der einzige Grund zum Zurücksetzen oder Aktualisieren von Windows 10: Clutter Wenn sich Windows 10 als träge anfühlt, können Sie verschiedene Formen dafür verantwortlich machen von Unordnung Sie können Windows mit Reset oder Aktualisieren auf den neuesten Stand bringen. Wir erklären den Unterschied und wie man ihn benutzt. Lesen Sie weitere Dateien. Windows 10 Reset ersetzt Ihre Systemdateien. 4 Möglichkeiten, Windows 10 zurückzusetzen und von Grund auf neu zu installieren. 4 Möglichkeiten, Windows 10 zurückzusetzen und von Grund auf neu zu installieren. Windows 10 ist immer noch Windows, was bedeutet, dass es von Zeit zu Zeit einen Neustart erfordert. Wir zeigen Ihnen, wie Sie mit möglichst wenig Aufwand eine neue Windows 10-Installation erhalten. Lesen Sie mehr mit einem komplett neuen Satz von Dateien. Theoretisch werden alle verbleibenden Probleme im Zusammenhang mit Ihrem Maschinenprüfungsfehler behoben, während die Mehrheit Ihrer wichtigen Dateien erhalten bleibt.
Geh zu Einstellungen> Update und Sicherheit> Wiederherstellung, dann unter Setzen Sie diesen PC zurück wählen Loslegen. Ihr System wird neu gestartet, sobald Sie die Taste drücken. Stellen Sie daher sicher, dass Sie alle wichtigen Dateien vorher gesichert haben. Ihr System wird neu gestartet, und Sie können auswählen Bewahre meine Dateien auf oder Alles entfernen.
Maschinenüberprüfungs-Ausnahmefehler behoben!
Sie können jetzt Ihren Machine Check-Ausnahmefehler in die Verlaufsbücher aufnehmen. Es ist nie schön, mit MCE-Fehlern umzugehen, da sie von einem beliebigen Teil Ihrer Systemhardware stammen können. Mit den oben genannten Fixes wird der Stamm Ihres MCE-Problems gefunden und schließlich von Ihrem System gelöscht.
Wenn Sie immer noch Probleme haben, ist BlueScreenView von Nirsoft ein weiteres nützliches Werkzeug für das Bluescreen-Fehlercode. Damit können Sie die Fehlercodes besser verstehen, um Probleme zu isolieren. Problemlose BSODs durch Aktivieren dieser kleinen Funktion in Windows 10 vereinfachen. BSODs durch die Aktivierung dieser kleinen Funktion in Windows 10 einfacher behandeln Absturz? Hier ist ein Tweak, der sie möglicherweise wieder zugänglich macht. Lesen Sie viel schneller!
Erfahren Sie mehr über: Bluescreen des Todes, Boot-Fehler, Systemwiederherstellung, Fehlerbehebung, Windows 10.


