So beheben Sie eine Windows 7 Infinite Reboot-Schleife
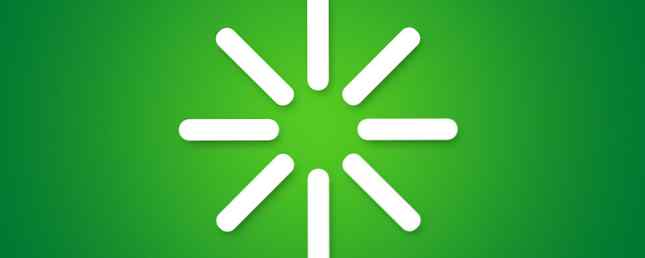
Jeden Morgen stehe ich auf, schalte meinen PC ein und bereite das Frühstück zu. Wenn ich fertig bin, ist Windows hochgefahren und ich kann mit der Arbeit beginnen.
Aber nicht heute.
Leider war mit Windows 7 ein Problem aufgetreten, und das Betriebssystem weigerte sich, zu booten. So lösen Sie die meisten Windows-Bootprobleme So lösen Sie die meisten Windows-Bootprobleme Wird Ihr Windows-Computer nicht hochgefahren? Dies kann an einem Hardware-, Software- oder Firmware-Fehler liegen. So diagnostizieren und beheben Sie diese Probleme. Weiterlesen . Stattdessen befand sich der Computer in einer Neustartschleife, das Betriebssystem konnte nicht geladen werden und wurde ständig neu gestartet.
In früheren Windows-Versionen war hierfür möglicherweise eine vollständige Neuinstallation oder zumindest einiges Durcheinander erforderlich. Glücklicherweise ist es dank der Art und Weise, wie Windows 7 entwickelt wurde, möglich, eine Neustartschleife in relativ kurzer Zeit aufzulösen.
Was ist eine unendliche Reboot-Schleife?
Haben Sie jemals eine unendliche Neustartschleife festgestellt??
Sie würden sich wahrscheinlich erinnern, wenn Sie haben. Es ist sofort erkennbar, wenn Windows nach dem Einschalten Ihres PCs oder Laptops nicht richtig geladen wird. Stattdessen erreicht der Computer eine bestimmte Stufe vor dem Anmeldebildschirm, um dann wieder auf den Startbildschirm zurückgesetzt zu werden. Anschließend versucht er, Windows erneut zu laden, wodurch er in der Schleife hängen bleibt (obwohl er möglicherweise in einigen Fällen erneut erfolgreich booten konnte) und wieder.
Der Fehler tritt aufgrund eines Problems mit der Windows 7-Systemregistrierung auf. Leider kann die Registrierung ohne Booten in Windows nicht behoben werden, sodass das Betriebssystem nicht erreichbar ist.
Es ist eine Situation von Catch 22.
Um dieses Problem zu beheben, können die in den Windows 7-Systemwiederherstellungsoptionen bereitgestellten Tools verwendet werden.
Booten in den Bildschirm mit den Systemwiederherstellungsoptionen
Zuerst müssen Sie Ihren Computer im Bildschirm Systemwiederherstellungsoptionen starten. Dies geschieht normalerweise mit der Installations-DVD, die in das optische Laufwerk eingelegt werden sollte. Wenn der Computer hochfährt, Drücken Sie eine beliebige Taste, um von CD oder DVD zu starten Wählen Sie wie gewünscht Ihre Spracheinstellung aus und klicken Sie auf Deinen Computer reparieren. Eine Liste der installierten Betriebssysteme sollte angezeigt werden. Wählen Sie Windows 7 aus und klicken Sie auf Nächster.

Der Bildschirm mit den Systemwiederherstellungsoptionen wird angezeigt. Wählen Sie die erste Option, Verwenden Sie Wiederherstellungstools, mit denen Sie Probleme mit Windows beheben können, und dann auswählen Startup Repair.
(Wenn Ihr Computer über eine vorinstallierte Wiederherstellungspartition verfügt, ist der Vorgang etwas anders. Starten Sie in diesem Fall die Erweiterte Startoptionen wählen Sie aus Deinen Computer reparieren und tippen Sie auf Eingeben. Wählen Sie als Nächstes den Sprachtyp der Tastatur und dann Ihren Benutzernamen und Ihr Kennwort, bevor Sie auswählen Startup Repair im Bildschirm Systemwiederherstellungsoptionen.)
Wenn Starthilfe ausgewählt ist, versucht Windows, die Reparatur zu automatisieren. Dies könnte funktionieren - ansonsten sind weitere Maßnahmen erforderlich.
Vorbereiten der Windows 7-Wiederherstellung
Wenn die Startreparaturoption fehlschlägt, erhalten Sie eine Meldung Windows kann diesen Computer nicht automatisch reparieren. Klicken Sie unten in der Nachricht auf Zeigen Sie erweiterte Optionen für die Systemwiederherstellung und den Support an Klicken Sie auf, um zu den Systemwiederherstellungsoptionen zurückzukehren Eingabeaufforderung.
Die schwarze Befehlszeilenschnittstelle wird standardmäßig mit X: \ geöffnet. Dies ist die interne Windows-RAM-Disk, die von System Repair verwendet wird. Sie müssen zu Ihrem Windows-Systemlaufwerk navigieren, das sich standardmäßig auf Laufwerk C: befindet.
Um dies zu öffnen, geben Sie ein C: und drücke Eingeben. Art DIR und drücke Eingeben Um zu überprüfen, ob Sie sich auf dem richtigen Laufwerk befinden, sollte der Inhalt die Ordner "Programme", "Benutzer" und "Windows" enthalten.

Sie müssen dann das Verzeichnis wechseln. Eingeben CD \ windows \ system32 \ config und dann DIR um zu überprüfen, ob die richtigen Dateien und Ordner aufgeführt sind:
- RegBack
- STANDARD
- SAM
- SICHERHEIT
- SOFTWARE
- SYSTEM
Geben Sie bei Zugriff auf das richtige Verzeichnis und die erforderlichen Ordner ein MD mein Backup einen Sicherungsordner erstellen. Eingeben Kopie *. * mybackup um alles an diesen Ort zu kopieren und den Überschreibungswarnungen zuzustimmen, wenn sie angezeigt werden.

Der Ordner "RegBack" speichert automatische Windows-Registrierungssicherungen. Geben Sie ein, um zu prüfen, ob diese zur Wiederherstellung Ihres Systems verwendet werden können CD RegBack und dann DIR um den Inhalt anzuzeigen. In dem Ordner sollten Sie Folgendes haben:
- DEFAULT-, SAM- und SECURITY-Dateien mit jeweils 262.000 Bytes
- SOFTWARE-Datei, etwa 26.000.000 Bytes
- SYSTEM-Datei, rund 9.900.000 Bytes
Beachten Sie, dass diese Zahlen nur ungefähr sind. Beachten Sie jedoch, dass Sie, wenn eine dieser Dateien eine Größe von null Byte aufweist, auf eine andere Methode zur Wiederherstellung von Windows 7 zurückgreifen müssen.
Ausführen der Windows 7-Wiederherstellung
Ihr RegBack-Ordner enthält die Daten, die Sie zum Wiederherstellen von Windows 7 und zum Wiederherstellen aus der Neustartschleife benötigen, und Sie können den Inhalt kopieren und verwenden, um das Betriebssystem wieder in Betrieb zu nehmen.

Beginnen Sie mit der Eingabe Kopieren *.*… - Beachten Sie die zwei nachlaufenden Punkte. Diese zeigen an, dass der Inhalt in die darüber liegende Ebene eingefügt werden sollte - den Ordner Config. Stimmen Sie allen Eingabeaufforderungen zu, ob Sie Dateien überschreiben möchten und wenn der Vorgang abgeschlossen ist, eingeben Ausfahrt um die Eingabeaufforderung zu schließen.

Klicken Sie im Bildschirm Systemwiederherstellungsoptionen auf Neustart Um Ihren PC neu zu starten, sollte Windows 7 jetzt korrekt gestartet werden, wenn alles wie vorgesehen läuft!
Fazit
Reboot-Loops waren lange Zeit ein Problem mit Windows. Während frühere Versionen einige Möglichkeiten für die Wiederherstellungsoptionen aufwiesen, waren diese Lösungen bei weitem nicht umfassend.
Das Gleiche gilt für Windows 7, aber es gibt zumindest eine viel bessere Erfolgsrate beim Umgang mit unendlichen Neustartschleifen.
Bitte beachten Sie bei der Durchführung der hier beschriebenen Schritte genau diese. Fehler, die Sie während der Verwendung der Befehlszeilenschnittstelle machen, können nicht rückgängig gemacht werden. Beachten Sie auch, dass diese Schritte keinen Erfolg garantieren - Sie sollten bereit sein, Windows neu zu installieren. So installieren Sie Windows 7 neu, ohne Ihre persönlichen Einstellungen, installierten Programme und Treiber zu ändern. So installieren Sie Windows 7 neu, ohne Ihre persönlichen Einstellungen, installierten Programme und Treiber zu ändern eine Tendenz, Fehler und Probleme im Laufe der Zeit anzuhäufen. Während einige dieser virtuellen Abnutzungserscheinungen durch strenge Systemwartung und Beibehaltung der Malware am Tor verzögert werden können, wird die Zeit… Read More, falls die Wiederherstellung der Neustartschleife fehlschlägt. So erstellen Sie eine USB-Installationsdiskette für Windows 7 Erstellen einer USB-Installationsdiskette für Windows 7 ohne zusätzliche Software Erstellen einer USB-Installationsdiskette für Windows 7 ohne zusätzliche Software Ich habe mir vor kurzem ein schönes neues Setup für mein Media Center gekauft Ich wollte nicht auf ein anderes DVD-Laufwerk springen, wenn physische Medien im Grunde tot sind - und ein DVD-Laufwerk austauschen .
Stellen Sie nach dem Wiederherstellen der unendlichen Neustartschleife sicher, dass Sie eine Sicherung Ihrer Daten vorbereiten. 6 Sicherste Methoden zum Sichern und Wiederherstellen Ihrer Dateien in Windows 7 & 8 6 Sicherste Methoden zum Sichern und Wiederherstellen Ihrer Dateien in Windows 7 & 8 Wir sind sicher, dass Sie den Rat immer wieder gelesen haben: Jeder muss seine Dateien sichern. Die Entscheidung, Ihre Dateien zu sichern, ist jedoch nur ein Teil des Prozesses. Es gibt so viele… Weiterlesen .
Erfahren Sie mehr über: Computerwartung, Windows 7.


