Bearbeiten von Ordnernamen für den Schnellzugriff in Windows 10
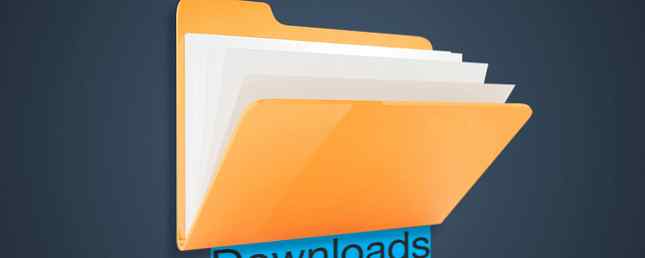
Wir alle haben bestimmte Ordner. Eine schnelle Lösung für langsame "Downloads" -Ordner in Windows 10 Eine schnelle Lösung für langsame "Downloads" -Ordner in Windows 10 Wenn Sie viele Dateien in Ihrem Downloads-Ordner haben, dauert das Öffnen möglicherweise einige Zeit. So beschleunigen Sie es, ohne alles löschen zu müssen. Lesen Sie mehr, das wir in unserem Computer verwenden. Downloads, Bilder, Dokumente oder was auch immer Ihre am häufigsten verwendeten Ordner sind, Sie wissen wahrscheinlich genau, in welche Ordner Sie ständig suchen.
Microsoft weiß dies. Aus diesem Grund hat es den Schnellzugriff hinzugefügt. Schnellere Navigation Ihrer bevorzugten Dateien in Windows 10 mit Schnellzugriff. Schnellere Navigation Ihrer Lieblingsdateien in Windows 10 mit Schnellzugriff Zugriff, der auf Daten basiert, um zuerst die am häufigsten verwendeten Ordner anzuzeigen. Sie können weiterhin Ordner anheften oder ausblenden. Lesen Sie mehr zum Explorer. Hier können Sie Ihre Lieblingsordner anheften, um von überall aus zu ihnen zu springen.
Ordner können leider nicht umbenannt werden. Wie man Stapel umbenennt und Dateien in Windows löscht? Wie kann man Stapel umbenennen und Dateien in Windows löschen? Ziehen Sie sich die Mühe, wie Sie Hunderte oder Tausende von Dateien im Stapel umbenennen oder löschen können. Die Chancen stehen gut, dass jemand anderes schon kahl ist und es herausgefunden hat. Wir zeigen Ihnen alle Tricks. Lesen Sie Weitere Informationen zu Schnellzugriff. Wenn Sie eine Verknüpfung zu einem Ordner erstellen, wird weiterhin der ursprüngliche Name angezeigt. Glaub mir nicht Umbenennen von den Ordnern, die Sie im Schnellzugriff gespeichert haben. Es wird immer noch der Standardname angezeigt. Aber keine Angst, denn es gibt eine Problemumgehung Installieren eines drahtlosen Druckers unter Windows und Problemumgehungen Installieren eines drahtlosen Druckers unter Windows und Problemumgehungen Haben Sie Probleme, eine Verbindung zu Ihrem drahtlosen Drucker herzustellen oder nach einem Weg zu suchen, einen kabelgebundenen Drucker drahtlos zugänglich zu machen? Verwenden Sie diese Tipps und Tricks, um ein drahtloses Zen-Drucken zu erreichen. Weiterlesen !
Gehen Sie zuerst zu dem Ordner, den Sie umbenennen möchten, und Umschalttaste + Klicken Sie mit der rechten Maustaste darauf. Klicken Als Pfad kopieren. Jetzt musst du Klicken Sie mit der rechten Maustaste auf das Startmenü, und dann starten Eingabeaufforderung (Admin) aus dem erscheinenden Menü.
Geben Sie im Eingabeaufforderungsfenster Folgendes ein:
mklink / J
Ersetzen Sie im obigen Text
Zum
Hier ist ein Beispiel:
mklink / J “C: / Platz mit Sachen” “C: \ Benutzer \ Dave \ Downloads”
Drücken Sie Eingeben um den Befehl auszuführen, werden Sie sehen “Kreuzung erstellt,” was bedeutet, dass es funktioniert hat.

Gehen Sie jetzt zu der neuen Ordner-Verknüpfung, die Sie erstellt haben, Rechtsklick dann auswählen Pin an Schnellzugriff. Löschen Sie nun den ursprünglichen Ordner. Sie haben einen Link erstellt, der Sie zum ursprünglichen Ordner führt, jedoch mit einem Namen Ihrer Wahl!
Haben Sie einen Standard-Windows-Ordner, den Sie umbenennen möchten? Welches ist es? Kannst du warum erzählen? Lass uns wissen!
Bildnachweis: Vivi-o via ShutterStock
Erfahren Sie mehr über: Windows 10, Windows Tricks.


