Deaktivieren und Ersetzen von OneDrive in Windows 10
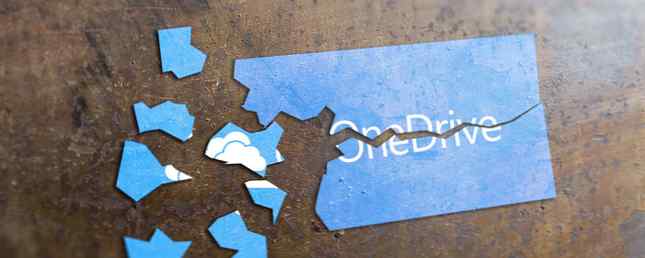
Eines der Dinge, die die Leute an Microsoft wirklich stören, ist ihre Vorliebe für die Installation von Software auf ihren PCs, die nicht jeder will. OneDrive in Windows 10 und 8 ist ein gutes Beispiel.
Wenn Sie Microsoft fragen, würden sie sagen, dass OneDrive nicht entfernt werden kann. Es scheint an Windows 10 wie ein Paar überfürsorgliche siamesische Zwillinge befestigt zu sein, aber viele Leute haben seither bewiesen, dass dies völlig unwahr ist. Sie KÖNNEN es entfernen, wenn Sie möchten, und eine Menge Leute möchten dies, da Bugs gefunden wurden, die den Zugriff auf ihre Ordner verhindern, sowie die gesamte Smart-Files-Saga. So ersetzen Sie OneDrive-Smart-Dateien in Windows 10 Ersetzen von OneDrive-Smart-Dateien in Windows 10 Microsoft hat OneDrive unter Windows 10 für Hauptbenutzer gebrochen. Das Entfernen von Platzhaltern, die auch als Smart Files bezeichnet werden, hat viele Benutzer enttäuscht, die ein Upgrade von Windows 8.1 durchgeführt haben. Wir haben mehrere Problemumgehungen zusammengestellt. Weiterlesen . Sie können es auch entfernen, wenn Sie sich dafür entschieden haben, bei Windows 8.1 zu bleiben. Deaktivieren von Microsoft OneDrive in Windows 8.1 Deaktivieren von Microsoft OneDrive in Windows 8.1 Sie können frei wählen, wo Ihre Daten gespeichert werden. Eine automatische Cloud-Synchronisierungslösung ist zwar eine großartige Idee, vielleicht mögen Sie OneDrive nicht. So deaktivieren Sie es Lesen Sie im Moment mehr.

Die Methode variiert geringfügig, je nachdem, welche Version von Windows 10 Sie verwenden. Also werden wir nett sein und alle für Sie abdecken. Wenn Sie OneDrive-Hasser in Ihrer Familie oder im Freundeskreis haben, leiten Sie diesen Artikel an sie weiter.
Windows 10-Heimanwender
Trennen Sie OneDrive nicht mehr
Suchen Sie zuerst das OneDrive-Cloud-Symbol in Ihrem Benachrichtigungsbereich (Bereich unten auf dem Bildschirm neben Ihrer Uhr). Es sollte so aussehen:

Klicken Sie mit der rechten Maustaste und wählen Sie das aus die Einstellungen Möglichkeit.

Abmelden Starten Sie OneDrive automatisch, wenn ich mich bei Windows anmelde Dadurch wird das Synchronisierungsprogramm beim Starten von Windows angehalten. Jetzt drücken Trennen Sie OneDrive nicht mehr Dadurch wird das Synchronisierungsprogramm von dem Ordner im Datei-Explorer getrennt. Die blaue OneDrive-Cloud, die sich normalerweise neben dem gelben File Explorer-Ordner befinden würde, wird jetzt ausgeblendet und ist nun ein normaler Ordner.
Fahren Sie jetzt fort und deaktivieren Sie das OneDrive-Synchronisierungsprogramm von Ihrem Computer. Verwenden Sie am besten etwas wie CCleaner Help CCleaner Entfernen Sie alle Ihre überschüssigen Dateien mit CCEnhancer. Hilfe CCleaner Entfernen Sie alle Ihre überschüssigen Dateien mit CCEnhancer. Fügen Sie dem bereits umfangreichen CCleaner 450 zusätzliche Programme hinzu. Ein inoffizielles Programm macht das berühmte Systemwartungswerkzeug von Piriform noch nützlicher, indem es die Anzahl der unterstützten Software erheblich erhöht. CCEnhancer macht CCleaner noch besser… Lesen Sie mehr oder Revo Uninstaller Revo Uninstaller jagt Ihre Bloatware Revo Uninstaller jagt Ihre Bloatware Lesen Sie mehr, um sicherzustellen, dass Sie alle Spuren davon erhalten.
Entfernen des Ordners vom Computer
OK, das Entfernen des eigentlichen Ordners aus dem Datei-Explorer bedeutet, sich die Hände ein wenig schmutzig zu machen und in die Windows-Registrierung einzutauchen. Was ist der Windows-Registrierungs-Editor und wie verwende ich ihn? [MakeUseOf erklärt] Was ist der Windows-Registrierungs-Editor und wie verwende ich ihn? [MakeUseOf erklärt] Die Windows-Registry kann auf den ersten Blick unheimlich sein. Hier können Power-User eine Vielzahl von Einstellungen ändern, die an anderer Stelle nicht verfügbar sind. Wenn Sie suchen, wie Sie etwas in… Read More. Keine Panik, aber es ist sehr einfach. Ich werde sogar deine zitternde Hand für dich halten.
Zuerst auf deiner Tastatur, Windows-Taste + R drücken um das Menü Ausführen aufzurufen. Wenn das Feld erscheint, geben Sie es ein
Regedit

Sie erhalten eine Warnung und werden gefragt, ob Sie sich sicher sind. Klicken Ja, und das Registrierungsfeld wird geöffnet.

Der schnellste Weg, um zu finden, wonach Sie suchen, ist die Tastenkombination STRG + F. Dadurch wird ein Suchfeld im Registrierungseditor geöffnet. Geben Sie in dieses Feld Folgendes ein:
System.IsPinnedToNameSpaceTree
Das bringt Sie sofort zur richtigen Box.

Doppelklicken Sie auf System.IsPinnedToNameSpaceTree und du bekommst diese Box:

In dem Messwert Im Feld ändern Sie diese 1 in a 0, klicken OK, und schließen Sie den Registrierungseditor. Starten Sie jetzt Ihren Computer neu. OneDrive-Ordner ist weg. Adios.
Über Reddit gibt es auch eine Methode, die die Deinstallation von OneDrive empfiehlt. Du solltest nicht Probieren Sie dies aus, wenn Sie die Chance haben, OneDrive jemals wieder zu verwenden, weil wir nicht wissen, ob dies möglich ist, ohne Windows 10 zurücksetzen oder Windows 10 zurücksetzen oder Systemwiederherstellung verwenden. Zurücksetzen. Zurücksetzen von Windows 10 oder Systemwiederherstellung Erfahren Sie, wie System Restore und Factory Reset Ihnen dabei helfen können, Windows 10-Katastrophen zu überstehen und Ihr System wiederherzustellen. Weiterlesen .
Benutzer von Windows 10 Professional, Enterprise & Education
Nun, ihr habt einen süßen Deal, denn es ist extrem einfach, OneDrive systemweit abzuschalten und komplett zu deaktivieren. Fahren Sie fort, und fahren Sie OneDrive wie oben beschrieben herunter und deinstallieren Sie es. Führen Sie dann die folgenden Schritte aus.
Geben Sie im Startmenü Folgendes ein:
gpedit.msc
Dadurch wird der Gruppenrichtlinien-Editor geöffnet. Wenn das geöffnet ist, navigieren Sie zu:
Richtlinie für lokale Computer \ Computerkonfiguration \ Administrative Vorlagen \ Windows-Komponenten \ OneDrive
Dort angekommen, doppelklicken Sie auf die Option Verhindern Sie die Verwendung von OneDrive zum Speichern von Dateien Ändern Sie es in aktiviert, und klicken Sie auf OK.

Und das ist alles. Ciao UnoDrive. Ja, ich habe dir gesagt, dass es einfach für dich war.
Beachten Sie, dass Sie OneDrive nirgendwo anzeigen oder darauf zugreifen können, einschließlich der OneDrive-App und der Dateiauswahl, des Datei-Explorers und der Windows Store-Apps. Außerdem können Sie Dateien nicht automatisch mit der Camera Roll synchronisieren.
Alternativen zu OneDrive
Sie sollten niemals gezwungen werden, etwas gegen Ihren Willen einzusetzen. Und Sie sollten es auch niemals auf Ihrem System sehen müssen “Ich bin immer noch hier, Trottel!” starren. Wenn Sie also einen ernsthaften Groll gegen OneDrive haben, sollten Sie es möglicherweise entfernen können. Wenn Sie sich plötzlich wieder in OneDrive verlieben, ist alles völlig reversibel. Tun Sie einfach das genaue Gegenteil von dem, was ich Ihnen oben gesagt habe.

Das Internet bietet viele Alternativen zu OneDrive 5-Fileshare-Optionen, die vom Windows-Desktop aus funktionieren. 5 Fileshare-Optionen, die vom Windows-Desktop aus funktionieren. Teilen Sie Ihre Dateien direkt von Ihrem Standort aus und speichern Sie sie - Ihren Computer. Desktop-Apps bieten erweiterte Freigabefunktionen und können dazu verwendet werden, Dateien in der Cloud zu sichern. Lesen Sie mehr, und alle versuchen sich jeden Tag mit speziellen Angeboten zu übertreffen. Der mit Abstand beste Service ist Dropbox, der wohl die höchste Namenserkennung und die besten Elektrowerkzeuge hat. 5 Tools für die Dropbox Power User 5 Tools für die Dropbox Power User Die Beliebtheit von Dropbox macht es schwierig, andere Cloud-Speicher zu verwenden . Hier sind 5 Add-On-Tools für Sie, wenn Dropbox ein wesentlicher Bestandteil Ihres Web-Workflows ist. Weiterlesen . Aber sie sinken selbst, indem sie viel zu viel Geld verlangen.
Der andere Hauptwettbewerber ist natürlich Google Drive, das spottbillig ist. Google startet verschlüsselte Suche, senkt die Speicherpreise für Google Drive Google beginnt die verschlüsselte Suche, reduziert die Speicherpreise für Google Drive Es gibt große Neuigkeiten aus Mountain View, als Google in Gang kommt auf die Regierungen sowie konkurrierende Online-Speicherunternehmen wie Dropbox. Weiterlesen . Möglicherweise haben Sie jedoch auch Probleme mit Google, insbesondere wenn Sie Ihre Privatsphäre zu schätzen wissen. So löschen Sie Ihre Daten von Google und versuchen Sie, einige Ihrer persönlichen Daten wiederzuerlangen. So löschen Sie Ihre Daten von Google und versuchen Sie, einige Ihrer persönlichen Daten wiederzuerlangen und alle Spuren von Ihnen zu löschen aus dem Internet ist nicht einfach, aber nachdem Sie Dragnet Nation von Julia Angwin gelesen haben, möchten Sie vielleicht einfach mal probieren. Es ist an der Zeit aufzuhören, freiwillig Ihre Privatsphäre wegzuwerfen. Weiterlesen . Aber Google Docs ist die Verwendung von Google Docs im Vergleich zu Microsoft Word wert. Das Death Match für das Verfassen von Texten Google Docs im Vergleich zu Microsoft Word: Das Death Match für das Schreiben in der Recherche Online-Lösungen werden zur Norm. Wir haben uns entschieden zu sehen, wie Microsoft Word gegen Google Text & Tabellen steht. Welches wird die bessere Forschungsarbeit leisten? Lesen Sie mehr, deshalb möchten Sie vielleicht ein Drive-Konto nur dafür einrichten. Sie erhalten 15 GB kostenlose 7 Tipps und Tricks, um das Beste aus Google Drive herauszuholen. 7 Tipps und Tricks, um das Beste aus Google Drive herauszuholen. Google Drive ist ein hervorragender Dienst. Die Installation von Google Drive und das Synchronisieren einiger Dateien ist jedoch nur der erste Schritt . Diese Tricks helfen Ihnen, Google Drive zu nutzen, sowohl auf dem Desktop als auch auf den Desktop mit 2 GB.
Andere Optionen? Nun, es gibt Box, Mega, SpiderOak, iCloud und Sugarsync, um nur einige zu nennen. Tatsächlich ist dieser Markt völlig gesättigt, wie diese Alternative.to-Seite zeigt. Erst gestern habe ich wirklich gute Dinge über SpiderOak gehört. SpiderOak - Eine Online-Lösung zum Sichern und Teilen von Daten [Cross-Platform] SpiderOak - Eine Online-Lösung zum Sichern und Freigeben von Daten [Cross-Platform] Lesen Sie mehr, die Ihre Dateien verschlüsselt und behauptet, dass sie dies haben Es gibt keine Möglichkeit, diese Dateien zu entsperren, wenn sie dazu gezwungen werden. Natürlich könnten Sie Ihre Dateien einfach mit VeraCrypt verschlüsseln (der Nachfolger von Truecrypt TrueCrypt ist tot: 4 Festplattenverschlüsselungsalternativen für Windows TrueCrypt ist tot: 4 Festplattenverschlüsselungsalternativen für Windows ist TrueCrypt nicht mehr, aber zum Glück gibt es andere nützliche Verschlüsselungsprogramme. Sie sind zwar keine exakten Ersatzprodukte, sollten jedoch Ihren Bedürfnissen entsprechen. Weitere Informationen), wenn Sie einen anderen Dienst nutzen möchten.
OneDrive oder nicht zu OneDrive, das ist die Frage
Am Ende des Tages kommt es auf persönliche Vorlieben an. Wenn Sie ein Windows-Fanboy (oder ein Mädchen) sind, gehen Sie zu OneDriving und haben eine gute Zeit. Wenn nicht, lassen Sie sich nicht von Redmond sagen, was Sie auf Ihrem PC haben sollten oder nicht. Es ist Ihre Wahl.
Was ist deine Wahl und warum? Lass es uns in den Kommentaren wissen.
Kostenlose Namensnennung-Bilder Von Pixabay
Erfahren Sie mehr über: Cloud Storage, Microsoft OneDrive, Windows 10.


