So deaktivieren Sie OneDrive mit nur wenigen Klicks
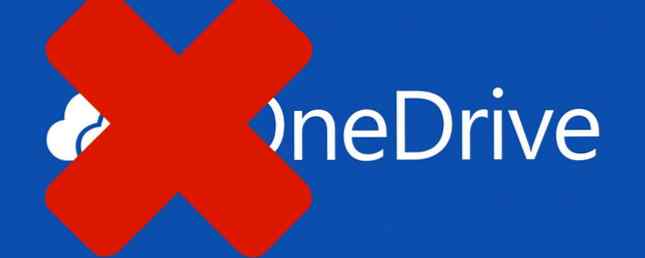
Verwenden Sie eigentlich Microsoft OneDrive, oder haben Sie es satt, die Pop-Ups zu sehen, die Sie auffordern, das Setup abzuschließen? Obwohl OneDrive eine Cloud-Speicherlösung ist, möchten Sie diese möglicherweise entfernen, wenn Sie bereits Dropbox, Google Drive oder einen anderen Anbieter verwenden. Nachdem Microsoft den freien Speicher auf 5 GB reduziert hat. So verschieben Sie OneDrive auf Google Drive nach Speicherschnitt. So verschieben Sie OneDrive auf Google Drive nach Speicherschnitt. Das Internet ist verärgert über Microsoft. Nachdem das Unternehmen unbegrenzten Speicherplatz mit dem Office 365-Abonnement und 15 GB Speicherplatz für kostenfreie Benutzer versprochen hatte, hat das Unternehmen sein Versprechen abgelehnt. All dies, weil einige Benutzer missbraucht haben… Lesen Sie mehr. Es wäre Ihnen verwehrt, zu den großzügigen 15 GB von Google Drive zu wechseln.
OneDrive kann in Windows 10 integriert werden und ist kein separater Download. Es ist jedoch immer noch sicher, es zu deaktivieren. 9 Windows 10-Funktionen, die Sie sicher deaktivieren können 9 Windows 10-Funktionen, die Sie sicher deaktivieren können Windows 10 enthält zahlreiche Funktionen, aber viele davon sind nicht erforderlich . Gehen Sie wie folgt vor, um unerwünschte Funktionen sicher von Ihrem Windows 10-System zu entfernen. Weiterlesen . Von der einfachsten bis zur komplexesten Methode zeigen wir Ihnen, wie Sie OneDrive ausschalten, um Sie nicht weiter zu stören.
Mit dem Creators Update oder Windows 7: Easy!
Das neueste Update für Windows 10 bringt viele Verbesserungen. Ein Blick in das Windows 10 Creators-Update Ein Blick in das Windows 10 Creators-Update Microsoft hat gerade das nächste wichtige Windows 10-Upgrade angekündigt. Das Ersteller-Update wird im Frühjahr 2017 400 Millionen Benutzer umfassen. Hier sind die Highlights der Windows 10-Veranstaltung vom Mittwoch. Weiterlesen . Einer von ihnen hat keine Schlagzeilen gemacht, ist aber eine gute Nachricht für jeden, der OneDrive hasst. Im Creators-Update können Sie OneDrive vollständig entfernen, ohne durch irgendwelche Ringe zu springen.
Wenn Sie es glauben können, können Sie jetzt OneDrive entfernen, indem Sie es wie jede andere App deinstallieren. So entfernen Sie Bloatware auf einfache Weise von Windows 10 So entfernen Sie Bloatware auf einfache Weise von Windows 10 Windows 10 enthält einen eigenen Satz vorinstallierter Apps. Schauen wir uns die Methoden an, mit denen Sie die Bloatware auf Ihrem PC entfernen können. Weiterlesen . Art Apps im Startmenü zum öffnen der Apps & Funktionen Fenster. Suchen nach Eine Fahrt Klicken Sie dann in der Liste auf den Eintrag und drücken Sie die Deinstallieren Taste. Dadurch wird es von Ihrem System entfernt - ganz einfach, richtig?
Wenn Sie Windows 7 verwenden, können Sie OneDrive einfach deinstallieren Systemsteuerung> Programme und Funktionen. Klicken Sie mit der rechten Maustaste auf Eine Fahrt und wähle Deinstallieren es loswerden. Wir haben gezeigt, wie OneDrive von Windows 8.1 entfernt wird. Deaktivieren von Microsoft OneDrive in Windows 8.1 Deaktivieren von Microsoft OneDrive in Windows 8.1 Sie können frei wählen, wo Ihre Daten gespeichert werden. Eine automatische Cloud-Synchronisierungslösung ist zwar eine großartige Idee, vielleicht mögen Sie OneDrive nicht. So deaktivieren Sie es Lesen Sie auch mehr.
Sie haben das Creators Update noch nicht? Es ist bald auf Ihrem Computer - oder Sie können das Warten überspringen und sofort installieren. So erhalten Sie das Windows 10 Creators-Update jetzt So erhalten Sie das Windows 10 Creators-Update jetzt Das Windows 10 Creators-Update wird im April verfügbar sein. Möchten Sie es versuchen? Oder möchten Sie es lieber vermeiden? Wir zeigen Ihnen, wie Sie Windows 10 1703 nach Ihrem eigenen Zeitplan erhalten. Weiterlesen .
Wenn Sie Windows 10 Pro haben
Das Ersteller-Update macht es einfach, OneDrive zu entfernen, frühere Versionen von Windows verfügen jedoch über andere Methoden zum Deaktivieren. Wenn Sie über die Pro-Edition von Windows 10 verfügen (was das Upgrade nicht wert ist. Ist ein Windows 10 Pro-Upgrade $ 99 wert? Ist ein Windows 10 Pro-Upgrade $ 99 wert?) Windows 10 Pro bietet mehr Funktionen, ist jedoch mit einem Preis von $ 99 verbunden Upgrade von der Home-Edition: Hier finden Sie die Informationen, die Sie benötigen, um zu entscheiden, ob professionelle Features ein Upgrade wert sind. Weitere Informationen (wenn Sie dies nicht tun), können Sie die Gruppenrichtlinien nutzen. 12 Möglichkeiten, mit denen Windows-Gruppenrichtlinien Ihren PC verbessern können 12 Möglichkeiten, wie Windows-Gruppenrichtlinien Ihren PC verbessern können Mit den Windows-Gruppenrichtlinien können Sie Ihr System besser steuern, ohne sich mit der Registrierung zu beschäftigen. Wir zeigen Ihnen, wie Sie Windows auf einfache Weise an Ihre Wünsche anpassen können. Weitere Informationen zum Abschalten von OneDrive. Drücken Sie Windows-Taste + R die öffnen Lauf Dialog, dann tippen gpedit.msc um den Gruppenrichtlinien-Editor zu öffnen.
Navigieren Sie im Baum nach unten Computerkonfiguration> Administrative Vorlagen> Windows-Komponenten> OneDrive. Auf der rechten Seite sehen Sie eine Liste von Einstellungen, die Sie anpassen können. Doppelklicken Sie auf Verhindern Sie die Verwendung von OneDrive zum Speichern von Dateien und ändern Sie es aus Nicht konfiguriert zu aktiviert. Klicken OK Um die Änderungen zu speichern, starten Sie Ihren Computer neu, um sie zu übernehmen.

Sobald Sie dies getan haben, verschwindet OneDrive im Wesentlichen. Wenn diese Einstellung technisch noch vorhanden ist, wird die Synchronisierung von OneDrive verhindert, im Datei-Explorer ausgeblendet, und Sie können nicht auf die OneDrive-App zugreifen. Das ist für die meisten Menschen so gut wie entfernt.
Die Benutzer von Windows 10 Home können eine Problemumgehung versuchen, um auf den Gruppenrichtlinien-Editor zuzugreifen. So greifen Sie auf den Gruppenrichtlinien-Editor zu. Auch unter Windows Home & Einstellungen können Sie versuchen, auf den Gruppenrichtlinien-Editor zuzugreifen. Sogar in Windows Home & Einstellungen, um Gruppenrichtlinien auszuprobieren ein Elektrowerkzeug, mit dem Sie auf erweiterte Systemeinstellungen zugreifen können. Wir zeigen Ihnen, wie Sie darauf in Windows Home zugreifen können oder wie Sie es einrichten können. Lesen Sie mehr, damit Sie diese Methode verwenden können. Führen Sie die gleichen Schritte aus, um OneDrive zu deaktivieren.
Windows 10 Home: OneDrive ausblenden
In den Windows-Hauptversionen haben Sie keinen Zugriff auf den Gruppenrichtlinien-Editor. Sie können jedoch im Wesentlichen dieselben Schritte von Hand ausführen, um alle Instanzen von OneDrive zu entfernen.
Finden Sie das OneDrive-Symbol (es sieht aus wie zwei Wolken) in der Taskleiste unten rechts auf Ihrem Bildschirm. Wenn Sie es nicht sehen, klicken Sie auf den kleinen Pfeil, um ausgeblendete Symbole anzuzeigen. Klicken Sie dann mit der rechten Maustaste auf das OneDrive-Symbol und wählen Sie die Einstellungen.

Deaktivieren Sie jedes Kontrollkästchen auf der Allgemeines Tab, dann besuchen Sie die Automatisches Speichern Tab. Stellen Sie hier die Optionen auf Nur dieser PC und deaktivieren Sie die folgenden Kästchen. Gehen Sie als nächstes zum Konto Tab und klicken Sie auf Wählen Sie Ordner aus. Klicken Sie auf das Kästchen um Synchronisieren Sie alle Dateien und Ordner in meinem OneDrive zweimal, um alles zu löschen und zu drücken OK. Dadurch wird alles in OneDrive von Ihrem PC entfernt, während es in der Cloud sicher bleibt. Was ist die Cloud? Was ist die Wolke? Die Wolke. Es ist ein Begriff, der heutzutage oft herumgeworfen wird. Was genau ist die Wolke? Weiterlesen .
Gehen Sie jetzt zurück zum Konto Registerkarte in den OneDrive-Einstellungen. Klicken Trennen Sie diesen PC ab , um Ihr Konto von OneDrive zu entfernen und die Herzlich willkommen Fenster, das sich öffnet, da Sie es nicht brauchen. Öffnen Sie schließlich ein Datei-Explorer-Fenster. Suchen Sie in der linken Seitenleiste nach OneDrive und klicken Sie mit der rechten Maustaste darauf, um es zu öffnen Eigenschaften. Überprüf den Versteckt Box auf der Allgemeines Tab, um zu verhindern, dass es angezeigt wird. Klicken Sie ein letztes Mal mit der rechten Maustaste auf das OneDrive-Symbol in der Taskleiste, und klicken Sie auf Ausgang um es zu schließen.
Die Nuklearmethode (nicht empfohlen)
Seit dem Start von Windows 10 hat eine andere Methode zur Deinstallation von OneDrive seine Runde gemacht. Dieses führt eine schnelle Deinstallation der OneDrive-App aus, aber es gibt einige Unbekannte. Es ist nicht klar, wie Sie OneDrive nach dieser Methode zurückbekommen, und es können andere Teile des Dienstes übrig bleiben.
Sie sollten eine der oben genannten Methoden verwenden. Wenn Sie OneDrive jedoch wirklich auslöschen möchten, können Sie dies mit ein paar kurzen Befehlen tun. Öffnen Sie eine Administrator-Eingabeaufforderung. Wichtige Windows CMD-Befehle, die Sie kennen sollten Wichtige CMD-Befehle von Windows, die Sie kennen sollten Die düstere Oberfläche der Eingabeaufforderung ist Ihr Zugang zu erweiterten Windows-Tools. Wir zeigen Ihnen die wichtigsten CMD-Befehle, mit denen Sie darauf zugreifen können. Lesen Sie mehr, indem Sie mit der rechten Maustaste auf die Schaltfläche Start klicken und auswählen Eingabeaufforderung (Admin) oder Windows PowerShell (Admin). Geben Sie diesen Befehl ein, um alle aktuellen Instanzen von OneDrive zu beenden:
taskkill / f / im OneDrive.exe Geben Sie dann den ersten Befehl ein, wenn Sie eine 64-Bit-Version von Windows ausführen. Was ist der Unterschied zwischen 32-Bit- und 64-Bit-Windows? Was ist der Unterschied zwischen 32-Bit- und 64-Bit-Windows? Was ist der Unterschied zwischen 32-Bit- und 64-Bit-Windows? Hier ist eine einfache Erklärung und wie Sie überprüfen können, welche Version Sie haben. Lesen Sie mehr oder den zweiten Befehl für 32-Bit-Benutzer:
% SystemRoot% \ SysWOW64 \ OneDriveSetup.exe / uninstall% SystemRoot% \ System32 \ OneDriveSetup.exe / uninstall Sie werden nicht zur Bestätigung aufgefordert, sondern OneDrive-App und -Dienst werden entfernt. Wieder ist eine der oben genannten, weniger aufdringlichen Methoden für die meisten Benutzer die bessere Wahl.
Leben ohne OneDrive
Obwohl OneDrive in neuere Versionen von Windows eingebunden ist, ist es zum Glück nicht schwer zu entfernen. Unabhängig davon, ob Sie dem Cloud-Speicher nicht vertrauen oder einen anderen Anbieter bevorzugen, können Sie entscheiden, ob Sie ihn selbst verwenden möchten. Sobald Sie einen dieser Vorgänge ausführen, ist Ihr Windows-Computer OneDrive-frei.
Wir empfehlen auf jeden Fall die Verwendung eines anderen Cloud-Storage-Anbieters, da dies den einfachen Zugriff auf Ihre Dateien von überall aus ermöglicht, und enthält viele nützliche Funktionen. 15 Dinge, die Sie mit Dropbox nicht gekannt haben 15 Dinge, die Sie nicht mitbekommen haben mit Dropbox Cloud-Storage-Services sind gekommen und gegangen, aber Dropbox ist wahrscheinlich diejenige, die am längsten hier ist. Und jetzt hat es sein Spiel mit einer Vielzahl neuer Funktionen erweitert. Lass uns erforschen. Lesen Sie mehr und fungieren Sie als zusätzliche Schicht in Ihrem Backup. Stellen Sie außerdem sicher, dass Sie über ein ordnungsgemäßes Backup verfügen. Das ultimative Windows 10-Datensicherungshandbuch Das ultimative Windows 10-Datensicherungshandbuch Wir haben alle Optionen zum Sichern, Wiederherstellen, Wiederherstellen und Reparieren zusammengefasst, die wir unter Windows 10 finden können. Verwenden Sie unsere einfachen Tipps und Verzweifeln Sie nie wieder über verlorene Daten! Lesen Sie mehr, damit Sie Ihre Daten nicht verlieren!
Mögen Sie OneDrive oder entfernen Sie es gerne? Teilen Sie uns Ihren bevorzugten Cloud-Speicheranbieter und Ihre Verwendung für OneDrive in den Kommentaren mit!
Erfahren Sie mehr über: Cloud Storage, Microsoft OneDrive, Microsoft SkyDrive, Windows 10, Windows 7.


