Erstellen attraktiver, professionell aussehender Diagramme mit den Diagrammwerkzeugen von MS Word 2010
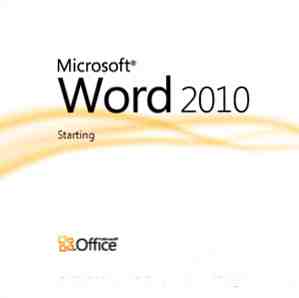
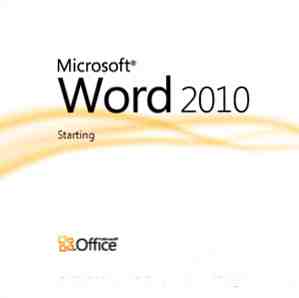 Beim Erstellen professioneller Dokumente geht es sowohl um den Inhalt als auch um das Aussehen. Die richtige Grafik am richtigen Ort ist das Sahnehäubchen. Wir haben gesehen, wie MS Word uns bei der Erstellung professioneller Dokumente unterstützt. Wir haben uns auch einige der neuen attraktiven Features angesehen, die MS Word 2010 in der Stadt vorstellt, wie das Anwenden künstlerischer Effekte. So nehmen Sie einen Screenshot und wenden Sie künstlerische Effekte mit dem neuen MS Word 2010 an Mit dem neuen MS Word 2010 Wenn Microsoft 2007 alles abdeckt, was Sie mit einem Dokument anfangen könnten, denken Sie noch einmal darüber nach. Zwei neue Funktionen (unter den zehn oder so), die in Microsoft Word 2010 eingeführt wurden, tragen dazu bei, die Abhängigkeit von… Weiterlesen .
Beim Erstellen professioneller Dokumente geht es sowohl um den Inhalt als auch um das Aussehen. Die richtige Grafik am richtigen Ort ist das Sahnehäubchen. Wir haben gesehen, wie MS Word uns bei der Erstellung professioneller Dokumente unterstützt. Wir haben uns auch einige der neuen attraktiven Features angesehen, die MS Word 2010 in der Stadt vorstellt, wie das Anwenden künstlerischer Effekte. So nehmen Sie einen Screenshot und wenden Sie künstlerische Effekte mit dem neuen MS Word 2010 an Mit dem neuen MS Word 2010 Wenn Microsoft 2007 alles abdeckt, was Sie mit einem Dokument anfangen könnten, denken Sie noch einmal darüber nach. Zwei neue Funktionen (unter den zehn oder so), die in Microsoft Word 2010 eingeführt wurden, tragen dazu bei, die Abhängigkeit von… Weiterlesen .
Diagramme als illustrierte Darstellungsweise langweiliger Zahlen und Fakten haben immer dazu beigetragen, professionelle Word-Dokumente zu verschönern. Diagramme helfen Lesern, Daten zu vergleichen und Trends auf einen Blick zu verstehen. Diagramme eignen sich besonders als unterstützende Argumente für den zugrunde liegenden Text, die leicht ignoriert werden können. Diagramme sind mehr In-Your-Face.
Aber wie schaffen Sie diese Wirkung mit einem gut entworfenen Diagramm? Lassen Sie sich von MS Word 2010 und seinen Diagrammwerkzeugen den Weg weisen.
Überblick
Die automatisierte Diagrammfunktion verwendet Daten, die in einer MS Excel 2010-Datei gespeichert sind, um ein Diagramm in einem MS Word 2010-Dokument zu zeichnen. Anschließend können Sie den Stil, die Farbe und das Layout des Diagramms in MS Word beliebig ändern. Sie benötigen MS Excel 2010, um in Ihrem System installiert zu werden, da beide Office-Programme zusammenarbeiten. (Wenn Sie MS Excel 2010 nicht installiert haben, wird Microsoft Graph aufgerufen.) Die gute Nachricht ist, dass Sie nicht wissen müssen, wie Sie mit MS Excel arbeiten.
Einfügen eines Diagramms in ein Dokument
1. Klicken Sie auf Einfügen Registerkarte auf der Multifunktionsleiste. Das Diagramm Feature liegt auf der Illustration Gruppe.

2. Durch Klicken auf die Schaltfläche wird das Dialogfeld Diagramm einfügen geöffnet, in dem Sie die verschiedenen Diagrammtypen sehen können, aus denen Sie auswählen können. Die Bildschirmtipps geben die Diagrammnamen an. Die Wahl des Diagrammtyps hängt natürlich davon ab, wie Sie Ihre Daten darstellen möchten. Einige Diagramme eignen sich gut für bestimmte Arten von Daten. Überprüfen Sie die verfügbaren Diagrammtypen in MS Word.

3. Wenn Sie einen Diagrammtyp auswählen und auf drücken OK, Zwei Dinge passieren - Microsoft Excel 2010 wird mit einigen Beispieldaten geöffnet und ein Beispieldiagramm wird in Ihr Word-Dokument eingefügt.

4. Durch Eingabe Ihrer eigenen Daten anstelle der Beispieldaten im Excel-Arbeitsblatt wird das Diagramm geändert, wenn das Excel-Arbeitsblatt mit dem Diagramm im Word-Dokument verknüpft wird. Wenn Sie alle Ihre Daten eingegeben haben, können Sie Excel schließen. Wenn Sie noch mehr bearbeiten möchten, klicken Sie auf Daten bearbeiten Schaltfläche in den Diagramm-Tools (oder klicken Sie mit der rechten Maustaste auf das Diagramm und wählen Sie Daten bearbeiten).

Stilisieren Sie Ihr Diagramm mit Diagrammwerkzeugen

Diagramm-Tools Mit drei zusätzlichen Registerkarten können Sie das Erscheinungsbild Ihres Basis-Diagramms ändern. Mit dem können Sie Ihrer Kreativität freien Lauf lassen Gestaltungs Entwurf, und Format Registerkarten. Wenn Sie die Diagramm-Tools nicht sehen, klicken Sie auf eine beliebige Stelle im Diagramm, um es anzuzeigen.
Die Gestaltungsmöglichkeiten vor Ihnen sind hier zu viele. Hier sind ein paar, die es mir erlauben, eine Humdrum-Chart reich zu machen.
Ändern Sie den Diagrammtyp, wenn Sie der Meinung sind, dass die Vorlage sie nicht schneidet. Wenn Sie auf eine beliebige Stelle des Diagrammbereichs klicken, können Sie das Dialogfeld aufrufen, in dem Sie Effekte auf den gesamten Diagrammbereich anwenden können.

Diagrammlayout lässt Sie die Ausrichtung der Daten und die Layout Über die Registerkarte Chart-Tools können Sie noch viel mehr anpassen.

Das Format Mit ähnlichen Werkzeugen können Sie jedes einzelne Element aus der Dropdown-Liste auswählen und mit Stilen, Farben und Positionen anpassen.

Die Vielzahl der Designvarianten ermöglicht Ihnen die Erstellung von ästhetisch gestalteten Diagrammen. Die automatisierten Funktionen ermöglichen auch schnelle Designänderungen und Anpassungen, wann immer Sie dies wünschen. Die zugrunde liegenden Daten bleiben gleich und nur die Darstellung ändert sich entsprechend dem verwendeten Stil. Als letzten Schritt platzieren Sie das Diagramm an der richtigen Stelle in Ihrem Dokument und richten es aus.
Entdecken Sie alle automatisierten Funktionen des Chart-Tools in MS Word 2010 und teilen Sie uns Ihre Meinung dazu mit. Denken Sie, dass dies eine hervorragende Möglichkeit für Ihre MS Word- und MS Office-Aufgaben darstellt??
Erfahren Sie mehr über: Digitales Dokument, Microsoft Word.


