So erstellen Sie einen einfachen vergrößerten Effekt für Screenshots in GIMP
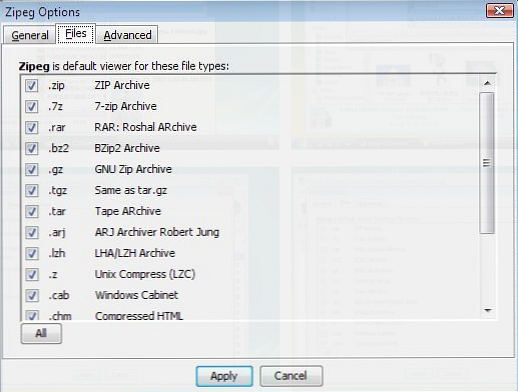
Bei meiner Suche nach einem ähnlichen Tutorial für GIMP 5-Websites zum Erlernen von GIMP Online 5-Websites zum Erlernen von GIMP Online Lesen Sie mehr. Ich habe kein erschöpfendes Tutorial gefunden, das für neue Lernende von GIMP einfach genug sein könnte. Dies ist eine einfache Anleitung zum Erstellen eines gezoomten Effekts mit Erklärungen zu einigen Schritten (fortgeschrittene Benutzer, bitte halten Sie sich an mich.) Hier habe ich das Einführungsbild erstellt.
1. Ziehen Sie Ihren Screenshot in GIMP per Drag-and-Drop, fügen Sie ihn ein oder erstellen Sie ihn auf andere Weise. Letzteres kann durch Klicken auf erstellt werden Datei> Erstellen> Screenshot. Ich werde einen Screenshot meines gesamten Bildschirms einfügen (1280 x 800).

2. Verwenden Sie die Ellipse auswählen Tool, stellen Sie sicher, dass es im ersten Modus ist “Aktuelle Auswahl ersetzen” unter Werkzeugoptionen, dann, um einen Kreis über dem Teil zu zeichnen, den Sie vergrößern möchten.

Drücken Sie Strg + C gefolgt von Strg + V Einfach die Auswahl kopieren und einfügen. Sie sollten eine neue Pseudo-Schicht mit dem Namen sehen “Floating-Auswahl” in dem Schichten Dialog, den Sie durch Drücken von sehen können Strg + L.Gehe zu Ebene> Neue Ebene um eine neue Ebene für das eingefügte Kreisbild zu erstellen.

3. Jetzt im Schichten wählen Sie die unterste, ursprüngliche Ebene aus und verwenden Sie die Rahmen Tool zum Ändern der Größe, wenn Sie müssen, da es wahrscheinlich zu groß ist, um es in einen Blogbeitrag einzufügen.

Klicken Sie nach dem Ändern der Größe auf das Augensymbol für die Ebene, deren Größe Sie gerade geändert haben, um die Sichtbarkeit umzuschalten, damit wir uns auf die neue Ebene konzentrieren können.

4. Wählen Sie die oberste, neue Ebene und gehen Sie zu Ebene> Ebene nach Bildgröße um den Bereich für diese Ebene zu erweitern.

Klicken Sie mit der rechten Maustaste auf dieselbe Ebene und wählen Sie Alpha zur Auswahl Dadurch wird der Umriss des Kreises ausgewählt.

5. Um den Umriss für das vergrößerte Bild in Weiß und Grau zu erstellen, gehen Sie zu Wählen Sie> Wachsen aus.

Geben Sie 1 (Pixel) ein, wenn es nicht bereits standardmäßig vorhanden ist, und klicken Sie auf OK. Wir möchten, dass sich die graue Umrandung unter dem gezoomten Kreis befindet. Die erstere muss sich auf einer separaten Ebene befinden. Gehe zu Ebene> Neue Ebene. Sie können es nennen “innere graue Kontur” Wie ich es tat oder nicht, aber es hilft, die Schichten später zu unterscheiden. Zum Ebenenfüllungstyp, wählen Transparenz.

6. Wählen Sie die Eimer füllen Klicken Sie auf die Vordergrundfarbe, um die Farbpalette aufzurufen, und wählen Sie eine graue Farbe aus (ich verwende # aca7a7)..

Fülle den Kreis und gehe zum Schichten Dialog, um dies zu verringern “innere graue Kontur” Schicht.

7. Gehe zu Wählen Sie> Wachsen aus und Typ “2” diesmal für die dickere weiße Kontur. Erstellen Sie eine neue Ebene und benennen Sie sie “weiße Kontur” wenn Sie möchten und auswählen Transparenz nochmal.

8. Tauschen Sie nun das Grau und die Hintergrundfarbe (die Sie Weiß machen sollten, falls dies nicht bereits geschehen ist). Verwenden Sie die Eimer füllen Werkzeug, um den Kreis mit dieser weißen Vordergrundfarbe zu füllen. Senken Sie dies ab “weiße Kontur” Ebene so ist es direkt unter der grauen Gliederungsebene.

9. Sie sollten die Auswahl noch aktiv haben, so dass Sie eine neue Ebene erstellen (Ebene> Neue Ebene mit dem optionalen Namen von “äußere graue Kontur”), wieder auf einen transparenten Hintergrund. Vergrößern Sie die Auswahl um 1 Pixel (Wählen Sie> Wachsen aus), tauschen Sie die Hintergrundgraufarbe so aus, dass sie die Vordergrundfarbe ist, und füllen Sie die Auswahl mit Eimern aus. Senken Sie diese Ebene so, dass sie unter der weißen Gliederungsebene und oberhalb der ursprünglichen Hintergrund- / Screenshotebene liegt.

10. An diesem Punkt sind wir mit den Umrissen des gezoomten Bildes fertig, das etwas flach aussieht. Wir geben ihm einen Schlagschatten und ein inneres Glühen (wie in diesem GIMPChat-Thread empfohlen), um Tiefe zu erzeugen und den Eindruck einer Vergrößerung zu erzeugen. Wenn die Auswahl noch aktiv ist, gehen Sie zu Filter> Licht und Schatten> Schlagschatten.

Die Standardwerte sollten in Ordnung sein, aber das Häkchen deaktivieren Größenänderung zulassen bevor Sie auf OK klicken.

11. Nun, da der Schlagschatten fertig ist, werden wir mit dem Leuchten beginnen. Klicke auf Eingefügte Schicht (die vergrößerte Screenshotebene) in der Schicht Klicken Sie mit der rechten Maustaste und wählen Sie Alpha zur Auswahl. Dann geh zu Wählen in der Menüleiste> Zum Pfad (die letzte Option).

12. Erstellen Sie eine neue transparente Ebene (benennen Sie sie) “Linsenfeder” wenn Sie möchten) und wählen Sie es in der Schichten Dialog, falls noch nicht ausgewählt. Gehe zu Wählen Sie> Feder und geben Sie im angezeigten Dialogfeld 50 (Pixel) ein.

Gehe zu Wählen wieder> Umkehren was wir als nächstes nur für außerhalb des Kreises gelten lassen.

13. Tauschen Sie die Farben so aus, dass Weiß die Vordergrundfarbe ist, und füllen Sie die neue Ebene damit aus.

Gehe zu Wählen Sie> Keine abwählen. Dann geh zu Wählen Sie> Aus Pfad, dann geh zu Wählen Sie> Umkehren und drücken Sie die Delete-Taste.

14. Klicken Sie mit der rechten Maustaste auf Eingefügte Schicht (für den vergrößerten Kreis) und wählen Sie Alpha zur Auswahl (Stellen Sie sicher, dass diese Ebene ausgewählt ist.) Nehmen Sie die Ellipse auswählen Wählen Sie den vierten Modus aus “Schneiden Sie mit der aktuellen Auswahl” und zeichnen Sie einen Kreis über den linken Teil des gezoomten Bildes. Sie sollten so etwas haben.

15. Erstellen Sie eine neue transparente Ebene und benennen Sie sie “scheinen” falls Sie es wollen. Füllen Sie die Auswahl mit Weiß als Vordergrundfarbe. Reduzieren Sie die Deckkraft auf etwa 10.

Gehe zu Wählen Sie> Keine.
16. Wenn Sie das vergrößerte Bild verschieben möchten, können Sie zu gehen Ebene> Nach unten zusammenführen Die Ebenen über der unteren Hintergrundebene, die den gezoomten Kreis mit der Kontur und den Effekten bilden. Schaltet die Hintergrundebene (unterste Ebene) um, sodass sie wieder sichtbar ist.

Das ist es! Fühlen Sie sich frei, um mit dem Federwert zu experimentieren.
Was denkst du? Haben Sie Tipps oder Vorschläge, um den Zoomeffekt mit weniger Schritten zu erreichen? Dann teilen Sie uns diese bitte mit!
Erfahren Sie mehr über: Adobe Photoshop, GIMP, Bildeditor, Bildschirmaufzeichnung.


