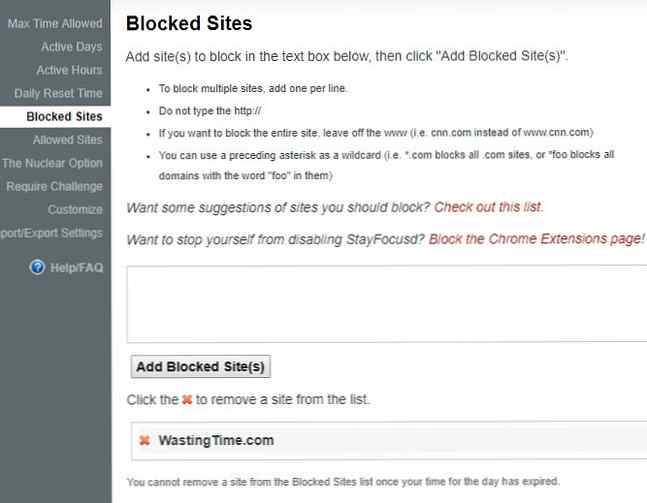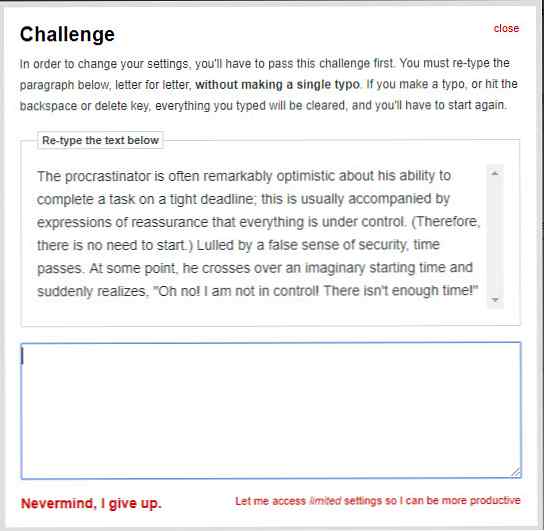So blockieren Sie Websites in Chrome

Es ist zu erwarten, dass von den Millionen von Websites im Internet einige davon blockiert werden sollen. Ob Sie zeitverschwendende Websites entfernen möchten 12 Produktivitätserweiterungen, die Sie auf Deep Work konzentrieren 12 Produktivitätserweiterungen, die Sie auf Deep Work fokussieren Es ist schwer zu fokussieren. Sie benötigen zusätzliche Hilfe, um Ihre Online-Zeit einzuschränken, um wieder an die Arbeit zu kommen oder aus dem Haus zu gehen, um Spaß zu haben. Wir haben die Werkzeuge für Sie. Lesen Sie mehr, was Ihre Produktivität beeinträchtigt oder Sie möchten nicht einfach aus Versehen gefährliche oder explizite Inhalte anzeigen. So verbieten Sie Windows 10-Anzeigen und NSFW-Inhalte von Ihrem Desktop. So verbieten Sie Windows 10-Anzeigen und NSFW-Inhalte von Ihrem Desktop mit Desktop-Anzeigen und NSFW-Inhalten. Microsoft und Entwickler von Drittanbietern können Werbematerial direkt auf Ihrem Desktop ablegen. Wir zeigen Ihnen, wie Sie sich verteidigen können. Lesen Sie mehr, das Sperren von Websites ist ein leistungsfähiges Werkzeug.
Glücklicherweise gibt es mehrere Möglichkeiten, Websites in Chrome zu blockieren. Lass uns über sie reden.
Überwachte Profile arbeiten nicht mehr
Mit dem Profilsystem von Chrome können Sie sich als mehrere Benutzer unter einem Windows-Konto anmelden. Vor Januar 2018 konnten Sie ein überwachtes Profil mit Website-Einschränkungen erstellen - ideal zum Sperren des Kontos eines Kindes.

Google hat diese Funktion jedoch in Chrome ohne offiziellen Ersatz entfernt. Es wird empfohlen, die Family-Link-Funktion zu verwenden. Google Now lässt Sie das Telefon Ihres Kindes kontrollieren Google Jetzt lässt Sie das Telefon Ihres Kindes kontrollieren Google hat eine neue App entwickelt, mit der Eltern die Kontrolle über die Verwendung von Smartphones durch ihre Kinder zurückerhalten können. Es heißt Family Link und wird Kinder auf jeden Fall ärgern. Lesen Sie stattdessen mehr, dies ist jedoch nur für Android verfügbar. Daher ist es jetzt nicht viel nützlich. Sie müssen stattdessen eine der beiden folgenden Optionen verwenden, um Websites zu blockieren.
Option 1: Verwenden Sie Chrome-Erweiterungen
Es gibt eine Chrome-Erweiterung für fast alles. Die 10 besten Chrome-Erweiterungen, die Sie jetzt ausprobieren müssen Die 10 besten Chrome-Erweiterungen, die Sie jetzt ausprobieren müssen Was sind einige der weniger bekannten Chrome-Erweiterungen? Wie findest du sie? Welches sind die Besten? Wir haben die Antworten. Hier sind zehn Chrome-Erweiterungen, die Sie jetzt ausprobieren müssen. Lesen Sie mehr, und das Sperren von Websites ist keine Ausnahme. Hier sind einige der besten, um Sie von bestimmten Websites fernzuhalten.
Site blockieren
Dies ist die beste Allround-Erweiterung für das Sperren von Websites. Es ist unkompliziert und bietet Ihnen dennoch Steuerelemente zum Anpassen der Blockierung.
Nach der Installation der Erweiterung wird eine neue Meldung angezeigt Diese Seite blockieren Eintrag in Ihrem Rechtsklick-Menü. Wenn Sie diese Option auswählen, wird die Website blockieren den Zugriff auf diese gesamte Website sofort verhindern. Wenn Sie möchten, können Sie auch mit der rechten Maustaste auf einen Link klicken, um eine bestimmte Seite zu blockieren.

Wenn Sie versuchen, eine gesperrte Website zu besuchen, wird eine Meldung angezeigt, die Sie daran hindert. Um zu konfigurieren, wie die Erweiterung funktioniert, klicken Sie auf das Symbol in der oberen rechten Ecke von Chrome und wählen Sie Optionen.
Auf der Site-Liste können Sie eine Website eingeben, die gesperrt werden soll, ohne sie zu besuchen. Rechts von jeder Site sehen Sie drei Symbole:
- Das Pfeil Mit dem Symbol können Sie diese Site an einen anderen Ort umleiten.
- Verwenden Sie die Uhr Symbol, um die Site nur an bestimmten Wochentagen oder Uhrzeiten zu blockieren.
- Drücke den Mülleimer um die Seite aus Ihrer Blockliste zu entfernen.
Um das Web stark einzuschränken, drehen Sie das Blockieren / Zulassen über Ihre Liste wechseln. Dadurch werden alle Websites mit Ausnahme der unten angegebenen Websites blockiert.

Besuche den Erwachsenenkontrolle und Sie können alle Websites blockieren, die expliziten Inhalt enthalten. Natürlich ist kein Filter perfekt, aber die größten Straftäter werden damit leicht ausgemerzt. Unten können Sie Wörter eingeben, die von der Erweiterung blockiert werden, wenn sie in einer URL gefunden werden.

Zum Schluss im die Einstellungen Auf dieser Registerkarte können Sie Zeiten angeben, zu denen die Erweiterung Websites blockiert. Sie können auch eine einzelne Seite festlegen, auf die alle gesperrten Sites umleiten.
Auf dieser Seite können Sie auch ein Kennwort festlegen, das für den Zugriff auf gesperrte Websites erforderlich ist. Sie können sowohl Site-Optionen als auch den Zugriff auf gesperrte Sites mit einem Kennwort schützen. Wir empfehlen, hier ein Kennwort hinzuzufügen, wenn Sie Websites für Kinder blockieren. Wenn Sie es für sich selbst verwenden, ist Willenskraft erforderlich, um das Ausschalten zu vermeiden.

Herunterladen: Website blockieren: Website-Blocker für Chrome
StayFocusd
Wenn Sie mehr Optionen benötigen, als Angebote für die Website blockieren möchten, lesen Sie die Erweiterung StayFocusd Chrome. Mit diesem Tool haben Sie mehr Kontrolle über den Zugriff auf gesperrte Websites. 4 beste Tools, um Facebook & Co vorübergehend zu blockieren! 4 Beste Tools, um Facebook & Co vorübergehend zu blockieren Sie sind nicht alleine, wir haben es alle geschafft - Sie müssen Stunden damit verbringen, im Internet zu surfen, anstatt Dinge zu erledigen. Benötigen Sie einen Produktivitätsanstieg? Hier finden Sie die besten Tools, um Social Media zu umgehen. Lesen Sie mehr und funktionieren Sie möglicherweise besser für Ihren Anwendungsfall.
Nach der Installation können Sie eine beliebige Site zur Blockliste hinzufügen, indem Sie beim Besuch dieser Site auf das Erweiterungssymbol klicken. Klicken Blockieren Sie die gesamte Site genau das zu tun. Nachdem Sie einige Websites hinzugefügt haben, die Sie blockieren möchten, sollten Sie die die Einstellungen aus dem Erweiterungsmenü, um sein Verhalten zu konfigurieren.

In der linken Seitenleiste dieses Menüs sehen Sie mehrere Registerkarten:
- Max Zeit erlaubt: Legen Sie ein Zeitlimit für die Dauer gesperrter Websites pro Tag fest. Dies ist ein Pool von Minuten für alle gesperrten Sites. Sobald Ihre Zeit abgelaufen ist, können Sie diese Nummer nicht mehr ändern.
- Aktive Tage: Wählen Sie aus, an welchen Tagen die Regeln der Erweiterung wirksam werden.
- Aktive Stunden: Wählen Sie den täglichen Zeitbereich aus, für den StayFocusd Websites blockieren soll.
- Tägliche Rücksetzzeit: Wählen Sie die Uhrzeit, zu der ein neues Datum angezeigt wird “Tag” der zugeteilten Zeit beginnt.
- Blockierte Sites: Fügen Sie hier Seiten hinzu, die Sie blockieren möchten. StayFocusd bietet eine Liste mit Website-Vorschlägen, wenn Sie Ideen benötigen. Außerdem wird darauf hingewiesen, dass Sie die Chrome-Erweiterungsseite blockieren können, um sie nicht zu deaktivieren. Wir empfehlen jedoch nicht, sich von dieser Seite auszuschließen.
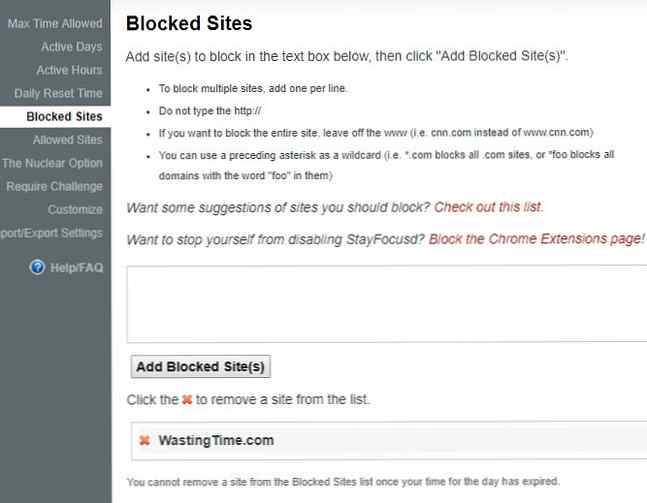
- Zulässige Sites: Fügen Sie hier Seiten hinzu, die immer zulässig sind.
- Die nukleare Option: Wenn Sie ernsthaft blockieren möchten, können Sie damit Websites für eine bestimmte Anzahl von Stunden blockieren, unabhängig von Ihren anderen Optionen. Dies kann sich als nützlich erweisen, wenn Sie sich zur Produktivität zwingen müssen. Warum Selbstdisziplin die beste Produktivität ist, die Sie brauchen Warum Selbstdisziplin ist die beste Produktivität, die Sie benötigen Was ist das Geheimnis, um tiefe Arbeit zu erledigen? Ist es Motivation oder Disziplin? Wenn Sie sich nicht konzentrieren und Ihre Arbeit beenden können, finden Sie hier einige Tipps zur Gewohnheit, mit denen Sie mehr erreichen können. Lesen Sie mehr, aber seien Sie vorsichtig, da es keine Möglichkeit gibt, diese abzubrechen, sobald Sie sie aktiviert haben.
- Herausforderung fordern: Wenn Sie diese Option aktivieren, müssen Sie einen langen Textabschnitt eingeben, um Einstellungen zu ändern. Es ist keine leichte Aufgabe: Sie müssen den gesamten Text eingeben, ohne einen einzigen Fehler zu machen oder gar den Text zu treffen Rücktaste oder Löschen Schlüssel. Und Kopieren funktioniert nicht! Dadurch wird sichergestellt, dass Sie Ihre Einstellungen ernst nehmen.
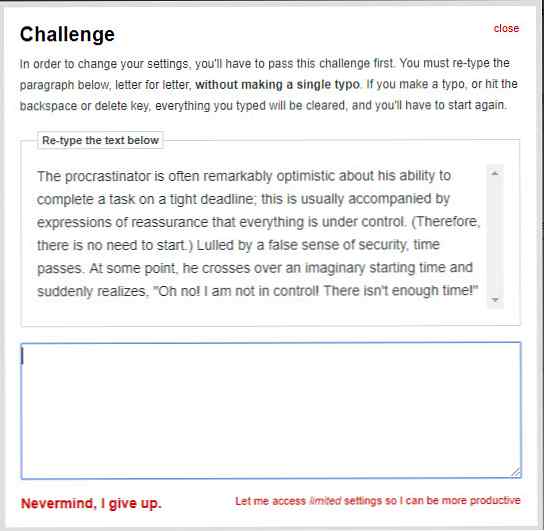
- Anpassen: Ändern Sie einige Einstellungen, einschließlich Warnungen, wenn auf gesperrten Websites die Zeit knapp wird.
- Import- / Exporteinstellungen: Ermöglicht das einfache Verschieben Ihrer Einstellungen zwischen Computern.
Insgesamt ist StayFocusd eine großartige Wahl, wenn Sie etwas Ermutigung brauchen, um an Ihren Zielen festzuhalten. Andere mögen die Vorstellung, dass Ihr Computer Sie als Geisel hält, mit der lächerlichen Eingabeaufforderung und der Unfähigkeit, Einstellungen zu ändern, nicht mögen. Sie müssen es also versuchen, es herauszufinden.
Herunterladen: StayFocusd
Googles persönliche Sperrliste
Diese alternative Erweiterung Die 13 besten Chrome-Erweiterungen von Google verwenden wahrscheinlich nicht die 13 besten Chrome-Erweiterungen von Google, die Sie möglicherweise nicht verwenden Personalisieren Sie Ihr Browsing mit diesen erforderlichen Erweiterungen von Google. Unter den Tausenden von Chrome-Erweiterungen im Google Web Store wurden einige von Google entwickelt. Dies sind die besten Picks von Google. Mehr lesen blockiert Websites nicht vollständig. Stattdessen können Sie Domänen aus Ihren Google-Suchergebnissen filtern. Dies ist nützlich, da die Wahrscheinlichkeit groß ist, dass Sie Websites häufig durch Googeln besuchen. Wenn Sie eine bestimmte Website hassen und sie niemals auf der Suche sehen möchten, wird Ihr Problem dadurch gelöst.
Nachdem Sie die Erweiterung installiert haben, werden Sie eine neue feststellen Blockieren Sie [Website] .com Link unter den Google-Suchergebnissen. Klicken Sie darauf, um die gesamte Domain zu Ihrer Sperrliste hinzuzufügen. Sie wird in den Google-Ergebnissen nie mehr angezeigt.

Um eine Site aus Ihrer Liste zu entfernen, klicken Sie auf das Symbol der Erweiterung in der oberen rechten Ecke Ihres Browsers und wählen Sie Blockierung aufheben. Sie können Ihre Sperrliste auch hier importieren oder exportieren, um sie auf einen anderen PC zu übertragen.
Sie können zwar weiterhin direkt auf Websites zugreifen, die Sie direkt blockieren, diese werden jedoch bei Google nicht angezeigt.
Herunterladen: Persönliche Sperrliste
Option 2: Sperren Sie Websites auf Ihrem Computer oder Netzwerk
Leider besteht bei allen blockierenden Erweiterungen das Problem, dass Sie sie in Sekundenschnelle entfernen können. Chrome bietet keine Möglichkeit dazu “sperren” eine Erweiterung, wahrscheinlich um Missbrauch durch Entführer zu verhindern. So kann ein versiertes Kind leicht eine Erweiterung entfernen, um auf gesperrte Websites zuzugreifen. Daher sind sie nicht besonders für das Sperren von Websites für Ihre Kinder geeignet. 6 Websites, die alle Eltern zu ihrer Sperrliste hinzufügen sollten 6 Websites, die alle Eltern zu ihrer Sperrliste hinzufügen sollten YouTube Kinder, Omegle und Periscope werden von Menschen missbraucht, die Ihrem Kind schaden könnten. Sie sind nicht alleine. Hier sind sechs scheinbar unschuldige Websites, die heute jeder Elternteil zu seiner Sperrliste hinzufügen sollte. Weiterlesen . Ein intelligentes Kind könnte ebenso einfach einen anderen Browser verwenden oder installieren, um die Chrome-Blockade nutzlos zu machen. 7 Möglichkeiten, wie Kinder möglicherweise die Kindersicherungssoftware umgehen 7 Möglichkeiten, wie Kinder eine Kindersicherungssoftware umgehen können Nur weil Sie ein Sicherheitsnetz in der Kindersicherung installiert haben Software bedeutet nicht, dass Ihre Kinder keine Möglichkeit finden, durch sie zu navigieren. So machen sie es! Weiterlesen .
Um Websites in Ihrem gesamten Netzwerk zu blockieren, können Sie die Einstellungen Ihres Routers verwenden. 4 Möglichkeiten zur Verwaltung der Internetnutzung Ihrer Kinder mit Ihrem Router 4 Möglichkeiten zur Verwaltung der Internetnutzung Ihrer Kinder mit dem Router Wie stellen Sie sicher, dass Ihre Kinder tatsächlich sind in ihrem Zimmer schlafen während einer Schulnacht schlafen und nicht die ganze Nacht mit Internet-Videos strömen? Weiterlesen . Dadurch können Sie den Internetzugang auf bestimmte Zeiten beschränken und bestimmte Websites blockieren. Ohne das Kennwort für Ihren Router. So konfigurieren Sie Ihren Router so, dass Ihr Heimnetzwerk wirklich sicher ist. So konfigurieren Sie Ihren Router so, dass Ihr Heimnetzwerk wirklich sicher ist. Standardmäßige Routereinstellungen setzen Ihr Netzwerk in Gefahr, sodass fremde Benutzer die Nadebreite ausnutzen und möglicherweise Straftaten begehen. Verwenden Sie unsere Zusammenfassung, um Ihre Standard-Routereinstellungen zu konfigurieren, um den unbefugten Zugriff auf Ihr Netzwerk zu verhindern. Lesen Sie mehr, Ihr Kind kann diese Probleme nur umgehen, wenn es mobile Daten auf einem Telefon verwendet. Sie können auch benutzerdefinierte DNS 5-DNS-Server verwenden, die Ihre Online-Sicherheit garantiert verbessern. 5 DNS-Server, die Ihre Online-Sicherheit garantiert verbessern. Durch die Änderung Ihres DNS-Anbieters können Sie die Abwehr Ihres Computers gegen Online-Bedrohungen erheblich verbessern. Aber welche sollten Sie wählen? Wir zeigen Ihnen fünf DNS-Anbieter, zu denen Sie heute wechseln können. Lesen Sie weiter, um einen ähnlichen Effekt zu erzielen.
Blockieren mit der Hosts-Datei
Für eine andere Option können Sie auch Sites auf Ihrem gesamten Computer blockieren. Diese Methode verwendet die hosts-Datei. Ändern und Verwalten der Hosts-Datei unter Linux. Ändern und Verwalten der Hosts-Datei unter Linux. Durch das Ändern einer wenig bekannten Funktion namens hosts-Datei können Sie die Systemsicherheit verbessern , oder mehr. Aber wie finden Sie Änderungen daran? Lesen Sie mehr, ein Textdokument auf Ihrem PC, mit dem Website-Namen in IP-Adressen übersetzt werden können. Sie können Sites leicht blockieren, indem Sie dieser Datei einige Zeilen hinzufügen.
Um unter einer modernen Windows-Version darauf zuzugreifen, öffnen Sie ein Notepad-Fenster als Administrator. Geben Sie dazu ein Notizblock Klicken Sie mit der rechten Maustaste darauf und wählen Sie Führen Sie als Administrator aus.
Wählen Datei> Öffnen und navigiere zu folgendem Ort:
C: \ WINDOWS \ system32 \ drivers \ etc \ In der rechten unteren Ecke des Öffnen Im Dialog sehen Sie eine Dropdown-Box über der Öffnen Knopf, der sagt Textdokumente (* .txt). Klicken Sie darauf und ändern Sie es in Alle Dateien (*.*).

Öffnen Sie die aufgerufene Datei Gastgeber und Sie sehen ein einfaches Textdokument. Geben Sie am Ende des Dokuments eine neue Zeile ein und verwenden Sie dieses Format für die Website, die Sie blockieren möchten:
127.0.0.1 spam.com Fügen Sie für jede Site, die Sie blockieren möchten, eine zusätzliche Zeile hinzu, die dasselbe Format verwendet. Wenn Sie fertig sind, wählen Sie Datei> Speichern und starten Sie Ihren PC neu. Sie können dann nicht mehr auf Websites zugreifen, die Sie in dieser Datei eingegeben haben.
Wir empfehlen, diese Methode nach dem Auftragen zu testen. Möglicherweise müssen Sie zusätzliche Einträge hinzufügen, einschließlich www. vor dem Namen einer Website.
Bereit, Websites in Chrome zu blockieren?
Obwohl Google die praktische überwachte Profiloption entfernt hat, gibt es immer noch mehrere Möglichkeiten, Websites in Chrome zu blockieren. Für persönliche Sperren sollte eine Erweiterung ausreichen. Um Ihre Kinder zu schützen, empfehlen wir jedoch das Sperren von Websites auf Routerebene. Durch eine Kombination dieser Tools können Sie den Zugriff auf beliebige Websites unterbinden.
Müssen Sie mehr mit Chrome tun? Schauen Sie sich unsere grundlegenden Google Chrome-FAQ an. Die wesentlichen Google Chrome-FAQ. Hier ist unsere ultimative FAQ. Erfahren Sie, wie Sie eine Startseite festlegen, Flash aktivieren, die Sprache ändern und vieles mehr. Weiterlesen .
Welche Methode eignet sich am besten zum Sperren von Websites? Welche Websites haben Sie bisher gesperrt? Teilen Sie uns in den Kommentaren mit!
Erfahren Sie mehr über: Browsererweiterungen, Google Chrome, Kindersicherung, Elternschaft und Technologie.