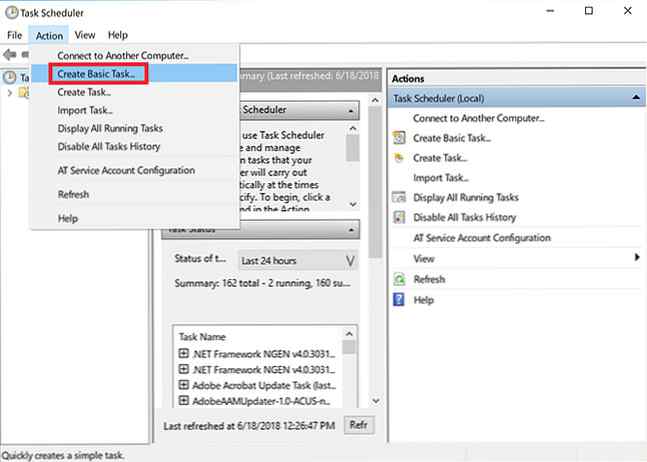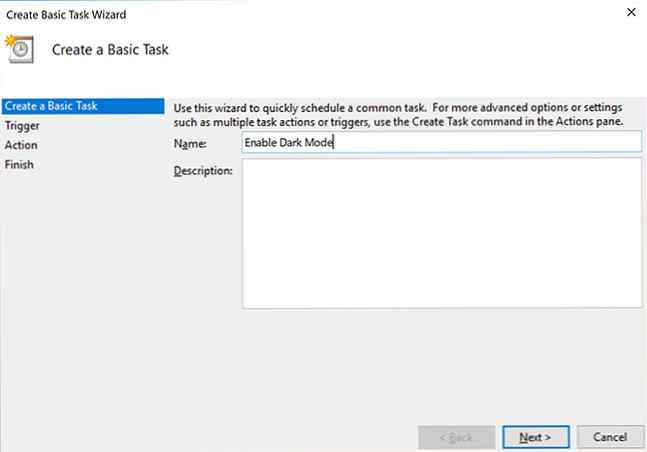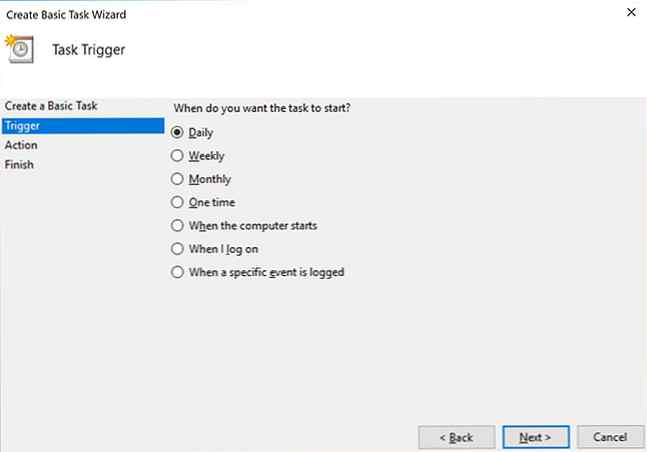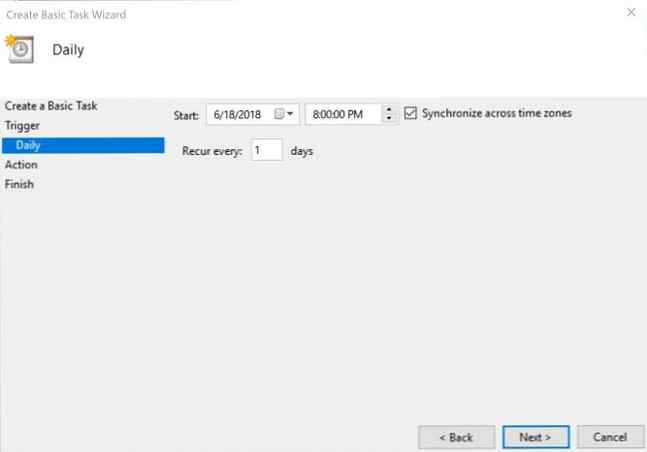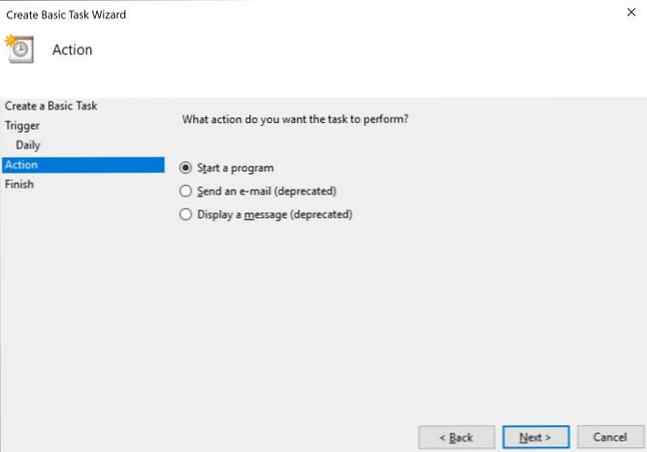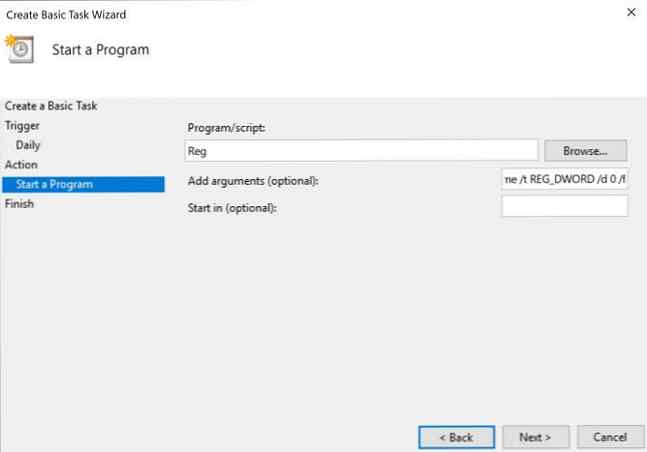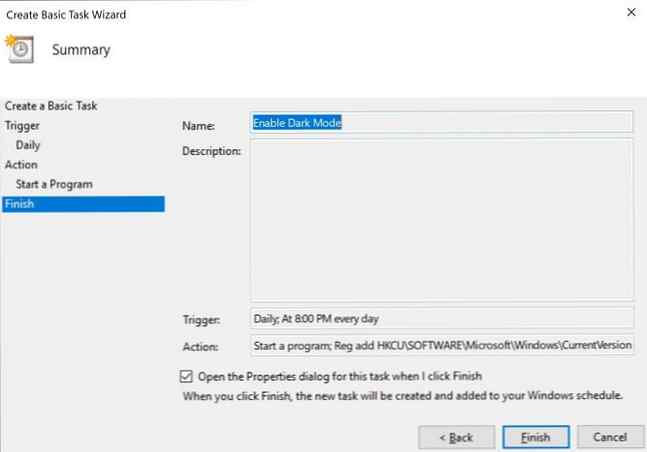So schalten Sie den Windows 10-Dunkelmodus nachts automatisch um

Wenn Sie viel Zeit vor Ihrem Computerbildschirm verbringen, besteht die Wahrscheinlichkeit, dass Sie an einem bestimmten Grad an Augenleckern leiden. 5 Anzeichen, dass Sie eine Computeraugenbelastung haben (und wie Sie sie entlasten und verhindern können). Und wie man das lindern und verhindern kann) Computeraugenbelastung ist für bis zu 90 Prozent aller Computerbenutzer ein echtes Problem. Hier ist alles, was Sie wissen müssen, was es ist und wie Sie es verhindern können. Weiterlesen . Glücklicherweise gibt es einige Einstellungen, die Sie in Windows 10 ändern können, um die Auswirkungen eines hellen Bildschirms auf Ihre Augen zu mindern. Eine dieser Einstellungen ist der Dunkle Modus.
Was ist der dunkle Modus in Windows 10??
Dark Mode, nicht zu verwechseln mit Night Light Dark Mode vs. Night Light: Welches sollten Sie in Windows 10 verwenden? Dark Mode vs. Night Light: Welches sollten Sie in Windows 10 verwenden? Mit Night Light, einer neuen Windows 10-Funktion, können Sie das von Ihrem Bildschirm ausgestrahlte blaue Licht reduzieren. Wie unterscheidet es sich vom Dark Mode und welchen sollten Sie verwenden? Weitere Informationen, die Ihrem Bildschirm einen warmen roten Farbton verleihen, können Sie bei bestimmten Windows 10-Apps für einen dunklen Hintergrund entscheiden. Night Light soll Ihnen dabei helfen, Ihre Schlafmuster zu verbessern, während der Dark-Modus mehr zur Minderung der Augenbelastung dient.
Der dunkle Modus betrifft nur bestimmte native Windows 10-Apps, z. B. das Fenster "Einstellungen" und den Microsoft Store. Einige andere Apps und Programme, einschließlich Microsofts eigener Datei-Explorer und Edge-Browser, sind vom Dark-Modus nicht betroffen.
Um den dunklen Modus manuell zu aktivieren, können Sie zu wechseln die Einstellungen > Personalisierung > Farben und unter Wählen Sie Ihren Standard-App-Modus, wählen Dunkel.
Was aber, wenn Sie den Dark-Modus nur nachts wünschen und ihn nicht jeden Tag manuell ein- und ausschalten möchten? Die gute Nachricht ist, dass Sie es mit nur dem integrierten Windows 10-Taskplaner automatisieren können. Der Windows 10-Taskplaner gibt Ihnen mehr Leistung. Der Windows 10-Taskplaner gibt Ihnen mehr Leistung. In Windows 10 ändert der Batteriesparmodus den Taskplaner so, dass er weniger Energie verbraucht. Wir zeigen Ihnen, wie Sie diese Funktion und mehr nutzen können. Weiterlesen .
So aktivieren Sie den Dunkelmodus nachts automatisch
- Geben Sie Taskplaner in die Windows 10-Suchleiste ein und öffnen Sie das Programm.
- Klicken Sie im Programmmenü auf Aktion > Erstellen Sie eine grundlegende Aufgabe.
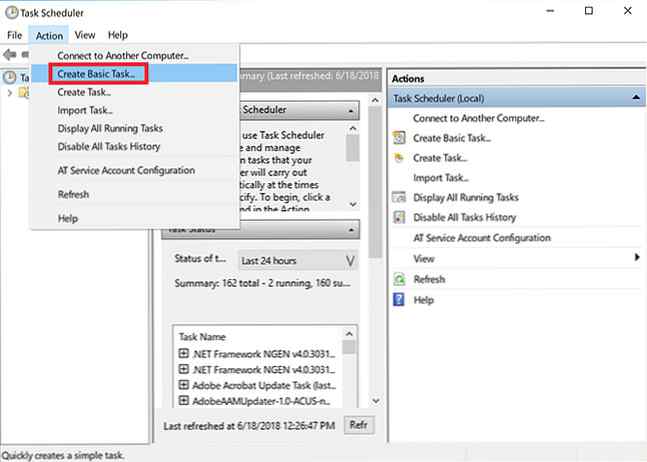
- Geben Sie einen Namen für die Aufgabe ein (ich habe den Modus "Enable Dark Mode" gewählt) und klicken Sie auf Nächster.
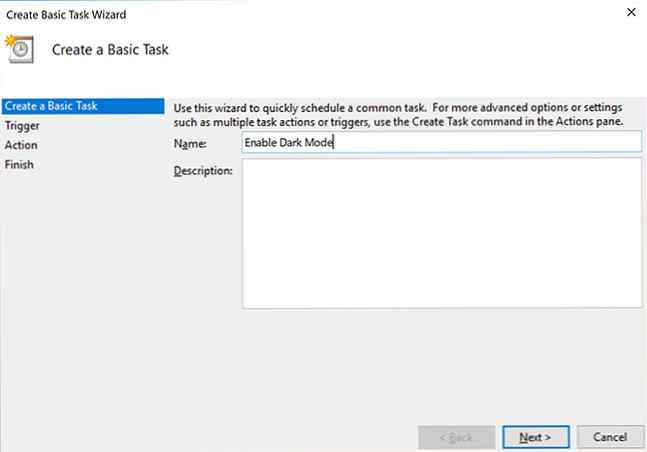
- Zum Wann soll die Aufgabe beginnen??, wählen Täglich und klicken Sie auf Nächster.
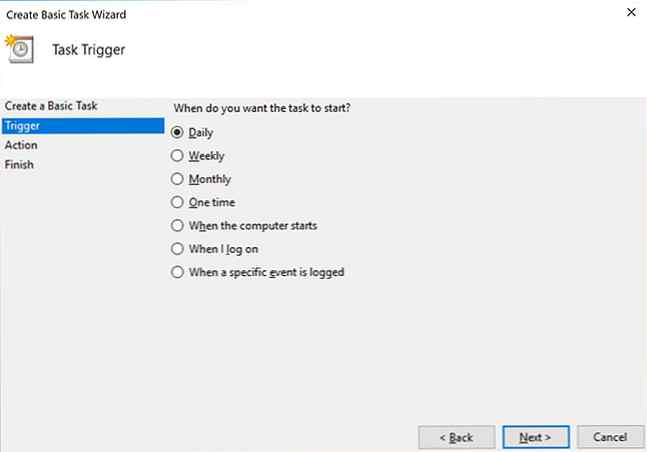
- Lassen Sie das Startdatum unverändert, geben Sie die Uhrzeit ein, zu der der Dark-Modus aktiviert werden soll, und klicken Sie auf Nächster. (Wenn Sie mit Ihrem Laptop unterwegs sind, stellen Sie sicher, dass Zeitzonen synchronisieren aktiviert ist.)
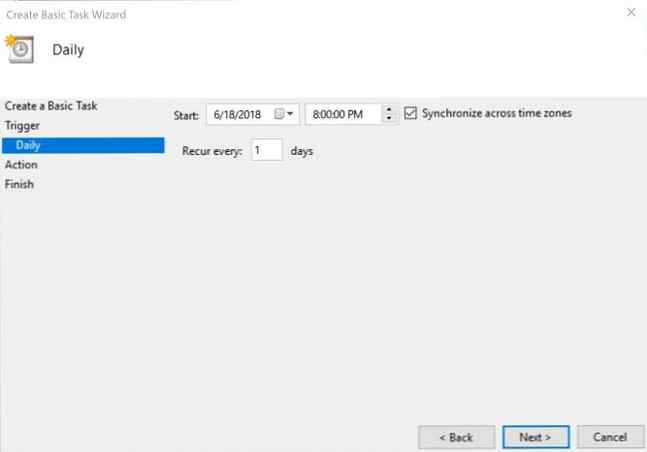
- Für die Aktion wählen Sie Starten Sie ein Programm und klicken Sie auf Nächster.
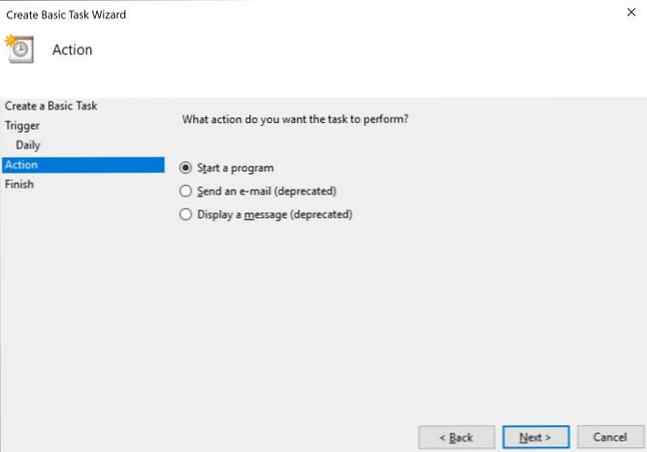
- In dem Programm / Skript Feldtyp Reg. In dem Argumente hinzufügen Kopieren Sie das folgende Feld und klicken Sie auf Nächster:
Fügen Sie HKCU \ SOFTWARE \ Microsoft \ Windows \ CurrentVersion \ Themes \ Personalize / v AppsUseLightTheme / t REG_DWORD / d 0 / f hinzu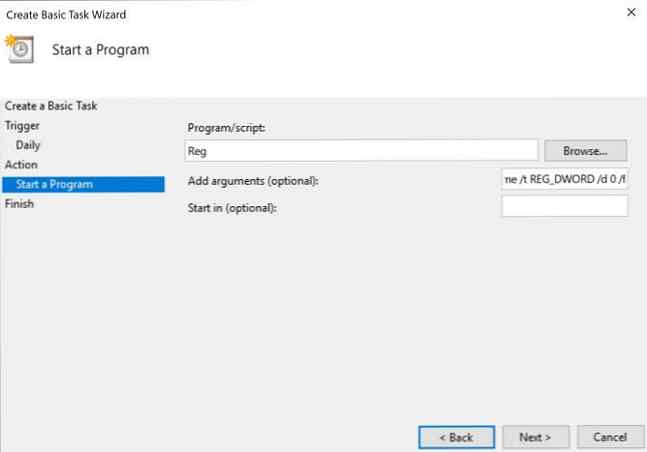
- Klicken Fertig.
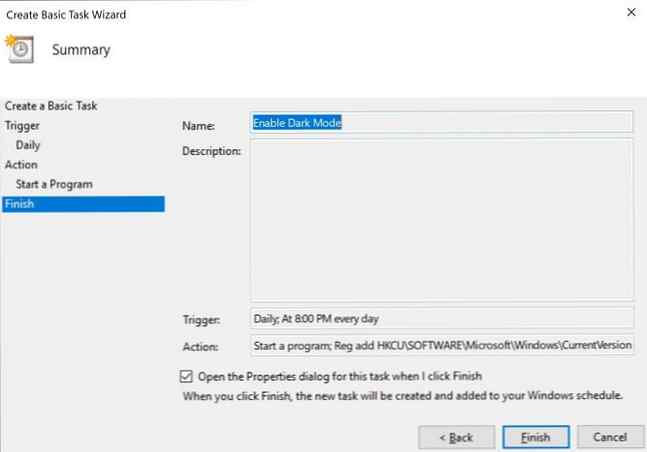
Wenn der Computer zu dem von Ihnen gewählten Zeitpunkt ausgeschaltet ist, wird der Dunkle Modus nur aktiviert, wenn Sie Folgendes tun: Vergewissern Sie sich, dass dies der Fall ist Öffnen Sie das Eigenschaftendialogfeld für diese Aufgabe, wenn Sie auf Fertig stellen klicken.
Gehen Sie in dem sich öffnenden Dialogfeld zur Registerkarte Einstellungen und prüfen Sie Task so schnell wie möglich ausführen, nachdem ein geplanter Start verpasst wurde. Auf diese Weise wird die Task ausgeführt, sobald Sie Ihren Computer einschalten, und anschließend den Dunklen Modus aktivieren.

Sie können diese Einstellungen erneut aufrufen, indem Sie den Taskplaner öffnen, auf die Taskplaner-Bibliothek klicken und die zu bearbeitende Aufgabe (in alphabetischer Reihenfolge aufgeführt) suchen und auf die Schaltfläche klicken die Einstellungen Tab.

So deaktivieren Sie den Dunkelmodus tagsüber automatisch
Dieser Schritt ist wichtig, wenn Sie möchten, dass Ihr Computer zwischen den beiden Modi hin und her wechselt. Um am Morgen wieder in den Lichtmodus zu wechseln, müssen Sie die gleichen Schritte oben ausführen und eine zweite Aufgabe erstellen, diesmal jedoch um Schritt 5 Wählen Sie die Uhrzeit am Morgen, zu der Sie den Lichtmodus aktivieren möchten.
Im Schritt 7, in dem Programm / Skript Feldtyp Reg. In dem Argumente hinzufügen Kopieren Sie das folgende Feld und klicken Sie auf Nächster:
Fügen Sie HKCU \ SOFTWARE \ Microsoft \ Windows \ CurrentVersion \ Themes \ Personalize / v AppsUseLightTheme / t REG_DWORD / d 1 / f hinzuSo bearbeiten oder löschen Sie die Aufgaben
Wenn Sie Ihre Meinung ändern und entscheiden, dass Sie den dunklen Modus nicht mehr automatisch aktivieren möchten, oder Änderungen an den Einstellungen vornehmen möchten, z. B. den Zeitpunkt, zu dem der Trigger ausgelöst wird, öffnen Sie den Taskplaner und klicken Sie auf Taskplaner-Bibliothek. Nachdem Sie Ihre Aufgabe ausgewählt haben, wird unter Aktionen die Option zum Löschen der Aufgabe angezeigt.
Sie können testen, ob die Aufgabe funktioniert, indem Sie auf klicken Lauf und es wird sofort der Modus gewechselt.
Doppelklicken Sie auf die Aufgabe. Ein Fenster wird geöffnet, in dem Sie alle zuvor eingegebenen Informationen bearbeiten können. Um die Uhrzeit zu ändern, öffnen Sie die Registerkarte Trigger und doppelklicken Sie darauf, um das Dialogfeld zu öffnen, in dem Sie die Uhrzeit bearbeiten können.
Um Ihr Windows 10-Erlebnis vollständig abzudunkeln, möchten Sie möglicherweise Änderungen an den einzelnen Windows 10-Apps vornehmen. Die dunkle Seite von Windows 10: Festlegen eines Designs und Ändern der Farben Die dunkle Seite von Windows 10: Festlegen eines Designs und Ändern der Farben Windows 10 ist so hell, dass es zu einer Überanstrengung der Augen kommen kann. Das Festlegen eines dunklen Themas ist eine einfache Möglichkeit, Ihren Augen eine Pause zu geben. Wir zeigen Ihnen, wie Sie Windows 10 und das am häufigsten verwendete Thema… Mehr lesen .
Erfahren Sie mehr über: Gesundheit, Windows-Tipps.