Hinzufügen von Programmen zum Startup Unter Windows Vista, 7 und 8
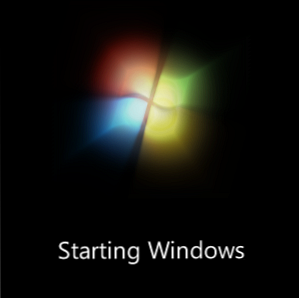
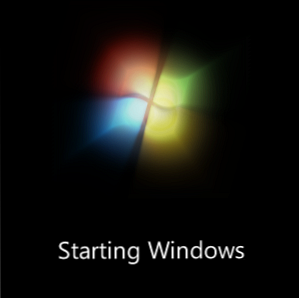 Windows-Start kann sowohl Segen als auch Fluch sein. Wenn Sie beim Start bestimmte Programme einschließen, können Sie viel Zeit sparen und sich hervorragend für die Automatisierung eignen. Wenn Sie jedoch zu viele Programme hinzufügen, kann dies erhebliche Probleme verursachen. Ich habe eine groteske Anzahl von Programmen, die beim Start automatisch gestartet werden, aber es ist für mich notwendig. Davon abgesehen weiß ich, dass ich bei jedem Neustart meines Computers eine oder mehrere Minuten warten muss, bis sich alles beruhigt hat.
Windows-Start kann sowohl Segen als auch Fluch sein. Wenn Sie beim Start bestimmte Programme einschließen, können Sie viel Zeit sparen und sich hervorragend für die Automatisierung eignen. Wenn Sie jedoch zu viele Programme hinzufügen, kann dies erhebliche Probleme verursachen. Ich habe eine groteske Anzahl von Programmen, die beim Start automatisch gestartet werden, aber es ist für mich notwendig. Davon abgesehen weiß ich, dass ich bei jedem Neustart meines Computers eine oder mehrere Minuten warten muss, bis sich alles beruhigt hat.
Ich habe kürzlich erfahren, dass es Personen gibt, die den Eindruck haben, dass ein Programm beim Start ausgeführt werden kann. Sie müssen es entweder in den Optionen oder Voreinstellungen des enthaltenen Programms aktivieren oder es in der Systemkonfiguration anzeigen Seite (für diejenigen, die Vista oder 7 verwenden, da es in 8 nicht vorhanden ist). Das ist einfach nicht der Fall. Beim Start von Windows kann alles und alles gestartet werden.
Was möchten Sie beim Start starten??
So unklar es auch sein mag, Executables können nicht das einzige sein, das beim Systemstart gestartet werden kann. Vielleicht möchten Sie ein Bild in Ihrem Standardeditor öffnen? Sie können es auch so einrichten, dass beim Start von Windows eine Audiodatei abgespielt wird. Der erste Schritt des Prozesses besteht darin, zu bestimmen, was Sie in den Startup aufnehmen möchten, und zu dem entsprechenden Ordner zu navigieren.
Erstellen Sie eine Verknüpfung
Der Windows-Desktop kann als Platzhalter für alle Ihre Verknüpfungen beschrieben werden. Sehr selten werden Dateien direkt auf Ihrem Desktop gespeichert, und niemals wird dort eine Anwendung installiert. Stellen Sie sich eine Windows-Verknüpfung vor als Weiterleitung. Sie klicken auf das Symbol und anstatt die mit diesem Symbol verknüpfte Datei zu starten, werden Sie zu einem anderen Dateipfad umgeleitet, und diese Datei wird stattdessen gestartet.

Für jeden Dateityp können Verknüpfungen erstellt werden. In Windows 8 (und ich glaube, Windows 7) enthalten Verknüpfungen für ausführbare Dateien kein Verknüpfungssymbol (Overlay) in der linken unteren Ecke der Datei. Der Indikator ist ein Pfeil auf weißem Hintergrund. Es wird nur verwendet, um anzuzeigen, dass es sich bei der Datei nicht wirklich um den Typ handelt, den es scheint, sondern nur um eine Verknüpfung zu diesem Dateityp. Bei jedem anderen Dateityp wird der Indikator angezeigt.
Klicken Sie im Windows Explorer mit der rechten Maustaste auf eine Datei und wählen Sie aus Verknüpfung erstellen erstellt eine Verknüpfung in demselben Verzeichnis. Schweben über Senden an und dann auswählen Desktop (Verknüpfung erstellen) wird es stattdessen an den Desktop senden. In diesem Beispiel ist das Senden der Verknüpfung zum Desktop am einfachsten.
Navigieren Sie zum Startordner
Im Windows-Startmenü befindet sich ein Ordner mit dem Namen “Anlaufen“. Warum das Startmenü? Dies eröffnet die Möglichkeit, sehr einfach Elemente hinzuzufügen, die beim Start automatisch ausgeführt werden.
Der Ordner lautet wie folgt: % APPDATA% \ Microsoft \ Windows \ Startmenü \ Programme \ Autostart
Fügen Sie dies in Ihre Windows Explorer-Adressleiste ein und drücken Sie die Eingabetaste.

Der obige Screenshot zeigt, wie meine aussehen. Die Chancen stehen gut, dass sich in diesem Ordner bereits ein paar Dinge befinden (besonders wenn Sie Dropbox oder Evernote verwenden). Wie man im sehen kann Art Spalte, alles hier ist eine Abkürzung.
Ziehen Sie die Verknüpfung per Drag & Drop
Das Hinzufügen eines Elements zu Ihrem Startvorgang ist so einfach wie das Wiederherstellen des Fensters, das Finden der Verknüpfung und das Ziehen und Ablegen in den Ordner. Wenn Sie testen möchten, ob das, was Sie getan haben, tatsächlich funktioniert hat, melden Sie sich ab und melden Sie sich wieder bei Ihrem aktuellen Benutzerprofil an. Es ist schneller als ein Neustart und lädt Ihre Starteinträge neu.
So einfach ist das! Beachten Sie, dass dies Ihrer Meinung nach der letzte Ausweg ist, wenn Sie Ihrem Startup Anwendungen hinzufügen. Verwenden Sie es nur für Anwendungen, die keine manuelle Einstellung enthalten, damit es beim Start gestartet werden kann. Andernfalls könnten die Dinge unordentlich und problematisch werden.
Was halten Sie von diesem Windows-Tipp? Obwohl es eines der grundlegendsten und wichtigsten ist, habe ich es als nicht sehr bekannt erkannt.
Erfahren Sie mehr über: Windows 7, Windows 8, Windows Vista.


