Wie viel Speicherplatz benötigen Sie, um Windows 10 auszuführen?
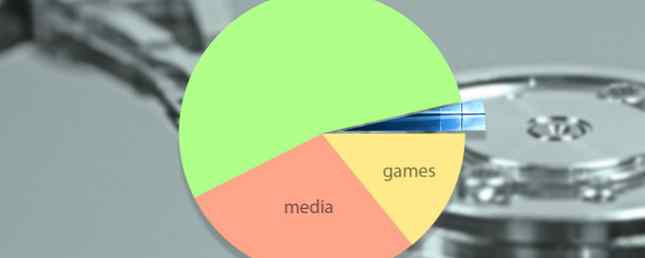
Wir haben alle kleine Installationen für frühere Windows-Versionen gesehen. Einige Benutzer sind stolz darauf, alles, was sie für veraltet halten, zu entfernen. Winreducer: Windows 8-Installationsdiskette auf das Wesentliche Winreducer: Windows 8-Installationsdiskette auf das Wesentliche Lesen Sie mehr und erstellen Sie kleinste Windows-Installationspakete, die praktisch überall gespeichert werden können. Für andere wird die Größe des Betriebssystems von dem Gerät bestimmt, auf dem es installiert ist.
Sie können mehrere Tools verwenden, um Windows 10 wieder zu entfernen. Einige entfernen die verfluchte Bloatware, von der jede Neuinstallation betroffen ist. Einige erwecken scheinbar nutzlose Dienste, die nur unter ganz bestimmten Umständen gelten.
Lassen Sie uns einen Blick darauf werfen, wie Sie Ihre Windows 10-Installation auf ein Minimum reduzieren können.
Machen Sie es kleiner
Die Installationsgröße von Windows 10 ist tatsächlich geringer als die des Vorgängers Windows 8. Durch den Zeitraum zwischen den beiden Betriebssystemen konnte Microsoft die Aspekte des Codes optimieren, die den Übergang bewirken, und neue Funktionen einführen, um den Footprint des Betriebssystems gering zu halten. Trotz der Ankunft von Windows 10 mit vielen neuen Funktionen, musste die Last auf sich warten Arbeiten mit mobilen Geräten mit begrenzter Kapazität.

Einige der Kürzungen waren jedoch keine unmittelbaren Erfolge bei Desktop- und Laptopbenutzern. Es war zwar sinnvoll, Funktionen wie die Erstellung von Standard-Wiederherstellungsabbildern für mobile Geräte zu entfernen (und gleichzeitig die Startzeit um einige Sekunden zu verlängern), doch die Verwendung von Laptops oder Desktops hätte es wahrscheinlich vorgezogen, dass dies intakt bleibt.
Das heißt, es kommt auf die Vorlieben der Benutzer an. Ich habe eine 1-TB-Festplatte und eine 128-GB-SSD in meinem Laptop. Das Betriebssystem ist auf der SSD installiert. Daher bootet es schneller als Usain Bolt, der aus den Blöcken springt, aber ich habe auch den zusätzlichen Speicherplatz, der für alle Backups der Wiederherstellung benötigt wird. Ein Benutzer mit einer einzelnen 64-GB-Festplatte, die auf einem Tablet installiert ist, fühlt sich wahrscheinlich nicht gleich an.
Windows 10 auch “Hebel ein effizienter Komprimierungsalgorithmus zum Komprimieren von Systemdateien,” was bedeutet, dass du zurückkommst “ungefähr 1,5 GB Speicherplatz für 32 Bit und 2,6 GB Speicherplatz für 64-Bit-Windows.” Microsoft hat ein System entwickelt, das Ihre Systemhardware unterstützt. Anstatt eine standardisierte Dateiliste zu komprimieren, verwendet Windows 10 die Menge des installierten Arbeitsspeichers, um zu bestimmen, wie oft eine Datei abgerufen wird. Wenn Ihr System über eine schnelle CPU zum Dekomprimieren von Dateien verfügt, werden zunächst mehr Dateien komprimiert, wodurch sich weitere Platzersparnisse ergeben.
WIMBOOT
Ein Teil des Kompressionserfolgs für kleinere Geräte wird durch Aktualisierungen von WIMBOOT (Windows Image Boot) erzielt “speziell präparierte Windows 8.1-Geräte wurden so ausgestattet, dass sie alle Vorzüge eines effizienten Kompressionsalgorithmus besitzen, ohne die Reaktionsfähigkeit zu beeinträchtigen.”

Obwohl nur eine kleine Anzahl von Windows 8.1 WIMBOOT vorbereitet wurde, wurde der Kompressionsalgorithmus vollständig in Windows 10 integriert, sodass diese Geräte durch die Komprimierung weitere Einsparungen erzielen können. Diese neue Version heißt eigentlich CompactOS, Kannon Yamada hat fachmännisch erklärt, wie Sie dieses Tool am besten nutzen können. So sparen Sie mehr Speicherplatz mit dem kompakten Betriebssystem unter Windows 10 So sparen Sie mehr Speicherplatz mit dem kompakten Betriebssystem unter Windows 10 Was wäre, wenn Sie einfach und dauerhaft bis zu 6,6 sparen könnten GB Festplattenspeicher auf jedem Windows 10-Gerät? Sie können mit Compact OS und wir zeigen Ihnen wie. Weiterlesen .
Raum schaffen
Windows 10 wird mit einer vernünftigen (oder sozusagen unangemessenen) Menge an Bloatware ausgeliefert. Einige der vorinstallierten Apps sind Microsoft 3D Builder, Groove Music, Fresh Paint sowie Microsoft-Apps für Money, Weather, Xbox, Music, Sport usw. In den meisten Fällen haben die Leute ihre eigenen Präferenzen für diese Apps, aber Microsoft bündelt sie trotzdem. Ihre Entfernung ist zeitaufwändig und entlastet in Wirklichkeit nur einen Bruchteil des Platzes.

Das Windows 10-Startmenü kann gleichermaßen ärgerlich sein und einen Container für Bloatware-Objekte bieten, um Ihre Aufmerksamkeit zu erregen oder in einigen Fällen nach Ihrem Geld zu fragen.
Wir haben detailliert beschrieben, wie Sie die zahlreichen Windows 10-Bloatware-Apps entfernen. So entfernen Sie Bloatware auf einfache Weise von Windows 10 So entfernen Sie Bloatware auf einfache Weise von Windows 10 Windows 10 wird mit einem eigenen Satz vorinstallierter Apps geliefert. Schauen wir uns die Methoden an, mit denen Sie die Bloatware auf Ihrem PC entfernen können. Lesen Sie weiter, oder erfahren Sie, wie Sie das Startmenü von Bloatware mithilfe eines der Vorschläge von Tina Sieber löschen. So entfernen Sie Bloatware auf einfache Weise von Windows 10 So entfernen Sie Bloatware auf einfache Weise von Windows 10 Windows 10 enthält einen eigenen Satz vorinstallierter Apps . Schauen wir uns die Methoden an, mit denen Sie die Bloatware auf Ihrem PC entfernen können. Lesen Sie mehr, um die Arbeit für Sie zu erledigen!
Hiberfil.sys
Windows 10 ist auf Ihrem System mit standardmäßig aktivierter Ruhezustand-Funktion angekommen. Es ist nicht unbedingt eine schlechte Sache, vor allem für diejenigen mit viel Speicherplatz. Hiberfil.sys ist die Speicherdatei für den Ruhezustand, die die Systemdaten überwacht. Es speichert die wichtigsten Einstellungen, die das Betriebssystem zum schnellen Einschalten benötigt.
Die Größe dieser Datei hängt direkt von der installierten RAM-Kapazität Ihres Systems ab und kann bis zu 75% dieser Menge betragen. Wenn Sie beispielsweise über 8 GB RAM verfügen, kann Ihre hiberfil.sys bis zu 6 GB Speicherplatz beanspruchen. Je mehr RAM Sie haben, desto mehr Speicherplatz verbraucht die Datei.
Wenn Sie keinen Ruhezustand benötigen, können Sie ihn ganz einfach deaktivieren. Mit diesem kurzen Tipp Tonnen Speicherplatz speichern unter Windows 10 Mit diesem Schnelltipp Tonnen Speicherplatz speichern Mit dem Deaktivieren dieser speziellen Funktion in Windows können Gigabytes an Speicherplatz freigegeben werden Raum sofort. Weiterlesen .
Öffnen Sie eine Eingabeaufforderung mit erhöhten Rechten, indem Sie mit der rechten Maustaste auf das Startmenü klicken und auswählen Eingabeaufforderung (Admin). Jetzt tippen Powercfg / Ruhezustand aus. Und das ist es. Erledigt. Wenn Sie den Ruhezustand wieder aktivieren möchten, geben Sie einfach ein Powercfg / Ruhezustand auf.

Die Datei hiberfil.sys sollte sofort verschwinden und Ihnen zusätzlichen Speicherplatz auf Ihrer Festplatte gewähren. So geben Sie Speicherplatz für die Ausführung von Windows 10 frei So geben Sie Speicherplatz für die Ausführung von Windows 10 frei Haben Sie nicht genügend Speicherplatz für Windows 10, wollen dies jedoch Upgrade oder Hinzufügen weiterer Apps und Daten? Wir haben Ressourcen zusammengestellt, die Ihnen dabei helfen, Speicherplatz auf und für Windows freizugeben .
Auslagerungsdatei
Windows verfügt über eine integrierte Funktion namens Auslagerungsdatei. Funktioniert wie eine Art virtueller Speicherentlastung. Ist Ihr virtueller Speicher zu niedrig? Hier ist, wie man es reparieren kann! Ist Ihr virtueller Speicher zu niedrig? Hier ist, wie man es reparieren kann! Der Fluch von Windows ist seine Verlangsamung im Laufe der Zeit. Oft ist zu wenig Arbeitsspeicher schuld. Hier ist eine weitere Möglichkeit, Ihren RAM virtuell zu entlasten. Weiterlesen .
Ihr System verfügt über eine festgelegte Menge an installiertem RAM, die zum Speichern von Informationen verwendet werden kann. Wenn Ihre Systemnutzung die installierte Menge überschreitet, versucht Windows, eine Auslagerungsdatei zu verwenden. Hier werden einige der wichtigen Informationen, die im RAM gespeichert sind, vorübergehend in eine Datei auf Ihrer Festplatte verschoben. Der Festplattenspeicher ist viel langsamer als der superschnelle Arbeitsspeicher. Alles, was Sie über RAM & Speicherverwaltung wissen müssen. Alles, was Sie über RAM & Speicherverwaltung wissen müssen. RAM ist der kurzfristige Arbeitsspeicher Ihres Computers. Daher hat die Speicherverwaltung erhebliche Auswirkungen auf die Systemleistung. Hier erklären wir, wie RAM funktioniert und ob Sie etwas zur Steigerung der Effizienz tun können. Lesen Sie mehr, und das Abrufen dieser Informationen dauert länger.
Sie können die Größe der Auslagerungsdatei steuern oder ganz entfernen.
Geh zu Systemsteuerung> System und Sicherheit> System. Im linken Fenster wählen Sie Erweiterte Systemeinstellungen. Wähle aus Erweitert Tab. Unter Performance, wählen die Einstellungen.

Gehe zum Erweitert Tab. Sie sollten jetzt einen Bereich für virtuellen Speicher sehen. Wählen Veränderung.

Sie haben jetzt drei Möglichkeiten:
- Benutzerdefiniertes Format
- Vom System verwaltete Größe
- Keine Auslagerungsdatei
Sie können die Auslagerungsdatei vollständig entfernen, aber ich würde das nicht empfehlen. Auch wenn die Auslagerungsdatei vorhanden ist, nimmt sie nicht unbedingt Speicherplatz in Anspruch, insbesondere wenn Sie nicht den gesamten für Ihr System verfügbaren Arbeitsspeicher verwenden. Wenn Sie möchten, reduzieren Sie die Größe der Auslagerungsdatei.
Windows.old
Bei einem Upgrade von Windows 7, 8 oder 8.1 auf Windows 10 Downgrade von Windows 10 auf Windows 7 oder 8.1 Howdown Downgrade von Windows 10 auf Windows 7 oder 8.1 Windows 10 ist hier und möglicherweise nicht das, was Sie erwartet haben. Wenn Sie bereits ein Upgrade durchgeführt haben, können Sie ein Rollback durchführen. Wenn Sie dies noch nicht getan haben, erstellen Sie zuerst eine Systemsicherung. Wir zeigen Ihnen wie. Weitere Informationen, Ihre alten Systemeinstellungen wurden in den Ordner Windows.old verschoben. Es befand sich wahrscheinlich einen Monat (jetzt nur 10 Tage) in Ihrem Laufwerk C: \, bevor es sich selbst zerstörte. Nachdem es sich selbst entfernt hat, haben Sie einen riesigen Teil Ihrer Festplatte zurückgewonnen. Zu einem bestimmten Zeitpunkt hatte ich aus verschiedenen Gründen drei Windows.old-Dateien, die lauern und unergründlichen Platz einnehmen.
Wenn aus irgendeinem Grund Ihre noch immer intakt ist, können Sie sie löschen.
Dies ist jedoch mit der Warnung verbunden, dass es verschwunden ist, da es normalerweise zu groß ist, um es in den Papierkorb zu senden. Wenn Sie beabsichtigen, zur vorherigen Windows-Version zurückzukehren, löschen Sie diese Datei nicht. Es enthält alle Ihre Systemeinstellungen und alten Dateien. Wenn Sie es ohne ordnungsgemäße Sicherung löschen, kann dies Ihr Leben ruinieren.
Zumindest könnten Sie weinen und wütend auf mich sein, und das würde mir nicht gefallen.
Geben Sie Speicherplatz frei
Um den Speicherplatz für Geiselspeicher freizugeben, können Sie das integrierte Windows-Datenträgerbereinigungsprogramm verwenden.
Art befreien in Ihre Startmenü-Suchleiste oder in Cortana. Wählen Sie die erste Option. Es sollte wie das Bild unten aussehen, allerdings mit einem Windows 10-Menü:

Nach dem Öffnen wählen Sie Vorherige Windows-Installation (en) von der Liste. Wenn Sie möchten, können Sie diese Gelegenheit nutzen, um andere System-Tools zu reinigen, die Ihren gesamten Festplattenspeicher belegen. Wenn Sie fertig sind, wählen Sie Bereinigen Sie Systemdateien, und warten Sie, bis der Vorgang abgeschlossen ist.

Windows 10-Jubiläums-Update
Haben Sie gerade das Windows 10 Anniversary Update installiert? So erhalten Sie das Windows 10-Jubiläums-Update jetzt So erhalten Sie das Windows 10-Jubiläums-Update jetzt Windows 10 wird in diesem Monat umfassend aktualisiert. Das Jubiläums-Update läuft langsam an. Wir zeigen Ihnen, wie Sie jetzt ein Upgrade durchführen, wie Sie das Upgrade verzögern können und welche Fallstricke zu beachten sind. Weitere Informationen Windows behandelt dies als ein völlig neues Betriebssystem und erstellt als solches einen brandneuen Windows.old-Ordner. Natürlich nimmt dieser Ordner noch Platz ein. Verwenden Sie den obigen Vorgang, um die neu erstellte Windows.old-Datei zu löschen, solange alles in Ordnung ist und Sie keine fehlerhaften Fehler oder Fehler haben.
Wir müssen kleiner werden!
Nachdem Sie Ihr Betriebssystem installiert haben, ist die natürliche Reaktion die Installation Ihrer bevorzugten Software. Ich bin sicher, dass Sie sich für Sicherheitssoftware, einen neuen Browser und zumindest für mich für Steam entscheiden, damit ich mit der Installation von Spielen beginnen kann.
Wenn Sie unter Druck stehen, könnten Sie die Dinge anders machen. Wenn Ihr Gerät Platz für eine SD-Karte hat, können Sie Ihre Anwendungen oder andere nützliche Dinge auf einer Karte installieren und von dort ausführen? Wenn Sie einen Laptop mit kleinem Speicherplatz verwenden, können Sie auf ähnliche Weise Anwendungen und Spiele auf einem USB-Stick installieren und bei Bedarf ausführen, um den Speicher für andere wichtige Dateien freizugeben.
WinReducer EX-100
WinReducer gibt Ihnen die vollständige Kontrolle über Ihre Windows-Installation. Aktualisieren von Windows-ISO-Installationsmedien für ein schnelles Setup Aktualisieren von Windows-ISO-Installationsmedien für ein schnelles Setup Sie können Ihr Windows-Setup erheblich beschleunigen, wenn Sie die neuesten Updates und andere Verbesserungen hinzufügen Ihre Installationsmedien. Wir zeigen Ihnen, wie Sie das für Windows 7, Windows 8 / 8.1 usw. tun können. Die App wurde mit Windows 7, 8 und 8.1 verwendet, um im Laufe der Jahre optimierte, abgespeckte Versionen von Microsoft-Betriebssystemen bereitzustellen. Windows 10 unterscheidet sich nicht.
Ich werde Ihnen kein detailliertes Tutorial geben, wie Sie Ihre Windows 10-Installation wieder entfernen können, da Ihnen zahlreiche Optionen zur Verfügung stehen, und Sie sollten in der Lage sein, das meiste selbst herauszufinden.
Das heißt, ich lasse Ihnen einen einzigen Vorbehalt: Achten Sie darauf, welche Dienste Sie sich leisten. Einige Dienste sind an andere gebunden, und wenn Sie nicht aufpassen, funktionieren bestimmte Teile von Windows 10 nicht, bis zu dem Punkt, an dem die Neuinstallation von Windows 10 die einzige Option ist.
Wenn Sie wirklich alles zurücknehmen möchten, würde ich vorschlagen, ein Tutorial zu finden und es sorgfältig zu befolgen.
Okay, das ist klein genug!
Windows 10 benötigt 16 GB Speicherplatz. Sie können zusätzliche Anwendungen löschen, Ihre temporären Dateien sauber halten, die Caches jeden Tag löschen und keine anderen systemspezifischen Dateien installieren. Sie haben jedoch Schwierigkeiten, unter 14 GB zu bleiben.
Windows 10 ist bereits optimiert. Als Microsoft sich bis Ende 2018 das Ziel gesetzt hatte, 1 Milliarde Geräte mit Windows 10 zu betreiben, war es immer ein vorrangiges Ziel, sicherzustellen, dass das Betriebssystem auf so vielen Geräten wie möglich aktualisiert werden konnte. Und obwohl Microsoft der Ansicht ist, dass dies in der vorgegebenen Zeit eher unwahrscheinlich ist, bedeutet dies immer noch, dass den 350 Millionen Windows 10-Benutzern ein optimiertes Betriebssystem zur Verfügung steht.
“Windows 10 ist mit über 350 Millionen monatlich aktiven Geräten mit rekordverdächtiger Kundenzufriedenheit und Engagement auf den härtesten Start in der Geschichte. Wir sind mit unseren bisherigen Fortschritten zufrieden, aber aufgrund der Fokussierung unseres Geschäftes mit Telefonhardware wird es länger als im Geschäftsjahr 18 dauern, bis wir unser Ziel von 1 Milliarde monatlich aktiver Geräte erreichen. Im kommenden Jahr freuen wir uns über ein wachsendes Nutzungswachstum durch kommerzielle Implementierungen und neue Geräte - und steigern die Kundenzufriedenheit mit Windows.”
Wenn Sie die Dinge auspacken wollen, tun Sie es, aber wie gesagt, seien Sie vorsichtig mit dem, was Sie auspacken!
Haben Sie Ihre Windows 10-Installation noch kleiner gemacht? Was hast du zurückgezogen? Lass es uns unten wissen!
Erfahren Sie mehr über: Computerspeicher, Dateikomprimierung, Hiberation, Windows 10.


