Tipps zum Speichern von E-Mails in Windows 8
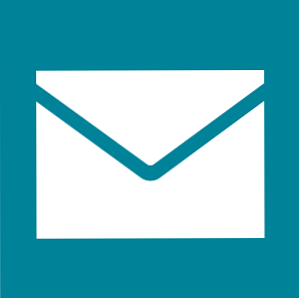
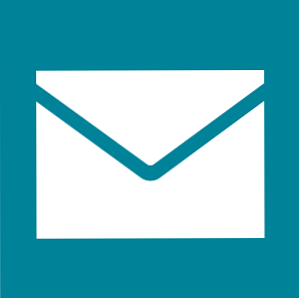 Wir alle müssen E-Mails verwalten E-Mail wie ein Profi E-Mail wie ein Profi Es gibt viele Faktoren, die sich auf die E-Mail-Effizienz auswirken - nicht nur E-Mails schreiben, sondern auch den Posteingang einrichten, E-Mails verwalten und wissen, wann E-Mails abgerufen werden müssen , und mehr. E-Mail-Effizienz zu steigern bedeutet… Lesen Sie mehr. Einige von uns erhalten täglich hunderte oder tausende von ihnen auf mehreren verschiedenen Konten. Abhängig von der Anzahl der Nachrichten, die Sie verarbeiten müssen, kann dies eine langwierige Aufgabe sein. Eine gute E-Mail-Anwendung und ein paar Tipps und Tricks, um Zeit zu sparen, können Ihre Effizienz erheblich steigern.
Wir alle müssen E-Mails verwalten E-Mail wie ein Profi E-Mail wie ein Profi Es gibt viele Faktoren, die sich auf die E-Mail-Effizienz auswirken - nicht nur E-Mails schreiben, sondern auch den Posteingang einrichten, E-Mails verwalten und wissen, wann E-Mails abgerufen werden müssen , und mehr. E-Mail-Effizienz zu steigern bedeutet… Lesen Sie mehr. Einige von uns erhalten täglich hunderte oder tausende von ihnen auf mehreren verschiedenen Konten. Abhängig von der Anzahl der Nachrichten, die Sie verarbeiten müssen, kann dies eine langwierige Aufgabe sein. Eine gute E-Mail-Anwendung und ein paar Tipps und Tricks, um Zeit zu sparen, können Ihre Effizienz erheblich steigern.
Mit der Windows 8 Mail-App E-Mail geht modern: Drei E-Mail-Apps für Windows 8 E-Mail werden modern: E-Mail-Apps für Windows 8 Wenn Ihr glänzendes neues Windows 8-Gerät oder -Upgrade hochgefahren ist und Sie mit blitzenden Kacheln und nützlichen Informationen angestrahlt werden, könnten Sie eine E-Mail erhalten Einige Momente, in denen Sie sich umschauen, bevor Sie die Gelegenheit dazu bekommen… Lesen Sie mehr, Microsoft hat eine Anwendung eingeführt, die das Verwalten von E-Mails tatsächlich sehr einfach und bequem macht. Die Benutzeroberfläche ist optisch ansprechend, einfach und intuitiv, und dennoch ist die App überraschend umfassend. Wann haben Sie das letzte Mal so viele gute Dinge über ein Microsoft-Produkt gehört??
Wenn Sie Windows 8 verwenden und nach einer Anwendung zum Verwalten mehrerer E-Mail-Konten suchen, probieren Sie die native Mail-App aus und beachten Sie die folgenden Tipps und Tricks, um beim Verwalten Ihrer E-Mails Zeit zu sparen.
Verwalten Sie alle Ihre E-Mail-Konten mit Windows 8 Mail
Das Verwalten mehrerer Konten über eine App spart Zeit, da sich alles an einem zentralen Ort befindet. Das Wechseln zwischen E-Mail-Konten in Windows 8 Mail ist sehr bequem und angenehmer als das Wechseln zwischen Browser-Registerkarten. Beachten Sie, dass die Mail-App nicht nur Microsoft-E-Mail-Konten wie Hotmail oder Outlook unterstützt. Sie können auch jedes Konto hinzufügen, das IMAP IMAP oder POP3 unterstützt: Was ist das und welches sollte verwendet werden? IMAP vs. POP3: Was ist das und welches sollte man verwenden? Wenn Sie jemals einen E-Mail-Client oder eine E-Mail-App eingerichtet haben, sind Sie sicherlich auf die Begriffe POP und IMAP gestoßen. Erinnern Sie sich, welche Sie gewählt haben und warum? Wenn Sie nicht… Lesen Sie mehr wie Yahoo, Google und viele andere.

Um Konten hinzuzufügen, gehen Sie zur E-Mail-App, rufen Sie rechts die Charms-Leiste auf, gehen Sie zu die Einstellungen, öffnen Konten, und Füge ein Konto hinzu. Wählen Sie das Konto aus und fahren Sie mit dem Einrichten fort. Wiederholen Sie diese Schritte für weitere Konten.

Wenn Sie Probleme mit der Windows 8 Mail App haben, lesen Sie unbedingt die Fehlerbehebung bei der Windows 8 Mail App. Informationen zum Einrichten und Behandeln der Mail-App in Windows 8 Einrichten und Behandeln der Mail-App in Windows 8 Windows 8 verfügt über eine ziemlich glatte Mail-App. Wenn Sie der Meinung waren, dass nur Microsoft-Konten wie Hotmail, Windows Live oder Outlook unterstützt werden, lagen Sie falsch. Mit der Windows 8 Mail-App können Sie jeden beliebigen Artikel hinzufügen, in dem einige häufig auftretende Probleme behandelt werden.
Einzelne Mailboxen an Startbildschirm anheften
Wenn Sie mehrere E-Mail-Konten zur Windows 8 Mail-App hinzugefügt haben, ist es sinnvoll, sie einzeln an den Startbildschirm zu binden. Jede Kachel zeigt die Anzahl der gelesenen E-Mails für das jeweilige Konto an. Auf einer großen Kachel werden auch Absender, Betreff und ein Auszug ungelesener E-Mails angezeigt. Der Vorteil der separaten Kacheln für jedes Konto besteht darin, dass Sie vom Startbildschirm aus direkt zu jeder Mailbox gelangen können.
Um ein Postfach an Ihren Startbildschirm anzuheften, öffnen Sie die Mail-App und suchen Sie unten links die Liste Ihrer E-Mail-Konten. Wählen Sie das Konto aus, das Sie zum Startbildschirm hinzufügen möchten, klicken Sie mit der rechten Maustaste oder halten Sie gedrückt, um das Menü aufzurufen, und wählen Sie Auf Startseite.

Wiederholen Sie die obigen Schritte für Ihre anderen Konten, bis alle auf dem Startbildschirm angezeigt werden.
Sie können Benachrichtigungen auch aktivieren, um einen zusätzlichen Hinweis auf eingehende E-Mails zu erhalten. Dies ist ein Popup-Fenster oben rechts auf dem Startbildschirm mit einem Ton. Diese Benachrichtigungen müssen für jedes Konto separat aktiviert werden. Gehe zur Mail-App, öffne die Charms-Leiste und gehe zu Konten, Öffnen Sie die Einstellungen für eines der Konten, scrollen Sie ganz nach unten und legen Sie die Option fest E-Mail-Benachrichtigungen für dieses Konto anzeigen zu Auf.
Verwenden Sie Tastenkombinationen in der Mail-App
Wenn Sie die Mail-App auf einem Desktop ohne Touch-Oberfläche verwenden, gibt es drei Tastenkombinationen. Jede Windows 8-Verknüpfung - Gesten, Desktop, Befehlszeile Jede Windows 8-Verknüpfung - Gesten, Desktop, Befehlszeile In Windows 8 dreht sich alles um Verknüpfungen. Benutzer mit berührungsfähigen PCs verwenden Berührungsgesten, Benutzer ohne Berührungsgeräte müssen die Mausbefehle kennen lernen, Poweruser verwenden Tastenkombinationen auf dem Desktop und neuartige Befehlszeilenbefehle, und… Lesen Sie mehr, um effizienter arbeiten zu können. 10 Tipps zur Hilfe E-Mail effizienter versenden 10 Tipps zur effizienteren E-Mail-Nutzung Der beste Rat, den ich zur E-Mail- und E-Mail-Produktivität gehört habe, lautet: Beantworten Sie E-Mails nicht gleich am Morgen. Es ist ein bisschen paradox, aber es stimmt, dass E-Mail und Produktivität an der Spitze stehen… Lesen Sie weiter .

- [STRG] + N eine neue E-Mail schreiben
- [STRG] + R auf eine E-Mail antworten
- [STRG] + D eine E-Mail verwerfen
Wenn Sie vollständig mit Tastaturbefehlen arbeiten möchten, sind die [TAB] -Taste sowie die mit [ENTER] kombinierten Pfeiltasten [UP] und [DOWN] Ihr Freund, wenn Sie zwischen Konten, Ordnern, E-Mails und Optionen wechseln.
Weitere nützliche Zeiteinsparungen finden Sie in unserem Windows 8-Tastaturkürzel-Spickzettel.
E-Mails schneller schreiben
Beim Erstellen einer E-Mail möchten Sie möglicherweise den Entwurf speichern, einen Anhang hinzufügen oder den Text formatieren. Sie können die Optionsleiste am unteren Bildschirmrand schnell aufrufen, indem Sie auf klicken [Speisekarte] Taste - Dies ist die oft vernachlässigte Taste zwischen [ALT GR] und [CTRL] auf der rechten Seite Ihrer Tastatur. Die Optionsleiste wird auch angezeigt, wenn Sie Text markieren. Verwenden Sie die [TAB] -Taste, um zwischen den Elementen zu wechseln.

Wenn Sie viel mit einem Touch-Only-Gerät schreiben müssen, sollten Sie es an eine externe Tastatur anschließen, um das Schreiben wieder auf Touren zu bringen. Möglicherweise möchten Sie auch Ihre Tippfähigkeiten buchstäblich verbessern oder - im traditionellen Sinne - das Tippen mit 10 Fingern lernen. Erlernen, wie Sie mit diesen 8 Top-Tools und Lernprogrammen tippen können Tools und Tutorials Wenn Sie die Art des Berührens kennenlernen, kann dies den Unterschied zwischen 10 Wörtern pro Minute und mehr als 40 bedeuten. Dies könnte auch den Unterschied bedeuten, wenn Sie die Produktivität um einen halben Tag erhöhen. Oder mehr als… Lesen Sie weiter .
Fazit
Für mich war die Windows 8 Mail-App - einmal eingerichtet - überraschend reibungslos. Die Benutzeroberfläche entfernt Unordnung und Sie können sich auf das konzentrieren, was wichtig ist - Kommunikation. Durch die Verwendung einiger Tastenkombinationen können Sie Ihre E-Mails browsen, ohne die Hände von der Tastatur zu nehmen.
Wie sind Ihre Erfahrungen mit der Mail-App und haben Sie andere Zeitersparnis-Tipps zum Verwalten von E-Mails??
Erfahren Sie mehr über: E-Mail-Tipps, Zeitmanagement, Windows 8.


