Finden Sie heraus, wie gesund und schnell Ihre Festplatte mit diesen zwei kostenlosen Windows-Anwendungen ist
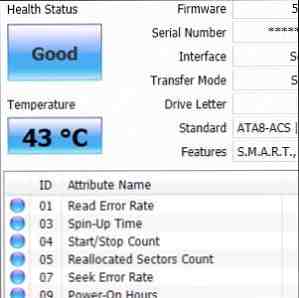
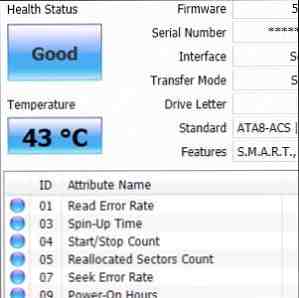 Abgesehen von den Lüftern ist die typische Festplatte das einzige Stück eines modernen Computers, das noch bewegliche Teile enthält. Bei Solid-State-Laufwerken sollten Sie ein Solid-State-Laufwerk (SSD) erhalten? [Meinung] Sollten Sie ein Solid State Drive (SSD) erhalten? [Meinung] Wenn Sie mit den neuesten Nachrichten über neue Computerteile auf dem Laufenden sind, haben Sie möglicherweise von SSDs oder Solid-State-Laufwerken gehört. Sie sind dazu gedacht, Ihre plumpe, langsame Festplatte zu ersetzen und werden immer beliebter. Die meisten von uns verwenden immer noch mindestens eine normale Festplatte, sich drehende Platten und alle. Da sich diese Platten für unzählige Stunden bei 5400 oder 7200 PRM (und manchmal sogar noch schneller) drehen, ist es ratsam, ab und zu ihre Gesundheit zu überprüfen.
Abgesehen von den Lüftern ist die typische Festplatte das einzige Stück eines modernen Computers, das noch bewegliche Teile enthält. Bei Solid-State-Laufwerken sollten Sie ein Solid-State-Laufwerk (SSD) erhalten? [Meinung] Sollten Sie ein Solid State Drive (SSD) erhalten? [Meinung] Wenn Sie mit den neuesten Nachrichten über neue Computerteile auf dem Laufenden sind, haben Sie möglicherweise von SSDs oder Solid-State-Laufwerken gehört. Sie sind dazu gedacht, Ihre plumpe, langsame Festplatte zu ersetzen und werden immer beliebter. Die meisten von uns verwenden immer noch mindestens eine normale Festplatte, sich drehende Platten und alle. Da sich diese Platten für unzählige Stunden bei 5400 oder 7200 PRM (und manchmal sogar noch schneller) drehen, ist es ratsam, ab und zu ihre Gesundheit zu überprüfen.
Auch wenn Ihre Festplatte einwandfrei funktioniert, kann dies zu einem Performance-Engpass in Ihrem System führen: Das Lesen und Schreiben von Dateien auf eine normale Festplatte ist zwei der langsamsten Vorgänge, die Computer heutzutage ausführen müssen. Wie können Sie feststellen, ob Ihre Festplatte in Ordnung ist, und wie können Sie feststellen, wie schnell sie ist?
Health: CrystalDiskInfo

Das Wichtigste zuerst - fangen wir mit der Gesundheit an. CrystalDiskInfo ist ein kostenloses Tool, das wir bereits erwähnt haben. 4 Tools zum Vorhersagen und Verhindern eines Festplattenausfalls 4 Tools zum Vorhersagen und zum Verhindern eines Festplattenausfalls Wenn sich in Ihrem Computer nur ein Gerät befindet, von dem Sie vorhergesagt haben, was es wäre Sein? Lesen Sie vor mehr als drei Jahren mehr. Nun, es ist immer noch da und es ist immer noch ein hervorragendes Werkzeug. Die neueste Version wurde Anfang März veröffentlicht. Mit CrystalDiskInfo können Sie über die selbstüberwachende S.M.A.R.T-Schnittstelle des Laufwerks eine Fülle von Informationen über Ihre Festplatte abrufen. Zum Beispiel können wir sehen, dass die Festplatte oben (die neueste Festplatte in meinem System) 4.411 Stunden (183 Tage) in Betrieb war - während dieser Zeit habe ich meinen Computer 28 Mal neu gestartet. Dies ist eine interessante Kleinigkeit, aber Sie können auch abschätzen, wie nahe Ihr Laufwerk an einem Ausfall ist: Viele Anbieter geben an, dass etwas genannt wird “MTBF”, oder “mittlere Zeit vor dem Scheitern” für ihre Festplatte.
Ein weiterer wichtiger Messwert, den Sie oben sehen können, ist die Laufwerkstemperatur von 43 Grad Celsius (wenn Sie Fahrenheit bevorzugen, kann CrysalDiskInfo dies auch tun). Ähnlich wie bei der MTBF kann diese Information verwendet werden, um die Leistung Ihrer Festplatte abzuschätzen: Ich habe nach den Spezifikationen dieser Festplatte (WD20EARX) gesucht und sie auf der Western Digital-Website gefunden. WD gibt für dieses Laufwerk eine Betriebstemperatur von 0 bis 60 Grad Celsius an. Jetzt weiß ich, dass ich mich in Reichweite befinde (wenn auch im oberen Bereich)..
Andere Messungen sind sehr technisch, aber zum Glück macht CrystalDiskInfo das Leben einfach, indem es lediglich den Gesundheitszustand des Laufwerks angibt.
Geschwindigkeit: DiskBench

Nun, da Sie wissen, wie gesund Ihre Festplatte ist, ist es an der Zeit, herauszufinden, wie schnell sie ist. Dies ist, was DiskBench tut. Im Gegensatz zu CrystalDiskInfo enthält DiskBench keine großen farbcodierten Schaltflächen und Indikatoren: Sie erhalten fünf sehr geschäftliche Registerkarten, und das war's. Mit jeder Registerkarte können Sie eine andere Art von Tests auf Ihrer Festplatte ausführen. Oben sehen Sie den Batch-Dateierstellungstest: Dieser Test erstellt schnell eine Reihe von Dateien und zeigt Ihnen, wie lange jeder Vorgang gedauert hat.
Es gibt eine sehr Wichtig bei der Verwendung von DiskBench: Wie Sie oben sehen können, können Sie mit der Anwendung die Blockgröße ändern, die zum Erstellen von Dateien verwendet wird. Aus irgendeinem verrückten Grund können Sie auch die Blockgröße in Gigabyte (GB) angeben. Als ich anfing, DiskBench zu testen, habe ich diese Einstellung für verwechselt Datei Größe statt Blockgröße und setzen Sie es auf 2 GB. Mein Computer ist völlig verschluckt - ich habe nicht mehr gesehen, dass Windows 7 seit langem so sehr hängen bleibt. Ich konnte über fünfzehn Minuten nicht den Task-Manager ausführen oder irgendetwas anderes tun, und am Ende war der Computer schwer zu booten. Unheimlich.
Also nochmal: Blockgröße ist nicht wie Dateigröße. Wenn Sie eine größere Datei wünschen, sollten Sie die Anzahl der Blöcke erhöhen (“Anfangszahl der Blöcke” und “Blockerhöhung” in dem bestimmten Test oben).
Allerdings bietet DiskBench interessante Messdaten und kann Sie entscheiden, wo Sie Seitendateien und andere wichtige Dateien ablegen möchten.
Schlagen Sie andere kostenlose Benchmarking-Tools vor
Wenn Sie den Zustand Ihrer Festplatte abschätzen möchten, was verwenden Sie dann? Hast du den Sprung zu einer SSD schon gemacht??
Erfahren Sie mehr über: Computerwartung, Festplatte.


