Tauchen Sie Ihre Zehen in die Batchdatei-Programmierung für Windows ein
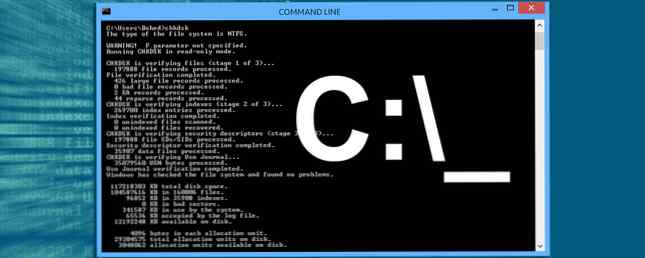
Es ist das Alltägliche, das den Tag in die Länge zieht. Einfache, sich wiederholende Aufgaben, die Ihre Lebenskraft ausnutzen. Wir tun sie entweder widerwillig oder vernachlässigen sie, bis sie ein noch größeres Problem schaffen. Es muss nicht so sein!
Mit Windows-Computern können Sie einfache kleine Programme erstellen, die als Batch-Dateien bezeichnet werden. So schreiben Sie eine einfache Stapelverarbeitungsdatei (BAT-Datei) So schreiben Sie eine einfache Stapelverarbeitungsdatei (BAT-Datei) Mit Stapelverarbeitungsdateien können Sie alltägliche Computeraufgaben automatisieren. Im Folgenden erfahren Sie, wie Batch-Dateien funktionieren und wie Sie Ihr erstes Batch-Skript schreiben. Lesen Sie mehr, das erledigt diese lästigen Aufgaben.
Das ist der Punkt der Automatisierung, nicht wahr? Um es einzustellen und zu vergessen, wie die Infomercials sagen. Werfen wir einen Blick auf die Teile einer Batch-Datei und auf die Erstellung einiger Cantrips für Ihre Aufgaben.
Was ist eine Batchdatei??

Vor Windows wurde alles erledigt, indem Befehle eingegeben wurden, anstatt zu zeigen und zu klicken. Die Microsoft-Version ist als MS-DOS (Microsoft Disk Operating System) bekannt, und die Befehle sind als DOS-Befehle bekannt. Einsteigerhandbuch für die Windows-Befehlszeile Einsteigerhandbuch für die Windows-Befehlszeile Über die Befehlszeile können Sie direkt mit Ihrem Computer kommunizieren Weisen Sie es an, verschiedene Aufgaben auszuführen. Weiterlesen .
Manchmal gab es Aufgaben, bei denen Sie nur jedes Mal Befehle in derselben Reihenfolge eingeben mussten. Sie können eine Datei mit diesen Befehlen erstellen und sie etwa BORING_TASKS.BAT nennen. Geben Sie dann einfach BORING_TASKS.BAT ein und drücken Sie die Eingeben Taste, würde die Liste der Befehle ausgeführt werden.

Als Windows aufkam, war Microsoft immer noch auf diese Batchdateien angewiesen, um Dinge im Hintergrund zu erledigen. Sie mussten die Fähigkeit verlassen, diese Dateien auszuführen. Auf diese Weise konnten die Leute ihre eigenen Batch-Dateien erstellen und ausführen.
Batch-Dateien wurden häufig zum Werkzeug für Poweruser und Systemadministratoren. Die Windows-Eingabeaufforderung: Einfacher und nützlicher als Sie denken Die Windows-Eingabeaufforderung: Einfacher und nützlicher als Sie denken Die Befehle sind tatsächlich nicht immer gleich geblieben Einige wurden verworfen, während andere neuere Befehle sogar mit Windows 7 auftauchten. Also, warum sollte sich jemand die Mühe machen, auf den Start zu klicken ... Lesen Sie mehr gleich. Es gibt keinen Grund, warum Sie auch keine Batch-Dateien verwenden können! Schauen wir uns ein paar Dinge an, die Sie tun könnten.
So erstellen Sie eine Batchdatei
Alles, was Sie brauchen, ist Notepad, ein Spickzettel mit Stapelbefehlen und etwas Zeit und Geduld. Öffnen Sie den Editor, schreiben Sie die gewünschten Befehle, speichern Sie die Datei, ändern Sie jedoch die Speichern unter: Feld zu Alle Dateien, und ändern Sie die Dateierweiterung in .Fledermaus. Das ist wirklich wichtig. Jetzt haben Sie eine Batch-Datei, die Sie nach Belieben verwenden können.

Wenn Sie Änderungen an der Stapeldatei vornehmen müssen, klicken Sie mit der rechten Maustaste darauf und wählen Sie Bearbeiten. Dadurch wird es in Notepad geöffnet und Sie können es erneut bearbeiten. Einfach.
Um die Grundlagen zu beherrschen, lesen Sie unser Schreiben einer einfachen Stapelverarbeitungsdatei. Schreiben einer einfachen Stapelverarbeitungsdatei. Erstellen einer einfachen Stapelverarbeitungsdatei (BAT). Stapelverarbeitungsdateien können alltägliche Computeraufgaben automatisieren. Im Folgenden erfahren Sie, wie Batch-Dateien funktionieren und wie Sie Ihr erstes Batch-Skript schreiben. Lesen Sie mehr Artikel. Schauen wir uns ein paar Aufgaben an, die wir mit Batch-Dateien erledigen könnten.
Begrenzen Sie die Computerzeit mit einer Stapeldatei
Windows Family Safety Internet-Sicherheit für Kinder: Aktivieren der Kindersicherung unter Windows 8 Internet-Sicherheit für Ihre Kinder: Aktivieren der Kindersicherung unter Windows 8 Das Internet bietet große Möglichkeiten und unzählige Risiken, insbesondere für Kinder. Windows 8 verfügt über eine integrierte Kindersicherung, die als Family Safety bezeichnet wird. Dadurch kann der Systemadministrator die Aktivitäten anderer Benutzer überwachen. Lesen Sie mehr gibt es seit Windows 7 und kann damit umgehen, Computer einzuschränken. 4 Möglichkeiten zur Verwaltung der Internetnutzung Ihrer Kinder mit Ihrem Router 4 Möglichkeiten zur Verwaltung der Internetnutzung Ihrer Kinder mit Ihrem Router Wie stellen Sie sicher, dass Ihre Kinder tatsächlich sind in ihrem Zimmer schlafen während einer Schulnacht schlafen und nicht die ganze Nacht mit Internet-Videos strömen? Lesen Sie mehr Zeit ganz nett. Möglicherweise möchten Sie den Computer jedoch so einrichten, dass unabhängig davon, wer sich anmeldet, der Computer nur eine bestimmte Zeitspanne hat, bevor er herunterfährt. Oder vielleicht möchten Sie Ihren Computer zum Streamen von Radio verwenden, aber nach einer Weile herunterfahren, falls Sie gehen oder einschlafen. Dafür gibt es eine Batchdatei!
@echo Abschaltung -s -t 3600
@echo off - Weist den Computer an, im Befehlsfenster nichts anzuzeigen, wenn die Stapeldatei ausgeführt wird.
shutdown - Dieser Befehl ist offensichtlich, aber die Parameter -s und -t sind nicht unbedingt so offensichtlich. -s weist den Computer an, wirklich herunterzufahren, nicht nur abzumelden (-l) oder neu zu starten (-r). Der Parameter -t weist den Computer an, einen Timer zu verwenden.
Sobald die Batchdatei gestartet ist, beginnt der Computer die Sekunden zu zählen. In diesem Beispiel läuft der Timer für eine Stunde, also 3600 Sekunden. Wenn die Zeit 3600 Sekunden beträgt, wird der Computer heruntergefahren. Sie können diese Nummer beliebig ändern.

Wenn Sie einschränken möchten, wie lange ein Computer nach der Anmeldung eines Benutzers ausgeführt wird, speichern Sie die Datei shutdown.bat im Startverzeichnis. In Windows 7 und früheren Versionen wird es unter angezeigt C: \ Dokumente und Einstellungen \ All Users \ Startmenü \ Programme \ Autostart. In Windows 8 und 8.1 befindet es sich unter C: \ ProgramData \ Microsoft \ Windows \ Startmenü \ Programme \ Start.
Wenn sich nun eine Person anmeldet, wird diese Batchdatei automatisch ausgeführt und der Timer beginnt mit dem Timing. Mit einigen Optimierungen in einem Windows-Skript mit VBScript Besser als Batch: Ein Tutorial für das Hosting von Windows Scripting Besser als ein Batch: Ein Tutorial für das Hosting von Windows Scripting Weitere Informationen Dies könnte auch ein guter Streich für den Aprilscherz sein 4 lustige Möglichkeiten, Ihren Eltern mit der Familie einen Streich zu zeigen Computer 4 lustige Möglichkeiten, Ihren Eltern mit der Familie einen Streich zu spielen Lesen Sie weiter .
Löschen Sie alle Dateien in einem Ordner
Wenn Sie über ein Programm verfügen, das viele Protokolldateien in einem bestimmten Verzeichnis erstellt, kann es zeitaufwendig und ärgerlich sein, wenn Sie versuchen, sie auf herkömmliche Weise zu löschen. Lassen Sie uns eine Batch-Datei erstellen, die alle Dateien in einem Ordner löscht, ohne dass Sie darüber nachdenken müssen. Der folgende Code ist sehr einfach und leert nur einen bestimmten Ordner.
cd C: \ Ordner \ Unterordner del / f / q *
cd - Weist Ihren Computer an, das Verzeichnis an den von Ihnen angegebenen Ort zu ändern. In diesem Beispiel ist es C: \ Ordner \ Unterordner. Es werden ALLE Dateien innerhalb dieses Ordners gelöscht. Ändern Sie dies nach Ihren Wünschen, aber stellen Sie sicher, dass es wirklich das Verzeichnis ist, das Sie leeren möchten, beispielsweise einen Downloadordner.
del - Dies bedeutet löschen. Der Parameter / f erzwingt das Löschen von schreibgeschützten Dateien, und der Parameter / q weist den Computer an, dies im Stillen zu tun. Das bedeutet, dass die Namen aller Dateien, die Sie löschen, nicht im Befehlsfenster ausgedruckt werden. Das Sternchen (*) weist den Computer an, ALLE Dateien zu löschen. Das Sternchen ist ein Platzhalterzeichen.

Sie können mit dem, was Sie löschen möchten, präziser werden. Angenommen, Sie möchten nur alle reinen Textdateien in einem Verzeichnis löschen, da dies die Protokolle sind, die Speicherplatz beanspruchen. Anstelle des Sterns am Ende Ihres Befehls del können Sie * .txt verwenden. Daraufhin wird die Datei mit der Dateierweiterung .txt gelöscht. Jetzt werden nur diese Dateien aus diesem Verzeichnis gelöscht.
cd C: \ Folder \ SubfolderOne del / f / q * .txt
Nehmen wir an, es gibt viele Textdateien und alle Ihre Protokolldateien beginnen mit log-dd-mm-yy. Verwenden Sie einfach das Sternchen zwischen log und .txt, damit es wie log * .txt aussieht. Dadurch werden alle Dateien gelöscht, deren Name mit log beginnt und die Dateierweiterung .txt hat.
cd C: \ Ordner \ UnterordnerZwei del / f / q log * .txt
Mehrere Ordner löschen? Einfach. Fügen Sie einen anderen Abschnitt hinzu, der identisch ist, weisen Sie jedoch den Befehl cd auf den anderen Ordner auf. Ihre Batch-Datei sieht dann ungefähr so aus:
cd C: \ Ordner \ UnterordnerEin del / f / q log * .txt cd C: \ Ordner \ UnterordnerTwo del / f / q log * .txt
Spielen Sie mit dieser Batch-Datei und Sie werden viele kreative Möglichkeiten finden, sie zu verwenden. Sie können es als Batch-Datei haben, die Sie manuell ausführen, oder Sie können Windows Task Scheduler verwenden. Programme automatisch ausführen. Verwenden Sie Windows Task Scheduler....................... Ausführen, um es regelmäßig zu einem festgelegten Zeitpunkt auszuführen. Sie könnten sogar beim Start als leichtgewichtige Alternative zu CCleaner-Cleanern laufen. Vergleich: CCleaner vs. Slimcleaner vs. IObit Advanced SystemCare-Reiniger im Vergleich: CCleaner vs. Slimcleaner vs. IObit Advanced SystemCare Obwohl Windows ein sehr leistungsfähiges Betriebssystem ist, ist es berüchtigt für seine nachlassende Leistung. Mit Hilfe einiger intelligenter Systemreiniger können Sie jedoch die Lebenserwartung Ihrer… Weiterlesen .
Wählen Sie eine Zufallszahl
Hier ist eine nette kleine Batchdatei, die eine zufällige 4-stellige Zahl generiert. Warum möchtest du das tun? Für viele Dinge sind 4-stellige Passcodes erforderlich, wie zum Beispiel die PIN für Ihre Bankkarte. Möglicherweise verwalten Sie Benutzer in einem Unternehmen, und Ihr Zugangskontrollsystem verwendet eine vierstellige Zahl. Viele von ihnen tun es. Wenn Sie nur versuchen, einen aus Ihrem Kopf zu ziehen, werden Sie irgendwann feststellen, dass Sie Passcodes erstellen, die alles andere als zufällig sind. Diese Batchdatei wird sich darum kümmern.
@echo aus: start set / a ran =% random% if / i% ran% GTR 9999 gehe zu: start wenn / i%% LSS 1000 goto: start echo Batch wählte die Anzahl% ran% pause
: start - Erstellt ein Label namens start, das wie ein Sammelpunkt wirkt. Immer wenn ein goto-Befehl darauf zeigt, kehrt der Computer zu diesem Punkt im Skript zurück und macht, was immer in der Zeile hinter diesem Label steht.
set / a - Sagt dem Computer, dass es eine neue Variable geben wird, bei der es sich um eine Zahl handelt. Mit dem Parameter / a wird der Wert auf die nächste ganze Zahl abgerundet. Wenn der Wert also 1234,6 wäre, würde er auf nur 1234 gerundet werden.
Der Name der Variablen wird ausgeführt. Man könnte es nennen, was man will, aber für eine Zufallszahl ist ran sinnvoll.
% random% - Dies ist eine dynamische Variable, das heißt, jedes Mal, wenn der Computer darauf stößt, wird ihm ein neuer Wert zugewiesen. Die dynamische Variable% random% generiert eine Zahl zwischen 0 und 32767.
Wir wollen eine vierstellige Zahl, also muss es zwischen 1000 und 9999 liegen. Dafür sind die nächsten 2 Zeilen gedacht.
if - Es ist der Beginn einer bedingten Anweisung - WENN diese Bedingung wahr ist, DANN etwas tun. Die erste Zeile besagt, wenn die Ganzzahl in der Variable ran größer als (GTR) 9999 ist, gehen Sie zum Start und versuchen Sie es erneut. Wenn der Wert von ran niedriger als (LSS) 9999 ist, fährt der Computer mit der nächsten Zeile fort. Die zweite Zeile besagt, wenn der Wert von ran unter 1000 liegt, gehen Sie zum Start und versuchen Sie es erneut. Es gibt verschiedene Operatoren, mit denen Sie Zahlen in einer Batchdatei vergleichen können.

Sie denken vielleicht, dass 0001 eine 4-stellige Zahl ist, und Sie hätten recht. Nur die dynamische Variable% random% generiert dies nicht. Es könnte die einzelne Ziffer von 1 erzeugen, aber die 3 führenden Nullen werden nicht gesetzt. Das beschränkt uns auf 8999 4-stellige Zahlen. Das reicht doch für unsere Zwecke.
Schließlich gibt der Computer eine Zahl aus, die zwischen 1000 und 9999 liegt. Nehmen wir an, es wurde 4428 ausgewählt. An diesem Punkt verwendet die Batch-Datei den Befehl echo, um den Satz anzuzeigen, “Batch wählte die Nummer 4428”. Sie haben jetzt Ihre 4-stellige Zufallszahl. Dieser Prozess geht viel schneller als der Versuch, es zu erklären - gut, weniger als eine Sekunde.
pause - Das Befehlsfenster bleibt geöffnet, bis Sie eine Taste drücken. Damit haben Sie Zeit, Ihre Zufallszahl aufzuschreiben.
Mehrere Dateien mit einer Stapeldatei umbenennen
Mit BitTorrent heruntergeladene Dateien 8 Rechtliche Verwendungen für BitTorrent: Sie wären überrascht 8 Rechtliche Verwendungen für BitTorrent: Sie würden überrascht sein Wie HTTP, das Ihr Browser für die Kommunikation mit Websites verwendet, ist BitTorrent nur ein Protokoll. Sie können Ihren Browser zum Herunterladen von gefälschten Inhalten verwenden, genauso wie Sie einen BitTorrent-Client zum Herunterladen von Raubkopien verwenden können. Oft enthalten sie viele überschüssige Buchstaben. Daran ist nichts falsch, aber es würde gut aussehen, wenn Sie all das zusätzliche Zeug entfernen könnten. Nehmen wir an, Sie haben Public Domain-eBooks heruntergeladen. Suchen oder durchsuchen Sie eine Million Public Domain-Legal-Torrents im Internet-Archiv. Suchen oder durchsuchen Sie eine Million Public Domain-Legal-Torrents im Internet-Archiv. Suchen und laden Sie über eine Million Public Domain-Filme, Hörbücher und Live-Konzerte mit BitTorrent. Das alles ist dem Internet-Archiv zu verdanken, das Sie als Organisation hinter der Wayback-Maschine kennen. Sie haben begonnen… Lesen Sie mehr und die Dateinamen sehen alle so aus BookName.UploaderGuy.PD.epub, Dabei ist BookName der Name des Buches. Sie können diese Batchdatei verwenden, um die Datei .UploaderGuy.PD aus dem Dateinamen zu entfernen.
@echo off SETLOCAL ENABLEDELAYEDEXPANSION SET old = .UploaderGuy.PD SET new = für / f "tokens = *" %% f in ('dir / b * .epub') do (SET newname = %% f SET newname =! newname :% old% =% new%! move "%% f" "! newname!")Hier ist viel los. Einige davon werden auf Grundlage des bisher Gelernten sinnvoll sein. Dies ist ein guter Punkt, um Sie auf eigene Faust loszuschicken, um das, was wir beschrieben haben, zu erweitern und mehr über die Leistungsfähigkeit einer gut gestalteten Batchdatei zu lernen. Nennen wir es unabhängige Studienzeit.
Ende der Datei
Wir haben behandelt, was eine Batch-Datei ist, die Grundlagen der Erstellung und einige Beispiele für nützliche. Wir haben Ihnen gezeigt, wo Sie weitere Informationen zum Erstellen und Verwenden von Batchdateien finden können. Hoffentlich hatten wir unterwegs auch ein bisschen Spaß. Happy Batch-Einreichung!
Haben Sie ein bevorzugtes Batch-Datei-Dienstprogramm, das Sie teilen möchten? Fragen zum Anpassen dieser Skripts an Ihre Bedürfnisse? Kennen Sie andere gute Batch-Befehlsressourcen? Teilen Sie sie in den Kommentaren mit. Dort können wir alle lernen und einander helfen. Immerhin sind wir alle zusammen.
Bildnachweise: MS-DOS-System, Zeitlimit, Dateien löschen, eBooks über Shutterstock auf das Tablet, Lotteriebälle und Ticket von Lost via Flickr.
Erfahren Sie mehr über: Batch-Datei, Programmierung.


