Passen Sie das MS Word 2010-Menüband an, indem Sie Ihre eigene Registerkarte mit Befehlen hinzufügen, die Sie am häufigsten verwenden
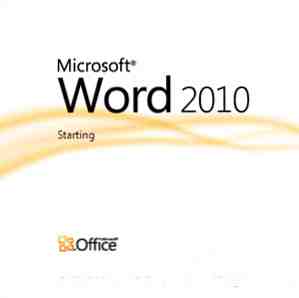
Wir haben viele Möglichkeiten gesehen, MS Office 2010 für unsere eigenen produktiven Zwecke zu optimieren. Zugegeben, die gesamte MS Office-Suite ist von Anfang an ein Produktivitäts-Tool, aber es gibt noch ein paar Schraubenschlüssel, mit denen Sie es personalisieren können.
Es gibt Möglichkeiten zum Anpassen der MS Office-Symbolleiste für den Schnellzugriff. Anpassen der MS Office 2010-Symbolleiste für den Schnellzugriff. Anpassen der MS Office 2010-Symbolleiste für den Schnellzugriff. Die Symbolleiste für den Schnellzugriff ist seit der Version 2003 Teil von MS Office ist seit der Einführung von MS Office 2007 in den Vordergrund getreten und mit MS Office prominenter… Lesen Sie mehr, wir haben gesehen, wie man Registerkarten zu MS Office hinzufügt. So fügen Sie Registerkarten zu Microsoft Office hinzu und verbessern Sie die Dokumentenverwaltung. Hinzufügen von Registerkarten zu Microsoft Office & Verbessern Sie Ihre Dokumentenverwaltung Tabs sind etwas, zu dem die Jungs von Redmond spät aufgewacht sind. Bisher ist es einer Einführung in MS Office entgangen; Ich bin mir sicher, dass viele von Ihnen da draußen mehr wollen und Ihr Dokumentenmanagement verbessern möchten. Wir haben sogar einen Retro-Look erhalten, indem wir den klassischen, bandlosen Look wiederbekommen haben. In diesem Word-Lernprogramm zum Anpassen der Word 2010-Multifunktionsleiste bleiben wir der Multifunktionsleiste gewidmet, verbessern jedoch unseren Arbeitsablauf, indem wir der Multifunktionsleiste eine Favoriten-Registerkarte mit all unseren häufig verwendeten Befehlen hinzufügen. Lassen Sie uns MS Word 2010 starten (dies funktioniert auch für andere MS Office-Anwendungen).
Ihre eigene Registerkarte "Favoriten" verbessert Ihren Workflow
Sie können die Standardregisterkarte und -gruppen auf der Multifunktionsleiste nicht ändern. Es ist jedoch sehr einfach, Ihren eigenen Tab (und Ihre eigenen Gruppen) mit allen ausgewählten Befehlen hinzuzufügen. Beispielsweise kann es eine Aufgabe geben, die Sie tagtäglich ausführen. Möglicherweise möchten Sie dies mit so wenigen Klicks wie möglich tun. Das Anpassen Ihrer eigenen Registerkarte mit den häufig verwendeten Befehlen hilft bei Ihrem Arbeitsablauf. Zum Beispiel bin ich Schriftsteller und Blogger. So würde ich eine neue Registerkarte auf der Multifunktionsleiste einrichten.
5 Schritte zum eigenen Tab auf der Multifunktionsleiste
- Wählen Datei - Optionen - Multifunktionsleiste anpassen. Oder Sie können mit der rechten Maustaste auf Multifunktionsleiste klicken und auswählen Passen Sie das Menüband an.

- Klicke auf Neue Registerkarte und dann Umbenennen wenn du es in etwas umbenennen willst, das interessanter ist als das Langweilige 'Neue Registerkarte'.

- Diese Registerkarte ist jetzt Ihre eigene. Sie können sie mit Befehlen füllen. Sie können auch erstellen Gruppen für ähnliche Befehle zusammen gruppiert. Durch das Benennen von Gruppen können Sie Symbole aus dem Dialogfeld auswählen.

- Befehle können aus der Liste auf der linken Seite, die besagt, von den Gruppen abgerufen und hinzugefügt werden - Wählen Sie Befehle aus. Um alle zur Auswahl stehenden Befehle anzuzeigen, klicken Sie auf die Dropdown-Liste und wählen Sie aus Alle Befehle.
- Wählen Sie den Befehl und klicken Sie auf Hinzufügen sich unter der jeweiligen Gruppe bewegen. Wie Sie auf dem obigen Bildschirm sehen können, habe ich Befehle ausgewählt, die mir beim Schreiben helfen.
- Ordnen Sie die Befehle mit den Pfeiltasten in der gewünschten Reihenfolge an. Sie können auch die gesamte Tab-Reihenfolge mit den gleichen Pfeiltasten neu anordnen.
Hoppla… Ich habe einen Fehler gemacht
Wenn Sie einen Fehler gemacht haben oder einfach nur das ursprüngliche Aussehen erhalten möchten, klicken Sie auf Zurücksetzen um alle Anpassungen zurückzusetzen.

Exportieren Sie Ihre Ribbon-Anpassungen
Sie können Ihre gesamte harte Arbeit auf einen anderen Computer exportieren (zum Beispiel, wenn ein Kollege Ihre Tab-Gruppen mag). Klicken Import Export - Wählen Alle Anpassungen für Multifunktionsleiste und Symbolleiste für den Schnellzugriff exportieren. Geben Sie einen Namen für Ihre Anpassungsdatei ein und klicken Sie auf sparen. Die Datei wird mit einem gespeichert “.exportedUI” Erweiterung.
Die Anpassungsdatei kann über dieselbe Schaltfläche importiert werden.
Kostenlose angepasste Farbbänder zum Download verfügbar
Microsoft Office 2010 hat Benutzerfeedback angenommen und die am häufigsten verwendeten Befehle in einer Favoritendatei für alle Programme unter der Office-Suite gepackt. So sieht die angepasste Word 2010-Ribbon-Datei aus:

Die Datei ist hier verfügbar. Sie können mehr darüber im Microsoft Office-Blog lesen und auch die für die anderen Programme verfügbaren herunterladen.
Haben Sie das Gefühl, dass das Band jetzt freundlicher ist? Haben Sie Ihre eigene angepasste Registerkarte für die Produktivität eingerichtet? Erzähl uns darüber.
Erfahren Sie mehr über: Microsoft Word.


