Erstellen Sie ein benutzerdefiniertes Windows 8-Startmenü mithilfe von Symbolleisten
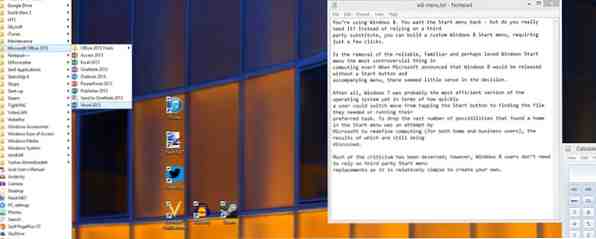
Ist das Entfernen des zuverlässigen, vertrauten und vielleicht beliebten Windows-Startmenüs Wie wird ein Desktop-Startmenü in Windows 8.1 ersetzt? So erstellen Sie ein Desktop-Startmenü in Windows 8.1 Ersetzen Sie die moderne Benutzeroberfläche? Windows 8.1 ermöglicht das Booten vom Desktop. Wenn nur der wiederhergestellte Start Button ein korrektes Startmenü starten würde! Nun, es kann irgendwie. Lesen Sie mehr über die umstrittensten Dinge im Computing aller Zeiten? Als Microsoft ankündigte, dass Windows 8 ohne Start-Button und Begleitmenü freigegeben werden würde, schien die Entscheidung wenig sinnvoll.
Immerhin war Windows 7 wahrscheinlich die effizienteste Version des Betriebssystems, was die Geschwindigkeit angeht, in der ein Benutzer vom Tippen auf die Schaltfläche Start zum Ermitteln der benötigten Datei oder zum Ausführen der bevorzugten Aufgabe wechseln kann. Die Vielzahl der Möglichkeiten, die ein Zuhause im Startmenü gefunden hat, fallen zu lassen, war ein Versuch von Microsoft, die Datenverarbeitung (sowohl für private als auch für geschäftliche Benutzer) neu zu definieren, deren Ergebnisse noch diskutiert werden.
Ein Großteil der Kritik wurde verdient; Windows 8-Benutzer müssen sich jedoch nicht auf Startmenüs von Drittanbietern verlassen. Startmenü, Wie ich Miss Thee: 4 Möglichkeiten zum Erstellen eines Startmenüs Unter Windows 8-Startmenü, Wie Ich Thee: 4 Möglichkeiten, Ein Startmenü zu erstellen Unter Windows 8 hat Windows 8 die Axt im Startmenü heruntergefahren. Dies ist ein Merkmal, das niemand jahrelang besonders beachtet hat, aber sein vorzeitiger Tod hat allerlei Verzweiflung ausgelöst. Nicht nur… Lesen Sie mehr, da es relativ einfach ist, Ihre eigenen zu erstellen.
Vermeiden des Windows 8-Startbildschirms
Für viele Windows 8-Benutzer vermeiden Sie den Startbildschirm. Den Windows 8-Startbildschirm für Sie arbeiten Lassen Sie den Windows 8-Startbildschirm für Sie arbeiten So viel wurde über den Windows 8-Startbildschirm in den letzten Monaten geschrieben, dass es manchmal so scheint Wir haben jeden Standpunkt gehört und jeden Tweak gesehen. Es scheint jedoch, dass… Read More eine tägliche Arbeit ist, die oft unter der Last des Suchens schwankt. Sie könnten es bis zu einem gewissen Grad schaffen - vielleicht, indem Sie auf WIN + R tippen, um das Feld Ausführen zu öffnen und den Namen des Systemprogramms einzugeben, das Sie verwenden möchten (wobei Sie den Dateinamen abrufen müssen) -, aber im Allgemeinen ist es schwierig für ein unmodifiziertes System, und die Erfahrung, zum Startbildschirm zu wechseln oder das moderne Suchwerkzeug zu verwenden, kann erschütternd sein.
Das Gleiche gilt für die Suche nach bevorzugten Programmen, die Sie zum Starten des Startmenüs verwendet haben, oder den einfachen Zugriff auf den Arbeitsplatz (der selbst eine Namensänderung durchgemacht hat und jetzt als Mein PC bezeichnet wird) oder die Steuerung Panel.
Führen Sie die Schritte im nächsten Abschnitt aus, um ein benutzerdefiniertes Desktop-Symbolleistenmenü zu erstellen, das das alte Startmenü wirksam ersetzen und die Abhängigkeit vom Startbildschirm verringern kann.
Ersetzen Sie das Startmenü durch benutzerdefinierte Symbolleisten
Möglicherweise wissen Sie bereits, dass die Windows-Desktop-Symbolleiste auf verschiedene Weise neu konfiguriert werden kann. Es kann verschoben werden, verschwindet, wenn es nicht verwendet wird, und die Größe wird geändert. Es wird auch das Vorhandensein verschiedener benutzerdefinierter Menüs unterstützen, die den Kern dieser Idee bilden.

Bewegen Sie den Mauszeiger in die Symbolleiste, klicken Sie mit der rechten Maustaste und wählen Sie aus Werkzeugleisten> Neue Werkzeugleiste… .

Fügen Sie anschließend den Dateipfad für den Ordner ein, dessen Inhalt Sie als Pseudo-Startmenü anzeigen möchten, z C: \ ProgramData \ Microsoft \ Windows \ Startmenü \ Programme (Weitere Optionen siehe unten). Klicken Ordner auswählen wenn dies geschehen ist.

Sie werden feststellen, dass sich die Symbolleiste am rechten Ende der Windows-Desktopsymbolleiste befindet. Ziehen Sie die Platzhalter so weit wie möglich in die linke Ecke, um die Position anzupassen. Beachten Sie, dass die Dinge hier möglicherweise etwas unordentlich werden. Denken Sie daran, dass die Symbolleiste zwei Platzhalter enthält, die Sie nacheinander ziehen müssen. Es sollte jedoch nicht allzu lange dauern, bis sie sich gelöst haben.
Wenn Sie fertig sind, suchen Sie nach den beiden Sparren “>>”, Der anklickbare Bereich Ihres neuen Symbolleistenmenüs. Die resultierende Symbolleiste ähnelt der alten Programmliste auf der “klassisch” Windows Startmenü!
Finden Sie weitere versteckte Desktop-Menüs
Seien Sie nicht auf die Programmliste beschränkt. Sie können Ihrer Desktop-Symbolleiste auf dieselbe Weise weitere Menüs hinzufügen, indem Sie andere Dateipfade verwenden, z.
C: \ ProgramData \ Microsoft \ Windows \ Startmenü \ - Dadurch werden alle Ordner und andere Elemente im Stammverzeichnis des Startmenüordners hinzugefügt.
Denken Sie daran, dass durch Klicken mit der rechten Maustaste in der unteren linken Ecke der Desktopansicht in Windows 8 (oder der Schaltfläche Start in Windows 8.1) ein Menü mit äußerst nützlichen Tastenkombinationen geöffnet wird. 8 Möglichkeiten zur Verbesserung von Windows 8 mit Win + X-Menü-Editor 8 Wege zu Verbessern Sie Windows 8 Mit dem Windows + X-Menü-Editor enthält Windows 8 eine fast verborgene Funktion, die Sie kennen sollten! Drücken Sie die Windows-Taste + X oder klicken Sie mit der rechten Maustaste in der linken unteren Ecke des Bildschirms, um ein Menü zu öffnen, das Sie jetzt anpassen können. Weitere Informationen wie Ereignisanzeige, Task-Manager und Systemsteuerung (um nur einige zu nennen).
Der Windows 8-Startbildschirm ist nicht für jeden geeignet. Wenn Sie lieber den Desktop verwenden, sollten diese verborgenen Menüs Ihnen helfen, das Produktivitätsniveau aufrechtzuerhalten, ohne von der modernen Benutzeroberfläche abgelenkt zu werden.
Erfahren Sie mehr über: Startmenü, Windows 8.


