Bester moderner PDF-Reader Windows 8 Standard oder Adobe Reader Touch?
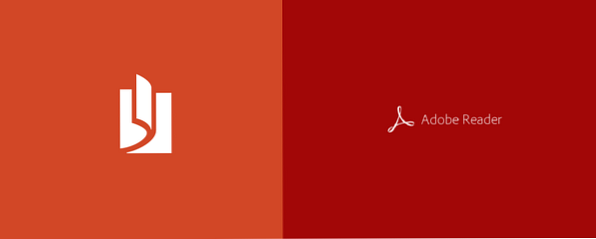
Der Standard-PDF-Reader, der mit Windows 8 / 8.1 vorinstalliert ist, ist nicht schlecht, aber er hat mit seiner Windows 8-Version von Adobe Reader eine starke Konkurrenz von Adobe. Beide Apps haben ihre Vor- und Nachteile, die Sie jedoch auf Ihrem Windows 8-Gerät verwenden sollten?
Leser
Beim Öffnen einer PDF-Datei in Windows 8 / 8.1 wird standardmäßig die Reader-App mit dem richtigen Namen geöffnet. Es ist ein ziemlich einfacher PDF-Reader, aber ich mag es mittlerweile wirklich; es ist perfekt für das Skizzieren von Notizen in der Ecke. Wie unten gezeigt, werden Seitennummern oben links angezeigt, wenn Sie auf eine neue Seite scrollen. Sie verschwinden jedoch, sobald Sie den Bildlauf beenden.

Das Seltsame beim Schreiben von Notizen mit einem Stift ist, dass beim Schreiben gezackte gerade Linien entstehen. Sobald Sie den Stift vom Bildschirm abheben, glättet er die gezackten Linien, um den Buchstaben zu erstellen, den Sie zeichnen wollten. Das Ergebnis ist, wie oben zu sehen, ein ziemlich normales Schreiben, aber es bedeutet, dass Sie langsam schreiben müssen. Versuchen Sie, schnell zu schreiben, und der Computer kann nicht mithalten. Stattdessen werden völlig unleserliche Kratzer angezeigt. Microsoft sollte einen Hinweis auf die eigene Windows 8 OneNote-App nehmen, die eine großartige Stiftunterstützung bietet. Die perfekte moderne Notetaking-App: OneNote für Windows 8 Die perfekte moderne Notetaking-App: OneNote für Windows 8 Microsoft hat endlich etwas richtig gemacht! OneNote macht aus Ihrem Windows 8-Tablet ein praktisches Notizbuch. Notieren Sie sich schnell Notizen und nehmen Sie sie überall auf. Durch die Synchronisierung über SkyDrive werden sie automatisch auf dem Desktop verfügbar. Lesen Sie mehr und nutzen Sie das hier.

Durch Kneifen beim Verkleinern erhalten Sie einen Überblick über das PDF wie oben, sodass Sie schnell durch eine große Anzahl von Seiten blättern können. Sie können einfach auf eine Seite tippen, um sie dort zu öffnen.

Durch Wischen vom oberen oder unteren Rand des Bildschirms (oder durch Klicken mit der rechten Maustaste, wenn Sie keinen Touchscreen haben) werden die Registerkartenansicht und die Optionen unten angezeigt. Sie haben eine Suchfunktion, Anzeigeoptionen, Speicher- und Druckfunktionen und unter der Schaltfläche Weitere Optionen haben Sie Optionen zum Drehen der Seite oder Anzeigen von Informationen für die Datei. Die Registerkarten oben machen es sehr einfach, mehrere PDFs zu öffnen und schnell zwischen ihnen zu wechseln. Dies ist ein großer Vorteil gegenüber Adobe Reader Touch.
Adobe Reader Touch
Nach der Verwendung von Reader ist Adobe Reader Touch einfach zu verwenden, da es über eine ähnliche Benutzeroberfläche verfügt. Unten sehen Sie, dass die Seitennummern unten und nicht oben angezeigt werden. Sie haben jedoch den gleichen Effekt, dass sie beim Scrollen erscheinen und dann verschwinden, um die Seite nicht zu blockieren.

Reader Touch bietet auch die gleichen Anzeigemodi, entweder eine Seite oder einen langen, kontinuierlichen Bildlauf. Durch das Kneifen erhalten Sie wieder eine Übersicht aller Seiten.

Die größten Unterschiede bestehen darin, wie Sie sich Notizen machen. Mein Stylus ist in Reader Touch unbrauchbar, da alle Notizen mit der Tastatur aufgenommen werden. Es gibt auch Optionen, Textbereiche hervorzuheben, durchzustreichen und zu unterstreichen. Diese sind über die Schaltfläche "Kommentare" unten rechts (unten gezeigt) zugänglich.

Wie Sie oben sehen können, gibt es bekannte Optionen zum Suchen und Anzeigen sowie zum Drucken und Speichern. Der zusätzliche Knopf hier ist Kommentare, über die wir in einer Sekunde mehr sprechen werden. Oben sehen Sie, dass es keine Registerkarten gibt. Das Öffnen einer anderen PDF-Datei erfordert das Zurücksetzen und Auswählen einer anderen Datei. Die Schaltfläche Lesezeichen oben rechts ist praktisch, wenn Ihre PDF-Datei über integrierte Lesezeichen verfügt. Sie können jedoch keine Lesezeichen in die App einfügen.

Oben sehen Sie den Bildschirm, nachdem Sie auf die Schaltfläche Kommentare geklickt haben. Hier haben Sie die Möglichkeit, eine Notiz zu hinterlassen, Text hervorzuheben, durchzustreichen oder zu unterstreichen. Jede dieser Optionen kann von der Farbe bis zur Deckkraft angepasst werden. Sie müssen nur mit der rechten Maustaste auf den formatierten Text klicken.

Notizen sind auch leicht zu verlassen. In der Mitte des Bildschirms wird ein kleiner Notizblock mit Ihrem Namen und Datum angezeigt. Diese Notiz ist dann über eine gelbe Chat-Blase zugänglich, die an eine beliebige Stelle im PDF verschoben werden kann.

Das ist alles für Adobe Reader Touch. Für Textbearbeitungen und die Verwendung ohne Stift ist es ein sehr kompetenter PDF-Viewer.
Fazit
Am Ende des Tages neige ich dazu, Reader am meisten für die Anzeige mit Registerkarten und für die Stiftunterstützung zu verwenden. Wenn Sie jedoch keinen Stift verwenden, bietet Adobe Reader Touch viele nützliche Hilfsmittel wie Notizen, Hervorheben, Durchstreichen und Unterstreichen.
Wenn Sie kein Fan von modernen Apps sind und nur auf dem Desktop bleiben möchten, haben wir auch 6 der besten PDF-Reader. Die 6 besten PDF-Reader für Windows Die 6 besten PDF-Reader für Windows Adobe Reader ist nicht immer der beste Wahl zum Anzeigen von PDFs. Hier sind die besten PDF-Reader für Windows 10. Weitere Informationen für Windows und Chrome bietet sogar einen sehr funktionalen eingebauten PDF-Reader. Mit dem integrierten PDF-Viewer von Chrome können Sie nicht nur PDFs lesen. Mit dem integrierten PDF-Viewer von Chrome können Sie mehr als nur PDFs lesen integriertes PDF Viewer-Tool zum Bearbeiten von PDF-Dateien. Sicher, es ist nicht so leistungsfähig wie bestimmte Programme. Als schnelle Lösung ist Chrome jedoch perfekt. Weiterlesen . Wenn Sie gerade dabei sind, tapferer Windows-8-Anwender, sollten Sie diese Tipps befolgen, um die Geschwindigkeit Ihres Computers zu verbessern ? Wir bringen Sie wieder auf Touren! Vom Booten bis zum Herunterfahren und alles dazwischen - zeigen wir Ihnen die besten Optimierungen und Verknüpfungen, um Windows 8 effizient zu nutzen. Lesen Sie mehr .
Was halten Sie von diesen PDF-Readern? Haben Sie eine Alternative, die Sie bevorzugen? Lass es uns in den Kommentaren wissen.
Erfahren Sie mehr über: Adobe Reader, Windows 8.


