Zugriff auf beschädigte Office-Dateien mit diesen Tipps

Beschädigte Daten leiden Was ist Datenbeschädigung und wie wird sie verhindert? Was ist Datenbeschädigung und wie wird sie verhindert? Datenbeschädigung tritt häufiger auf, als Sie vielleicht denken. Beachten Sie diese Tipps, bevor es zu spät ist! Lesen Sie mehr kann uns allen passieren. In einer idealen Welt verfügen wir alle über Backups unserer Daten. Desaster-Proof Ihre Daten! 4 Offsite-Backup-Lösungen für den Katastrophenschutz Ihrer Daten! 4 Offsite-Backup-Lösungen Laptops, Desktops und Tablets sind letztlich unbedeutende Elemente, die ausgetauscht werden können und von geringem Wert sind, die Daten, die sie enthalten, sind jedoch möglicherweise nicht dasselbe. Ein Projekt zu verlieren, an dem Sie jahrelang gearbeitet haben… Lesen Sie mehr, aber das ist nicht immer der Fall. Wenn Sie eine Office-Datei haben, die beschädigt ist und sich nicht öffnen lässt, machen Sie sich keine Sorgen - es gibt möglicherweise eine Möglichkeit, sie zu speichern.
Sie können verschiedene Methoden zur Wiederherstellung ausprobieren. In einigen Fällen ist Office intelligent genug, um die Datei selbst zu reparieren. In anderen Fällen müssen Sie sich auf Programme von Drittanbietern oder Ihre Fähigkeiten als Detektiv verlassen, um eine alternative Kopie der Daten zu finden.
Wenn Sie sich in einem Stau befinden, können Ihnen diese Tipps hoffentlich helfen. Wenn Sie Ihren eigenen Ratschlag hinzugefügt haben, fügen Sie ihn bitte in den Kommentarbereich ein und teilen Sie ihn mit uns allen.
Eingebaute Büroreparatur
Office kann Ihnen dabei helfen, Ihre beschädigten Dateien zu reparieren oder mithilfe einer Reihe von nützlichen und hilfreichen Funktionen, die in ihr integriert sind, eine Wiederherstellung der wiederhergestellten Version zu ermöglichen.
Öffnen und reparieren
Wenn Sie eine beschädigte Datei öffnen, sollte Office versuchen, diese automatisch zu reparieren. Wenn Sie dies jedoch lesen, besteht die Chance, dass die Arbeit nicht erledigt wird. Es gibt eine Möglichkeit, sicherzustellen, dass Office die Datei auf jeden Fall repariert.

Öffnen Sie zuerst das entsprechende Office-Programm und gehen Sie zu Datei> Öffnen. Dann finden Sie Ihre beschädigte Datei, wählen Sie sie aus und verwenden Sie die Öffnen Dropdown-Pfeil zur Auswahl Öffnen und reparieren… Diese Methode ist nicht immer die zuverlässigste Methode, aber wenn die Korruption geringfügig ist, kann dies zum Erfolg führen.
AutoRecover
Wenn Office plötzlich heruntergefahren wird, z. B. aufgrund eines erzwungenen Neustarts oder eines Stromausfalls, kann Ihre Datei beschädigt werden. Es gibt jedoch eine Funktion namens AutoRecover. So stellen Sie ein nicht gespeichertes Microsoft Word 2010-Dokument in Sekunden wieder her. So stellen Sie ein nicht gespeichertes Microsoft Word 2010-Dokument in Sekunden wieder her. Möglicherweise haben Sie aus Versehen ein nicht gespeichertes Dokument geschlossen. Wir zeigen Ihnen, wie Sie den Entwurf wiederherstellen und Ihre Arbeit wiederherstellen können. Lesen Sie mehr, das kann Ihre Rettung sein. Wenn Sie Office wieder laden, sollte ein Fensterfenster mit den wiederhergestellten Daten geöffnet werden. Wenn nicht, können Sie auch manuell dorthin gelangen.

Laden Sie Ihr relevantes Office-Programm und klicken Sie dann auf Datei und dann die Kürzlich Tab. Klicken Sie hier Nicht gespeicherte Dokumente wiederherstellen (Die genaue Formulierung hängt vom verwendeten Office-Programm ab) und Sie werden in den Ordner mit den automatischen Sicherungen geleitet. Laden Sie die Dateien nacheinander, um zu sehen, ob sie die gesuchte Datei enthalten, und speichern Sie sie an einem anderen Ort, wenn Sie erfolgreich sind.
Suchen Sie Ihr System
Die ursprüngliche Kopie Ihrer Datei ist möglicherweise beschädigt, es befindet sich jedoch möglicherweise eine andere Version auf Ihrem Laufwerk, die entweder durch Office selbst oder durch die Sicherung des Systems erstellt wurde.
Vorherige Versionen
Abhängig von Ihren Systemeinstellungen stellen Sie möglicherweise fest, dass Windows eine Sicherungskopie Ihrer Daten gespeichert hat. Diese Sicherungen können von Wiederherstellungspunkten stammen oder wenn Sie über die Windows-Sicherung verfügen: Einrichten und Verwenden der Windows 7-Funktion zum Sichern und Wiederherstellen Einrichten und Verwenden der Windows 7-Funktion für die Sicherung und Wiederherstellung Es ist kaum ein Geheimnis, wenn ich Ihnen das früher oder später sage Sie benötigen eine Sicherung Ihrer persönlichen Daten. Hast du gerade eine? Was hält die meisten Leute davon ab, regelmäßige Backups vorzubereiten? Klicken Sie zur Überprüfung mit der rechten Maustaste auf Ihre Office-Datei und wählen Sie aus Eigenschaften und wählte dann die Vorherige Versionen Tab.

Wenn alte Versionen verfügbar sind, wird eine Liste von ihnen angezeigt. Arbeite dich mit ihnen durch Öffnen Klicken Sie auf den neuesten Button, um zu sehen, ob Sie einen finden, der nicht beschädigt ist und alle Ihre Daten intakt hat. Wenn Sie dann Gold schlagen Wiederherstellen die Datei und freuen uns!
Temporäre Dateien
Temporäre Dateien liegen in verschiedenen Formen vor und lauern möglicherweise immer noch irgendwo auf Ihrem System. Laden Sie Ihre Systemsuche hoch und führen Sie eine Suche nach durch * .tmp. Dies bedeutet, dass Sie alle Dateien anzeigen möchten, die mit der temporären Dateierweiterung enden. Wenn Ergebnisse zurückgegeben werden, speichern Sie diese an einem anderen Ort. Führen Sie eine weitere Suche nach aus ~ *. * (Einige temporäre Dateien beginnen mit ~) und machen dasselbe mit diesen.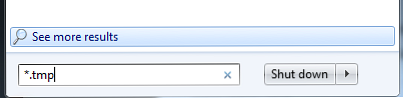 Es ist unwahrscheinlich, dass die Dateinamen dabei helfen, die tatsächliche Datei zu bestimmen, aber Sie können sie möglicherweise anhand der Dateigröße ermitteln. Laden Sie in jedem Fall die Dateien in Office und prüfen Sie, ob sie die sind, die Sie suchen. Möglicherweise ist die Liste der Ergebnisse zu lang, um nacheinander geladen zu werden. In diesem Fall ist die Verwendung einer anderen hier beschriebenen Methode wahrscheinlich besser.
Es ist unwahrscheinlich, dass die Dateinamen dabei helfen, die tatsächliche Datei zu bestimmen, aber Sie können sie möglicherweise anhand der Dateigröße ermitteln. Laden Sie in jedem Fall die Dateien in Office und prüfen Sie, ob sie die sind, die Sie suchen. Möglicherweise ist die Liste der Ergebnisse zu lang, um nacheinander geladen zu werden. In diesem Fall ist die Verwendung einer anderen hier beschriebenen Methode wahrscheinlich besser.Programme von Drittanbietern
Wenn Office die Datei nicht reparieren kann und keine andere Kopie auf Ihrem System vorhanden ist, sollten Sie einige Tools herunterladen, die Sie bei der Arbeit unterstützen.
Verwenden Sie ein anderes Office-Paket
Ihre Datei ist möglicherweise beim Öffnen in Microsoft Office beschädigt. Dies bedeutet jedoch nicht, dass ein weiteres Stück Office-Software 6 Light-Alternativen für Open Office und PDF-Dateien 6 Light-Alternativen für Open Office und PDF-Dateien Ihr System nicht verstopft überflüssige Masse. Für die gelegentliche Anzeige von PDF- und Office-Dateien können Sie kompakte Apps verwenden und benötigen möglicherweise keine zusätzliche Software. Mehr lesen ist nicht in der Lage, damit umzugehen. Apache OpenOffice ist beispielsweise eine beliebte und kostenlose Alternative, mit der Sie Ihre Datei problemlos öffnen können.

Dies ist keine garantierte Lösung, wird jedoch oft als hilfreich bezeichnet. Selbst wenn nur ein Teil der Datei wiederhergestellt wird, ist das besser als nichts. Speichern Sie eine weitere Kopie der Datei (und ggf. eine andere in einem anderen Format), wenn Sie sie beim Öffnen nicht haben.
Verwenden Sie ein Datenwiederherstellungsprogramm
Wenn Sie eine Office-Datei geöffnet haben, wird eine versteckte Kopie auf Ihrem System erstellt. Es ist nur temporär, da es sich selbst löscht, sobald Sie die Originaldatei schließen. Das bedeutet jedoch nicht, dass Sie die temporäre Datei nicht zurückbekommen können. Möglicherweise funktioniert die Kopie trotz beschädigter Masterdatei.
Obwohl eine Datei möglicherweise von Ihrem System gelöscht wird, wird sie nicht sofort von der Festplatte gelöscht. Tatsächlich ist dieser Speicherplatz als für das Überschreiben verfügbar gekennzeichnet. Dies bedeutet, dass Datenwiederherstellung ist. Was ist Datenwiederherstellung und wie funktioniert sie? Was ist Datenwiederherstellung und wie funktioniert es? Wenn Sie jemals einen erheblichen Datenverlust erlebt haben, haben Sie sich wahrscheinlich über die Datenwiederherstellung gewundert - wie funktioniert das? Weitere Hilfsprogramme wie Recuva können die temporäre Kopie Ihrer Office-Datei möglicherweise wiederherstellen.

Führen Sie Ihr ausgewähltes Wiederherstellungstool in dem Ordner aus, in dem die Office-Datei gespeichert wurde. Die temporären Sicherungsdateien verwenden ein anderes Dateiformat wie .ASD und .WBK für Word. Sie müssen also nach Dateien mit der richtigen Größe und / oder dem richtigen Erstellungsdatum suchen. Stellen Sie nach Möglichkeit ein anderes Laufwerk her, benennen Sie die relevanten Dateien in das richtige Format um und öffnen Sie sie, um hoffentlich Ihre Daten intakt zu finden.
Korruption überwinden
Der Verlust von Daten kann eine stressige Situation sein, und mit etwas Glück gelang es diesen Methoden, Ihre Office-Datei wieder in den vollen Arbeitszustand zu bringen - oder so nah wie möglich daran.
Denken Sie daran, dass es wirklich wichtig ist, zuverlässige und konsistente Sicherungen zu erstellen. 4 Kostenlose Dateisynchronisierung und Sicherungs-Tricks in Windows verfügbar 4 Kostenlose Dateisynchronisierung und Sicherungs-Tricks in Windows verfügbar Sie haben es bereits millionenfach gehört: Das Sichern Ihrer Dateien ist wichtig. Mit Cloud-Storage-Diensten wie Dropbox oder OneDrive können Sie kostenlos ein Backup erstellen, ohne neue Hardware kaufen zu müssen. Lesen Sie mehr über Ihre Daten. Wenn etwas beschädigt wird, haben Sie immer eine andere Kopie, auf die Sie zurückgreifen können.
Haben sich diese Tipps beim Wiederherstellen Ihrer Office-Datei als nützlich erwiesen? Welche Lösung hat für Sie funktioniert? Bitte teilen Sie Ihren eigenen Rat!
Erfahren Sie mehr über: Datenwiederherstellung, Microsoft Excel, Microsoft Office 2013, Microsoft Word, OpenOffice.


