Eine Anleitung zum Windows 10-Startmenü
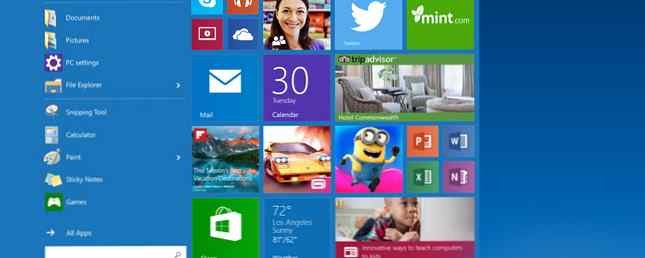
Seit der Veröffentlichung von Windows 95 war das Startmenü der Hauptzugriffspunkt für Benutzer, um auf ihre Dateien und Anwendungen zuzugreifen. Microsoft hat versucht, sich mit Windows 8 von diesem Setup zu entfernen, was zu einem ernsthaften Rückschlag führt. Jetzt ist das Startmenü zurück 2015 !? Kein Weg, Microsoft! So erhalten Sie Ihr Windows 8.1-Startmenü jetzt 2015 !? Kein Weg, Microsoft! So erhalten Sie Ihr Windows 8.1-Startmenü Jetzt wird Windows 8 kein natives Startmenü erhalten. Warum aber auf Microsoft warten? So können Sie sich mit Tools von Drittanbietern wie Classic Shell oder Start8 und anderen Problemumgehungen helfen. Lesen Sie mehr und besser als je zuvor für Windows 10.
Es gab jedoch ein paar Änderungen, seit wir das Startmenü zuletzt gesehen haben. Es gibt mehr Funktionen und Anpassungsoptionen als je zuvor, aber der beste Weg, um davon zu profitieren, ist möglicherweise nicht sofort offensichtlich. Verwenden Sie dieses Handbuch, um sich mit den Grundlagen vertraut zu machen, und Sie werden das Startmenü bald wie ein echter Windows 10-Experte verwenden. 10 Gründe für ein Upgrade auf Windows 10 10 Gründe für ein Upgrade auf Windows 10 Windows 10 wird im Juli erscheinen 29. Lohnt sich ein kostenloses Upgrade? Wenn Sie sich auf Cortana, hochmoderne Spiele oder besseren Support für Hybridgeräte freuen, ist dies definitiv der Fall. Und… Lesen Sie weiter .
Fertig machen
Das Startmenü in Windows 10 bietet das Beste aus dem klassischen Windows-Startmenü, gemischt mit der modernen Metro-Benutzeroberfläche, die in Windows 8 eingeführt wurde. Die besten Windows 10-Apps Die besten Windows 10-Apps Windows 10 Store-Apps haben einen langen Weg zurückgelegt. Inzwischen können Sie aus einer umfangreichen Auswahl wählen, kostenlos und bezahlt. Wir haben die ausgewählt, die es wert sind. Weiterlesen . Um es zu öffnen, klicken Sie einfach auf das Windows-Symbol in der unteren linken Ecke des Bildschirms oder drücken Sie die Windows-Taste.

Wie Sie sehen, bietet die linke Spalte schnellen Zugriff auf Apps und Dienstprogramme, ähnlich wie beim herkömmlichen Startmenü, während der Rest mit Live-Kacheln gefüllt ist. Sie können mit der rechten Maustaste auf eine einzelne Kachel klicken, um zu wechseln, ob sie automatisch aktualisiert wird, wenn Ihre Internetverbindung aktiv ist, ihre Größe ändern oder sogar ganz aus dem Startmenü entfernen.
Rufen Sie die Startmenü-Einstellungen auf
Sie können einige Aspekte des Startmenüs direkt von Ihrem Desktop aus anpassen. Um jedoch ausführlicher zu sein, müssen Sie auf die Personalisierungsoptionen im Menü Einstellungen zugreifen. Klicken Sie einfach mit der rechten Maustaste auf eine beliebige Stelle auf Ihrem Desktop, und klicken Sie auf Personifizieren, dann navigieren Sie zu Start Sektion.

Hier können Sie festlegen, welche Inhalte Sie im Startmenü anzeigen möchten. Stellen Sie sicher, dass Sie auf klicken Liste anpassen Klicken Sie auf diesen Link, um alle Optionen zu sehen, die dort angezeigt werden. Sie können auch zwischen dem Standard-Startmenü und seiner Vollbildschirmvariante wechseln. Die meisten Benutzer werden wahrscheinlich die vorherige Version bevorzugen. Windows 8-Anhänger können jedoch die Vollbild-Option ausprobieren, um zu sehen, ob sie vertrauter ist.
Häufig verwendete Einstellungen an das Startmenü anhängen
Möglicherweise ändern Sie Ihre Startmenü-Einstellungen. 6 Möglichkeiten zum Hacken und Anpassen des Windows 10-Startmenüs 6 Möglichkeiten zum Hacken und Anpassen des Windows-10-Startmenüs Das Windows 10-Startmenü kombiniert klassische Elemente mit modernen Kacheln. Fliesen können viel kreative Freiheit hinzufügen. Wir geben Ihnen Tipps und Tricks, mit denen Sie das gesamte Startmenü an Ihre Vorlieben anpassen können. Lesen Sie viel mehr, wenn Sie sich an die Funktionsweise gewöhnen. Es ist schwer zu sagen, was genau Sie im Menü sehen möchten, insbesondere wenn Sie ein Upgrade von einer älteren Windows-Version durchführen. Wenn dies der Fall ist, oder wenn Sie einen anderen Aspekt des Einstellungsmenüs haben möchten, können Sie ihn direkt mit dem Startmenü verbinden.
Navigieren Sie zunächst zu dem Teil der Einstellungs-App, den Sie an das Startmenü anheften möchten. Ich verwende die Starteinstellungen, aber die Methode ist dieselbe, was Sie auch wählen. Klicken Sie mit der rechten Maustaste auf den gewünschten Abschnitt in der linken Spalte der Einstellungs-App und wählen Sie Auf Startseite.

Sie sollten einen direkten Link zum entsprechenden Abschnitt in Ihrem Startmenü finden. Um es zu entfernen, klicken Sie einfach mit der rechten Maustaste auf die Verknüpfung und wählen Sie aus Pin vom Start entfernen.
Wechseln Sie in den Tablet-Modus von Mobile
Einer der größten Verkaufsargumente von Windows 10 ist die Möglichkeit, eine einheitliche Benutzererfahrung für eine Reihe von Geräten zu bieten. Windows 10 - Kommen Sie zu einem Arduino in Ihrer Nähe? Windows 10 - Sie kommen zu einem Arduino in Ihrer Nähe? Weiterlesen . Dies gilt für Funktionen wie das Startmenü, das in der Einstellungs-App einen Tablet-freundlichen Modus versteckt.

Um den Tablet-Modus zu aktivieren, navigieren Sie zu Einstellungen> System> Tablet-Modus. Sie finden einen Umschalter für den Modus selbst, aber den Wenn ich mich anmelde Die Option ist genauso wichtig, wenn Sie die Dinge nach Ihrem Geschmack ausrichten möchten. Über das Dropdown-Menü können Sie auswählen, ob Sie standardmäßig den Tablet- oder Desktop-Modus verwenden möchten, oder einfach die Einstellungen beibehalten, die Sie bei der letzten Anmeldung am Gerät vorgenommen haben.
Fügen Sie einen Farbtupfer hinzu
Live-Kacheln erwecken das Startmenü zum Leben, aber es fühlt sich möglicherweise nicht an Ihren Geschmack an, bis Sie es mit einem frischen Anstrich versehen haben. Standardmäßig wird das Startmenü so eingestellt, dass es die Farbe ignoriert, die Sie beim Einrichten Ihres Windows 10-Benutzerkontos ausgewählt haben. Windows-Probleme durch Erstellen eines neuen Benutzerkontos beheben Windows-Probleme durch Erstellen eines neuen Benutzerkontos beheben Haben Sie bereits ein Problem mit Windows behoben? nützen? Das Erstellen eines neuen Benutzerkontos könnte der letzte Ausweg sein. Es ist schwierig, aber wir zeigen Ihnen, wie Sie es richtig machen. Lesen Sie mehr, daher ist die erste Priorität, diese Option zu ändern.
Navigieren Sie dazu zu die Einstellungen > Personalisierung > Farben. Scrollen Sie nach unten zum markierten Kippschalter Zeige Farbe bei Start, Taskleiste und Aktionscenter und stellen Sie sicher, dass es eingestellt ist Auf. Sie können dann aus einer Vielzahl verschiedener Farbfelder auswählen.

Sie können auch wählen Erstellen Sie Start, Taskleiste und Aktionscenter transparent mit dem entsprechenden Kippschalter. Diese Optionen sind eher auf die Gestaltung als auf die Funktion ausgerichtet. Sie können also nach Belieben mischen und abgleichen, bis Sie ein für Sie geeignetes Setup finden.
Deaktivieren Sie die Internetsuche
Windows 10 ist voll von neuartigen Funktionen. So erhalten Sie neue Windows 10-Funktionen unter Windows 7 oder 8.1. So erhalten Sie neue Windows 10-Funktionen unter Windows 7 oder 8.1. Abgesehen von der Installation eines neuen Betriebssystems können Sie mit Anwendungen von Drittanbietern fantastische Funktionen erhalten. Windows 10 ist doch nicht so neuartig. Lesen Sie mehr, und viele würden argumentieren, dass die Desktop-Suchleiste eine der nützlicheren Ergänzungen ist, die Microsoft hinzugefügt hat. Die Tatsache, dass Internet-Suchergebnisse mit auf Ihrem Computer gefundenen Objekten kombiniert werden, macht das Auffinden von Objekten jedoch oft schwieriger als einfacher.
Wenn Sie Ihre Web-Suchen lieber getrennt von den lokal auf Ihrem PC gespeicherten Inhalten speichern möchten, können Sie den Online-Teil der Suchleiste ganz einfach deaktivieren. Zuerst aufmachen Windows-Firewall mit erweiterter Sicherheit. Sie müssen ein erstellen Outbound-Regel für ein Programm, und spezifizieren Sie das Programmpfad Wenn das Tool Sie dazu auffordert.
Der Pfad, zu dem Sie navigieren müssen, ist Windows> SystemApps> Microsoft.Windows.Cortana_cw5n1h2txyewy> SearchUI.exe. Wenn Sie es gefunden haben, stellen Sie sicher, dass alle Verbindungen blockiert werden sollen.

Sobald dies erledigt ist und die Regel in Kraft ist, sollten Sie die Suchleiste weiterhin verwenden können, aber es werden keine Ergebnisse aus dem Internet geliefert. Ihre Firewall-Regel verhindert, dass eine Verbindung hergestellt wird. Alles, was Sie zum Umkehren des Prozesses tun müssen, ist das Deaktivieren dieser bestimmten Regel.
Haben Sie einen guten Tipp zum Anpassen des Windows 10-Startmenüs? Haben Sie ein Problem, das in diesem Artikel nicht behandelt wird?? Teilen Sie uns dies in den Kommentaren unten mit!
Erfahren Sie mehr über: Startmenü, Windows 10, Windows-Anpassung.


