7 Kurztipps zur Verbesserung der Windows-Eingabeaufforderung
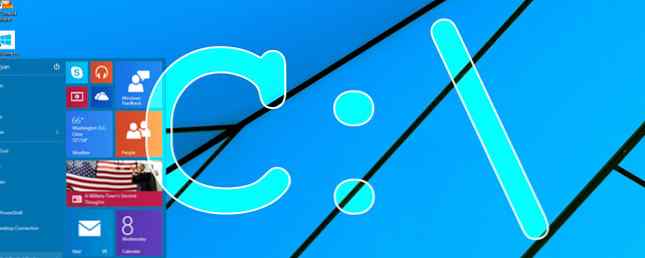
Wenn Sie die Eingabeaufforderung noch nie verwendet haben, können Sie es vielleicht einmal ausprobieren. Sie werden überrascht sein, wie viele allgemeine Aufgaben schneller erledigt werden. 7 Allgemeine Aufgaben Die Windows-Eingabeaufforderung macht schnell und einfach 7 Allgemeine Aufgaben Die Windows-Eingabeaufforderung macht schnell und einfach Lassen Sie sich nicht von der Eingabeaufforderung einschüchtern. Es ist einfacher und nützlicher als Sie erwarten. Sie werden überrascht sein, was Sie mit nur wenigen Tastendrücken erreichen können. Lesen Sie mehr über die Befehlszeile. Es sieht auf den ersten Blick einschüchternd aus, aber es ist einfacher als Sie denken.
Erste Schritte mit diesen grundlegenden Befehlen, die jeder kennen sollte 15 CMD-Befehle, die jeder Windows-Benutzer kennen sollte 15 CMD-Befehle, die jeder Windows-Benutzer wissen sollte Die Eingabeaufforderung ist immer noch ein leistungsstarkes Windows-Tool. Hier sind die nützlichsten CMD-Befehle, die jeder Windows-Benutzer wissen muss. Lesen Sie mehr, damit Sie sich mit der Eingabeaufforderung vertraut machen und Ihre Beschwerden lindern können. Wer weiß, vielleicht werden Sie den Kommandozeilenansatz genießen oder sogar bevorzugen!
Aber egal ob du ein Prompt-Neuling oder ein Veteran bist, Es gibt mehrere Tipps und Tricks, mit denen Sie die Befehlszeile einfacher gestalten können. Verwenden Sie diese und Sie werden nie zurückschauen.
1. “Befehlsfenster hier öffnen”
Das Ärgerliche an der Eingabeaufforderung ist, dass sie immer im Basisverzeichnis des aktuell im System angemeldeten Benutzerkontos gestartet wird. In der Regel bedeutet das C: \ Benutzer \.
Die Eingabeaufforderung wird im Home-Verzeichnis selten benötigt. Wenn Sie also die Eingabeaufforderung starten, navigieren Sie in der Regel zu dem Verzeichnis, in dem Sie arbeiten müssen - und das kann ziemlich ärgerlich werden.

Glücklicherweise haben Sie mit einem der einfachen Tricks in Windows 9 einfache Tricks, von denen Sie nicht wussten, dass sie unter Windows 9 möglich waren. Einfache Tricks, die Sie nicht wussten, dass sie unter Windows möglich waren, viele einfache Tricks im Ärmel, die leicht übersehen werden. Alles, was wir Ihnen hier zeigen, stammt von Windows, keine Gimmicks. Wie viele davon wissen Sie? Weitere Informationen können Sie die Eingabeaufforderung sofort von einem beliebigen Ort aus starten. Halten Sie die Verschiebung drücken Sie dann die rechte Maustaste und wählen Sie Befehlsfenster hier öffnen.
2. Starten Sie die Eingabeaufforderung als Admin
Ein weiteres Versehen bei der Gestaltung der Eingabeaufforderung besteht darin, dass die Eingabeaufforderungsbefehle die gleichen Systemberechtigungen wie das Benutzerkonto haben. Dies ist theoretisch großartig, aber etwas lästig, da es keine einfache Möglichkeit gibt, die Berechtigungen bei Bedarf zu erhöhen.
Beispielsweise hat Linux in seiner Befehlszeile die gleiche Einschränkung von Berechtigungen, bietet jedoch eine einfache Möglichkeit, Befehle mit Superuser-Berechtigungen auszuführen. Was ist SU und warum ist es wichtig, Linux effektiv zu verwenden? Was ist SU und warum ist es wichtig, Linux effektiv zu nutzen? Das Linux-Benutzerkonto oder Root-Benutzerkonto ist ein leistungsfähiges Werkzeug, das bei richtiger Verwendung hilfreich oder bei rücksichtsloser Verwendung verheerend sein kann. Schauen wir uns an, warum Sie bei der Verwendung von SU verantwortlich sein sollten. Lesen Sie mehr: Sie müssen lediglich jedem Befehl ein Präfix voranstellen Sudo.

Unter Windows müssen Sie tatsächlich eine separate Eingabeaufforderung als Administrator starten. Glücklicherweise ist dies nicht zu schwierig: Verwenden Sie einfach die Win + X Verknüpfung mit der Windows-Taste, um das alternative Startmenü zu öffnen, und wählen Sie dann aus Eingabeaufforderung (Admin).
Eine weitere Option in Windows 10 ist das Öffnen von Startmenü, finde das Eingabeaufforderung App und drücken Sie Strg + Umschalt + Enter um es als Administrator zu starten. (Dies funktioniert auch mit jedem Programm.)
3. Klicken Sie auf die Schaltfläche zum automatischen Ausfüllen
Verwenden Sie die Befehlszeile für beliebig lange Zeit, und Sie werden schnell müde von der Eingabe, die Sie vornehmen müssen. Hier ist ein kurzer Tipp, um die Anzahl der Eingaben um die Hälfte zu reduzieren.

Drücken Sie einfach die Tab Schlüssel. Die Tabulatortaste durchläuft alle Dateien und Ordner im aktuellen Verzeichnis. Wenn Sie jedoch ein paar Tasten eingeben und dann die Tabulatortaste drücken, werden nur die Dateien und Ordner durchlaufen, die Ihrer Eingabe entsprechen.
4. Drag & Drop (Dateien & Ordner)
Sie müssen häufig den vollständigen Pfad einer Datei oder eines Ordners eingeben. Dies kann sehr schnell veralten. So können Sie es im Handumdrehen machen.

Ziehen Sie eine beliebige Datei oder einen Ordner in die Eingabeaufforderung und es wird in den vollständigen Pfad dieser Datei oder dieses Ordners übersetzt. Im Ernst, das funktioniert mit irgendein Datei und irgendein Mappe.
5. Gesamten Befehlsverlauf anzeigen
Wenn Sie an der Eingabeaufforderung arbeiten, geben Sie bestimmte Befehle immer wieder ein - insbesondere, wenn Sie eine Funktion testen oder ein Problem beheben.
Eine Möglichkeit ist das Drücken der Oben Taste, die die zuvor eingegebenen Befehle nacheinander durchläuft. Dies funktioniert gut, wenn Sie nur den letzten Befehl wiederholen möchten (oder einen Befehl, der vor nicht allzu langer Zeit eingegeben wurde), aber nicht so toll, wenn Sie ziemlich weit zurückgreifen müssen.

Die andere Option ist zu drücken F7, Dadurch wird ein Overlay-Fenster im Eingabeaufforderungsfenster geöffnet, das alle Befehle auflistet, die seit dem Öffnen der Eingabeaufforderung verwendet wurden. Dies ist hervorragend für das Scannen vergangener Befehle auf einen Blick.
6. Ausgabe direkt in die Zwischenablage
Einige Befehle in der Eingabeaufforderung dienen hauptsächlich zur Ausgabe von Informationen. Zum Beispiel, ipconfig gibt IP-Adressinformationen für das System aus Fahreranfrage gibt Treiberinformationen aus.
Wenn Sie diese Ausgaben mit einer anderen Person teilen möchten - vielleicht jemandem in einem Online-Forum, der Ihnen hilft, ein Problem zu beheben -, kann es lästig sein, alles auszuwählen und zu kopieren. Nicht schwierig, aber trotzdem ein Ärgernis.

Suffix jeden Befehl mit | Clip Die Ausgabe wird automatisch in die Zwischenablage umgeleitet. Dadurch wird der Zwischenschritt übersprungen und Sie können ihn sofort an jeder beliebigen Stelle einfügen.
7. Führen Sie den Vollbildmodus aus
Leider ist die Vollbild-Option für die Eingabeaufforderung in Windows Vista oder Windows 7 nicht vorhanden. Es gibt jedoch eine kurze Verknüpfung, die sowohl in Windows XP als auch in Windows 10 funktioniert: Alt + Eingabetaste. Das ist es!
In Windows 8.1 ist es etwas schwieriger. Eine im Vollbildmodus geöffnete Eingabeaufforderung füllt nur etwa die Hälfte des Bildschirms aus, was nicht sehr nützlich ist und einfach nur unschön aussieht. Es gibt jedoch eine Problemumgehung - nicht für einen echten Vollbildmodus, sondern für ein maximiertes Fenster.

Öffne das Startmenü, finde das Eingabeaufforderung App, klicken Sie mit der rechten Maustaste darauf und wählen Sie Dateispeicherort öffnen. In dem Dateimanager Klicken Sie mit der rechten Maustaste auf das Fenster, das sich öffnet Eingabeaufforderung Verknüpfung und wählen Sie Eigenschaften. Navigieren Sie zu Layout tab und schau in die Fenstergröße Sektion. Für beide Breite und Höhe, setze die Werte auf 800. Beim nächsten Start der Eingabeaufforderung wird ein maximiertes Fenster angezeigt.
Was ist neu in Windows 10??
Wir kennen viele zwingende Gründe für ein Upgrade auf Windows 10 10 zwingende Gründe für ein Upgrade auf Windows 10 10 zwingende Gründe für ein Upgrade auf Windows 10 Windows 10 wird am 29. Juli erscheinen. Lohnt sich ein kostenloses Upgrade? Wenn Sie sich auf Cortana, hochmoderne Spiele oder besseren Support für Hybridgeräte freuen, ist dies definitiv der Fall. Und… Lesen Sie mehr, aber ein kleiner Grund könnte die Verbesserungen an der Eingabeaufforderung sein. Viele lang erwartete Funktionen sind endlich da, was die Kommandozeilenerfahrung um ein Vielfaches verbessert.
Transparenz. Wenn die Eingabeaufforderung geöffnet ist, verwenden Sie einfach die Strg + Umschalt + Minustaste um die Deckkraft des Fensters zu verringern. Umgekehrt verwenden Strg + Umschalt + Plus-Taste um die Deckkraft des Fensters zu erhöhen.

Kopieren und Einfügen. Es ist komisch, dass es so lange gedauert hat, bis Command Prompt nativ das Kopieren und Einfügen unterstützt, aber besser spät als nie, richtig? Strg + V und Strg + C sind die relevanten Verknüpfungen.
Suche nach Text. Das Durchsuchen der Befehlszeile ist wichtig, insbesondere wenn Sie viele informative Ausgabebefehle verwenden, wie die oben genannten. Nun, dass die Eingabeaufforderung es unterstützt, können Sie verwenden Strg + F um das Suchfenster aufzurufen.
Wie verwenden Sie die Eingabeaufforderung?
Wenn Sie so weit gekommen sind und das Gefühl haben, dass die Eingabeaufforderung zu begrenzt ist, könnten Sie mit dem erweiterten PowerShell-Hilfsprogramm Eingabeaufforderung und Windows PowerShell: Was ist der Unterschied? Eingabeaufforderung im Vergleich zu Windows PowerShell: Was ist der Unterschied? Windows-Benutzer können ohne die Eingabeaufforderung oder die PowerShell auskommen. Aber mit Windows 10 und neuen Funktionen um die Ecke, ist es vielleicht an der Zeit, dass wir etwas gelernt haben. Lesen Sie mehr, das im Lieferumfang von Windows 10 enthalten ist, aber als separater Download für ältere Windows-Versionen verfügbar ist.
Hier sind ein paar clevere PowerShell-Tricks. 3 Clevere PowerShell-Funktionen nach dem Upgrade auf Windows 10 3 Clevere PowerShell-Funktionen nach dem Upgrade auf Windows 10 Windows 10 bringt uns eine neue PowerShell, im Wesentlichen eine Eingabeaufforderung für Steroide. In diesem Artikel erfahren Sie, wie Sie das ansonsten Unmögliche mit PowerShell erledigen können. Und es ist einfacher als Sie denken! Weitere Informationen, die möglicherweise hilfreich sind, während diese grundlegenden PowerShell-Befehle 6 Grundlegende PowerShell-Befehle, um mehr aus Windows zu holen. 6 Grundlegende PowerShell-Befehle, um mehr aus Windows zu holen. PowerShell erhalten Sie, wenn Sie der Windows-Eingabeaufforderung Steroide verabreichen. Es gibt Ihnen die Kontrolle über fast jeden Aspekt des Windows-Systems. Wir helfen Ihnen dabei, die Lernkurve zu verbessern. Weitere Informationen erfahren Sie, was PowerShell kann.
Ansonsten würden wir gerne wissen, wie Sie die Eingabeaufforderung verwenden und ob Sie eigene Tipps oder Tricks haben. Teilen Sie uns in den Kommentaren unten mit!
Erfahren Sie mehr über: Eingabeaufforderung, Tastenkombinationen, Windows 10, Windows 7, Windows 8, Windows 8.1.


