7 Weitere Probleme mit Windows 8.1, die behoben werden können
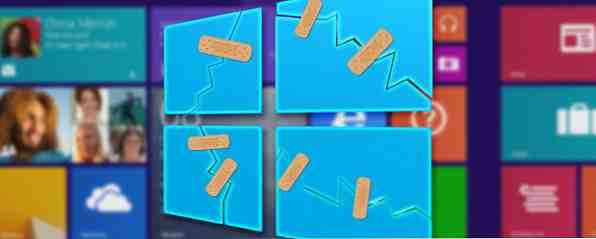
Windows 8.1 ist seit Oktober 2013 verfügbar. Das erste große Update wurde gerade am 8. April veröffentlicht. In Anbetracht der Veröffentlichung nutzen wir die Gelegenheit, unsere ursprünglichen 7 Windows 8.1-Aktualisierungsprobleme und deren Behebung zu überprüfen. 7 Windows 8.1-Aktualisierungsprobleme und -anweisungen 7 Windows 8.1-Aktualisierungsprobleme und -anweisungen Windows 8.1 ist mehr als ein Service Pack. Es wurde berichtet, dass das bedeutende Windows 8.1-Upgrade während und nach dem Update mehrere Probleme verursacht hat. Wir zeigen Ihnen, wie Sie die häufigsten beheben können. Lesen Sie den Artikel mit einem anderen Blick auf einige Probleme und Probleme, mit denen Benutzer bei der Verwendung von Microsofts Flaggschiff-Betriebssystem konfrontiert waren.
Gebrochene native App-Kacheln auf dem Startbildschirm
Die Ursache des Problems ist unbekannt, aber mehrere Benutzer (darunter auch ich) gaben an, dass auf dem Startbildschirm nach der Aktualisierung nicht reagierende Titel vorhanden waren. Bei den "toten Kacheln" handelt es sich um die Reste alter nativer Apps, die nach dem Update nicht ordnungsgemäß entfernt wurden, z. B. die alten Chat-, Kamera- und Fotoprogramme.
Um das Problem zu lösen, müssen Sie ausgeblendete Ordner im Ansichtsmenü aktivieren und dann zu wechseln Benutzer / Benutzer / AppData / Local / Microsoft / Windows / Anwendungsverknüpfungen und löschen Sie die ältesten Unterordner. Wenn Sie dies getan haben, starten Sie Ihren Computer neu und die problematischen Links sollten weg sein.
Ausführlichere Informationen zum Beheben nicht reagierender nativer Apps So beheben Sie nicht reagierende native Apps nach der Aktualisierung auf Windows 8.1 8,1? Wir haben dich abgedeckt! Lesen Sie mehr, lesen Sie unseren kürzlich veröffentlichten Artikel zur Feature-Länge.

Unterbrochene Internetverbindung
In den Kommentaren unseres ursprünglichen Artikels berichteten mehrere Benutzer, dass sie nach der Aktualisierung nicht auf das Internet zugreifen konnten. Manchmal konnten Sie nach mehreren Aktualisierungen Ihres Laptops oder Modems auf das Internet zugreifen, während Sie manchmal sagten, Sie könnten nach stundenlangem Versuch nicht auf das Internet zugreifen. Aufgrund Ihrer Kommentare scheint das Problem weder browserspezifisch noch spezifisch / modellspezifisch zu sein, und so bleiben wir erneut ohne Ursache.
Zum Glück haben wir jedoch eine Lösung. Dank geht an MakeUseOf-Benutzer Konstantin für seinen Kommentar, der das Problem für viele Menschen zu lösen schien. Konstantin schlägt vor, in die Systemsteuerung zu gelangen und das 'Network and Sharing Center' zu öffnen. Klicken Sie dort auf "Adaptereinstellungen ändern" und klicken Sie mit der rechten Maustaste auf Ihr aktives Netzwerk. Wählen Sie im daraufhin angezeigten Menü 'Eigenschaften', markieren Sie 'Internetprotokoll Version 4', wählen Sie erneut 'Eigenschaften' und ändern Sie den bevorzugten DNS-Server auf 8.8.8.8 und den alternativen DNS-Server auf 8.8.4.4. Klicken Sie auf OK, um die Fenster zu schließen, und Ihr Internet sollte wieder funktionieren.

Unscharfe oder unscharfe Anzeige bestimmter Programme
Ein anderes häufig bekanntes Problem nach dem Upgrade war, dass bestimmte Programme ihre scharfen Kanten verlieren und Bilder und Schriftarten verschwommen und verzerrt erscheinen lassen. Wenn Sie unter diesem Problem leiden, sollten Sie als Erstes prüfen, ob die Aktualisierung die Anzeigeeinstellungen oder die Auflösung nicht geändert hat.
Wenn Sie davon ausgehen, dass Sie die empfohlenen Anzeigeeinstellungen für Ihren Computer ausführen, wird wahrscheinlich ein Problem bei der Wiedergabe von Schriftarten auftreten, und nicht ein Fehler bei der Bildschirmauflösung. Das Problem entsteht durch eine neue Funktion in DPI 8.1, die als DPI-Skalierung bezeichnet wird. Mit dieser Funktion können Benutzer in den Bildschirmauflösungseinstellungen eine Skalierungsstufe auf alle verbundenen Displays anwenden. Diese Option ist standardmäßig deaktiviert.
Um die Option zu aktivieren und folglich Ihr Problem zu beheben, klicken Sie mit der rechten Maustaste auf den Desktop und wählen Sie "Bildschirmauflösung". Sobald das neue Fenster geöffnet wird, klicken Sie auf "Text und andere Elemente vergrößern oder verkleinern" und dann auf das Kontrollkästchen neben "Lassen Sie mich eine Skalierungsstufe für alle meine Displays auswählen". Starten Sie Ihren Computer neu und das Problem sollte behoben sein.

Svchost.exe verwendet zu viel Verarbeitungsleistung
Als einer der häufigsten Windows-Prozesse, svchost.exe, wurde von Benutzern sowohl unter Windows 8 als auch unter Windows 8.1 berichtet, dass gelegentlich nicht benötigte Verarbeitungsleistung verbraucht wird. Dadurch wird Ihr Computer schrittweise langsamer, bis er schließlich abstürzt.
Es gibt zwei häufige Ursachen für dieses Problem. Am häufigsten und daher am wahrscheinlichsten ist der Windows-uPNP-Dienst (Universal Plug-and-Play). Mit dem Dienst wird Ihr Netzwerk kontinuierlich nach neuen Plug-and-Play-Geräten durchsucht. Es ist jedoch bekannt, dass es zu Fehlfunktionen kommt - das kontinuierliche Scannen, bis keine Systemressourcen mehr vorhanden sind. Der Fix ist einfach: Gehen Sie einfach zum Netzwerk- und Freigabecenter Ihres Computers, klicken Sie auf "Erweiterte Freigabeeinstellungen ändern" und aktivieren Sie das Kontrollkästchen neben "Netzwerkerkennung deaktivieren"..

Die andere häufigste Ursache ist Malware. Auch hier ist das Update recht einfach: Laden Sie einfach eine kostenlose Antivirensoftware wie Avast oder AVG herunter und führen Sie einen vollständigen Systemscan durch. Wenn Sie sich nicht sicher sind, welche Software Sie wählen sollen, lesen Sie unseren Test der zehn besten kostenlosen Anti-Virus-Programme. Die 10 besten kostenlosen Anti-Virus-Programme Die 10 besten kostenlosen Anti-Virus-Programme Sie müssen jetzt wissen: Sie benötigen einen Virenschutz . Macs, Windows- und Linux-PCs benötigen es alle. Sie haben wirklich keine Entschuldigung. Also, schnapp dir eine dieser zehn und fange an, deinen Computer zu schützen! Weiterlesen .
Sie finden den Zauberstab ärgerlich
Windows 8 wurde für Benutzer mit Touchscreen entwickelt. Während Windows 8.1 Update 1 die Bedenken der Mausbenutzer in gewisser Weise berücksichtigt, behaupten mehrere Personen, dass sie die Charms-Leiste als Hindernis empfinden. Dies gilt insbesondere, wenn Sie ein Spiel spielen oder eine Website verwenden, bei der Sie häufig mit der Maus zu diesem Teil des Bildschirms fahren müssen.
Glücklicherweise ist die Funktion leicht zu deaktivieren. Öffnen Sie die Systemsteuerung Ihres Computers und klicken Sie auf "Maus". Wenn das neue Fenster geöffnet wird, müssen Sie auf die Registerkarte "Geräteeinstellungen" klicken, die verwendete Maus markieren und "Einstellungen" wählen. Wenn Sie dort angekommen sind, deaktivieren Sie einfach das Kontrollkästchen neben "Edge Swipe Right"..

Administratorkonto deaktiviert
Das Problem der gelöschten oder deaktivierten Administratorkonten hat Personen nach der Aktualisierung betroffen. Dieses Update kann jedoch auch ausgeführt werden, wenn Sie das Konto während der normalen Verwendung des Computers versehentlich deaktiviert haben. Die Symptome können zahlreich sein, z. B. weil sie keine Inhalte aus dem Web herunterladen oder Programme starten können, für die Administratorrechte erforderlich sind.
Beachten Sie, dass Sie Ihr normales Administratorkonto nur dann manuell löschen können, wenn Sie ein anderes Administratorkonto auf dem Computer haben. Die meisten Benutzer benötigen keine zwei Administratorkonten auf einem Computer. Wenn Sie die Anweisungen zur Wiederherstellung des ursprünglichen Kontos befolgt haben, sollten Sie das Duplikat löschen.
Um das integrierte Administratorkonto wiederherzustellen, rufen Sie zunächst den Startbildschirm Ihres Computers auf und geben Sie 'cmd' ein. Sobald die Suchergebnisse angezeigt werden, klicken Sie mit der rechten Maustaste auf "cmd" und wählen Sie "Als Administrator ausführen". Ein neues Fenster wird geöffnet und Sie sollten den folgenden Befehl eingeben: 'net user administrator / active: yes'. Drücken Sie die Eingabetaste und Ihr ursprüngliches Konto wird wiederhergestellt.

Ihre Medienbibliotheken sind verschwunden
Nachdem Windows 7 die Benutzer mit Bibliotheken vertraut gemacht hatte, wurden sie schnell populär und bieten eine einfache Möglichkeit, Medienordner an verschiedenen Orten zusammenzustellen und zu organisieren. Windows 8 nutzte sie weiter, aber in Windows 8.1 verschwanden sie plötzlich.
Die Gründe, warum Bibliotheken entfernt wurden, sind nicht ganz klar. Vielleicht glaubte Microsoft, sie hätten ihren Zweck überlebt, vielleicht wollten sie den File Explorer-Bildschirm aufräumen oder sie dachten, sie würden einfach nicht so verwendet, wie sie beabsichtigt waren.
Glücklicherweise können Sie Bibliotheken leicht wiederherstellen, wenn Sie Bibliotheken verwendet haben und sie als effektive Methode zum Organisieren Ihrer Medien befunden haben. Sie müssen lediglich den Datei-Explorer öffnen, auf die Registerkarte "Ansicht" oben auf dem Bildschirm klicken, auf "Navigationsbereich" klicken und "Bibliotheken anzeigen" auswählen. Sie werden jetzt wie in den vorherigen Ausgaben auf dem Hauptbildschirm des Datei-Explorers angezeigt.

Vorsichtsmaßnahmen vor dem Upgrade
Wir haben bereits einen Artikel veröffentlicht, der eine eingehende Analyse einiger Vorsichtsmaßnahmen enthält, die Sie für ein sicheres Upgrade auf Windows 8.1 ergreifen sollten. So führen Sie ein sicheres Upgrade auf Windows 8.1 durch. So führen Sie ein sicheres Upgrade auf Windows 8.1 durch ist furchtbar falsch gelaufen, um Sie daran zu hindern, sich zu verbessern? Wenn Sie sich nach Windows 8.1 sehnen, können Sie jetzt von den Lektionen anderer lernen und ein sicheres Upgrade durchführen! Weiterlesen . Zusammenfassend sollten Sie sicherstellen, dass alle Ihre Software und Hardware mit dem Update kompatibel sind, Sicherungskopien aller wichtigen Daten erstellen (einige Benutzer gaben an, dass das Update ihre persönlichen versteckten Dateien gelöscht hat), erstellen ein Systemabbild, das schnell und einfach verwendet werden kann Stellen Sie Ihren Rechner einfach wieder her, wenn etwas schief geht, und führen Sie im Idealfall eine Neuinstallation statt eines Updates durch.
Weitere Probleme?
Welche anderen Probleme haben Sie erlebt? Haben Sie Windows 8.1 Update 1 erfolgreich installiert? Hat Windows 8 Sie gewonnen oder finden Sie immer noch eine frustrierende Benutzererfahrung? Lass es uns in den Kommentaren wissen.
Erfahren Sie mehr über: Software Updater, Windows 8.


