6 Unterbewertete Windows 10-Funktionen, die Sie ausprobieren müssen
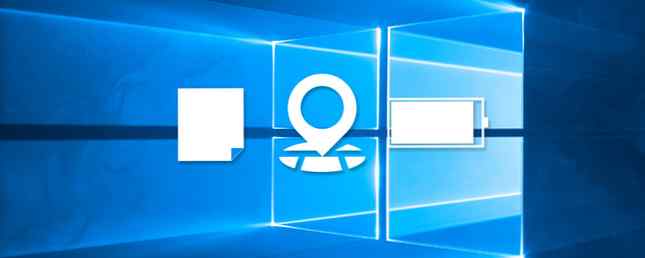
Windows 10 ist anders und ändert sich ständig. Sie werden nie damit fertig sein, neue Funktionen und Tools zu erkunden. 10 Überraschende Gründe, warum Sie Windows 10 mögen 10 Überraschende Gründe, warum Sie Windows 10 mögen werden Es ist fast cool, Windows 10 heutzutage zu hassen. Lassen Sie sich nicht all die Vorteile berauben, die Windows 10 bringt! Wir zeigen Ihnen, was Sie verpassen. Weiterlesen . Dieser Artikel hilft Ihnen dabei, Tricks zu entdecken, die Sie bisher verpasst haben.
Wenn Sie Ihre eigene unterbewertete Windows 10-Funktion zum Teilen zur Verfügung haben, teilen Sie uns dies bitte im Kommentarbereich mit.
1. Offline-Karten
Wenn Sie eine Reise in ein bestimmtes Gebiet planen und eine Karte verwenden möchten, ohne Ihre Daten zu belasten, können Sie die Karten-App in Windows 10 verwenden und die relevanten Daten für die Offline-Anzeige herunterladen.
Um fortzufahren, drücken Sie Windows-Taste + I um die Einstellungen zu starten. Dann navigieren Sie zu System> Offline-Karten. Klicken Karten herunterladen und Sie können ganze Länder oder Regionen auswählen.

System suchen nach Karten und wählen Sie das relevante Ergebnis aus - es wird mit Windows 10 vorinstalliert. Sie können jetzt nach Orten und Wegbeschreibungen in den heruntergeladenen Offline-Karten suchen, ohne eine Internetverbindung zu benötigen.
2. Haftnotizen
Okay, nichts ist bahnbrechend für virtuelle Haftnotizen auf Ihrem Desktop. Post-It auf Ihrem Bildschirm - 6 Haftnotizen-Apps für Windows Post-It auf Ihrem Bildschirm - 6 Haftnotizen-Apps für Windows Post-It auf Ihrem Desktop oder Startbildschirm extrem hilfreich für das Erinnern kleiner, aber wichtiger Informationsmengen. Stoppen Sie Ihren Schreibtisch nicht mehr und machen Sie sich mit diesen fantastischen Haftnotizen-Apps digital. Weiterlesen . Wenn Sie jedoch einen Gedanken oder eine Aufgabe schnell aufschreiben möchten, ist dies die perfekte Anwendung, um damit umzugehen.
Führen Sie zum Laden eine Systemsuche nach aus Haftnotizen und wählen Sie das relevante Ergebnis. Drücke den Plus unterzeichnen Sie, um weitere Haftnotizen hinzuzufügen drei Punkte die Farbe einer Notiz ändern. Klicken Sie auf die Mülleimer löscht die Notiz.

In Windows 10 integrieren sich Haftnotizen mit einer neuartigen Funktion namens Windows Ink. Dies bedeutet, dass Sie direkt auf die Haftnotiz schreiben können, und Windows Ink erkennt Ihre Handschrift automatisch. Einige Wörter werden blau, was bedeutet, dass Sie sie ausführen können. Sie können beispielsweise auf tippen “Morgen” und verwandeln die Notiz in eine Erinnerung.
3. Taskansicht und virtuelle Desktops
Drücken Sie Windows-Taste + Tab um auf die Taskansicht zuzugreifen. Hier finden Sie alle geöffneten Fenster und Sie können klicken oder die Tastaturpfeile verwenden, um zu einem bestimmten Fenster zu wechseln.

Das ist alles gut und gut, aber nicht besonders, wenn man bedenkt, dass man es verwenden kann Alt + Tab zur gleichen Wirkung. Hier sind virtuelle Desktops hervorzuheben. Einführung in die virtuelle Desktop- und Taskansicht in Windows 10 Eine Einführung in die virtuelle Desktop- und Taskansicht in Windows 10 Die neuen Virtual Desktop- und Taskansicht-Funktionen von Windows 10 sind Verbesserungen der Lebensqualität, die Sie nicht übersehen sollten . Hier erfahren Sie, warum sie nützlich sind und wie Sie jetzt davon profitieren können. Weiterlesen . Diese Funktion wird seit einiger Zeit von anderen Betriebssystemen unterstützt. Jetzt ist Windows 10 endlich an Bord.
Klicken Neuer Desktop In der rechten unteren Ecke können Sie einen neuen virtuellen Desktop erstellen, der seine eigenen Fenster aufnehmen kann. Beispielsweise können Sie einen Desktop für die Arbeit und einen anderen für die Freizeit verwenden. Dies ist im Grunde eine Softwarelösung zur Unterstützung von Benutzern, die nicht über mehrere physische Monitore verfügen. So können Sie mit Dualmonitoren produktiver werden So können Sie mit Dualmonitoren produktiver werden Sie benötigen Platz für mehrere Dokumente, um sich einen Überblick zu verschaffen und schnell zwischen den Aufgaben zu wechseln. Was für Ihren Schreibtisch gilt, gilt auch für Ihren virtuellen Arbeitsbereich. Wir zeigen Ihnen, wie es darauf ankommt. Weiterlesen .
4. Snap
Snap ist keine neue Funktion in Windows 10, aber es wurden einige Verbesserungen erzielt, die Ihre Produktivität steigern. Wenn Sie jemand sind, der ständig mit Fenstern jongliert, ist Snap praktisch.
Ziehen Sie ein Fenster an die Seite des Bildschirms oder in eine Ecke und lassen Sie es los. Das Fenster wird dann automatisch an diesem Ort in der Größe verändert oder eingerastet. Außerdem können Sie auswählen, welches Fenster Sie neben dem Fenster ausrichten möchten. Eine besonders hilfreiche Funktion ist, dass nebeneinander geschnappte Fenster gleichzeitig die Größe ändern, wenn ein Fenster angepasst wird.

Um Ihre Fang-Einstellungen zu ändern, drücken Sie Windows-Taste + I Einstellungen laden und zu navigieren System> Multitasking. Hier können Sie bestimmte Funktionen aktivieren oder deaktivieren, z. B. was geschieht, wenn Sie ein Fenster ausrichten.
5. Projizieren auf diesen PC
Sie können die Anzeige auf einen Computer mit Windows 10 oder ein Telefon projizieren. So konvertieren Sie Ihren Android-Bildschirm nach Windows 10 mit Miracast und Connect So führen Sie Ihren Android-Bildschirm nach Windows 10 mit Miracast und Connect aus In Windows 10, Version 1607, können Sie Ihr Android drahtlos übertragen Bildschirm mit der Connect-App auf Ihrem Desktop. Wir zeigen Ihnen, wie Sie diesen magischen Bildschirmspiegel einrichten. Lesen Sie mehr zu einem anderen Windows 10-Computer, sofern beide mit demselben Wi-Fi-Netzwerk verbunden sind.
Um zu beginnen, drücken Sie auf dem Computer, der die Projektion erhalten soll, die Taste Windows-Taste + I Einstellungen öffnen und dann zu navigieren System> Projizieren auf diesen PC. Wählen Sie aus der ersten Dropdown-Liste Überall in sicheren Netzwerken verfügbar. Sie können die anderen Optionen verlassen oder nach Ihren Wünschen anpassen.

Drücken Sie auf dem Gerät, von dem Sie senden möchten, auf Windows-Taste + A um das Action Center zu öffnen. Klicken Verbinden und wählen Sie dann das empfangende Gerät aus der Liste aus. Sie können das Kästchen markieren, um die Eingabe von Tastatur oder Maus zu erlauben Projektionsmodus ändern Wenn Sie das andere Gerät lieber als zweiten Bildschirm und nicht als direkten Spiegel verwenden möchten.
6. Batteriesparer
Wenn Sie mit Ihrem Windows 10-Gerät unterwegs sind, ist der Energiesparmodus eine großartige Funktion. Können Sie die Akkulaufzeit mit Windows 10 Battery Saver verlängern? Können Sie die Akkulaufzeit mit Windows 10 Battery Saver verlängern? Mit Windows 10 arbeiten und die Akkulaufzeit Ihres Laptops verlängern? Testen Sie Battery Saver, um sicherzustellen, dass Sie bei jedem Ladevorgang das Beste aus Ihnen herausholen. Lesen Sie mehr, damit Sie mit einer einzigen Ladung das Leben optimal nutzen können. So können Sie beispielsweise die Anzeige Ihres Geräts verringern, Push-Benachrichtigungen deaktivieren und verhindern, dass universelle Apps im Hintergrund ausgeführt werden.
Um die Einstellungen anzupassen, drücken Sie Windows-Taste + I und navigieren Sie dann zu System> Battery saver> Einstellungen für den Battery Saver. Hier können Sie ändern, wann sich der Batterieschoner automatisch einschaltet, und Sie können bestimmte Funktionen zulassen, die normalerweise deaktiviert werden, um Energie zu sparen.

Um den Batteriesparmodus jederzeit einzuschalten, drücken Sie Windows-Taste + A Um das Action Center zu öffnen, klicken Sie auf Batterieschoner. Weitere Informationen zur Verwendung des Akkus finden Sie in unserem Leitfaden zum Ermitteln von Apps, mit denen der Akku entladen wird. So identifizieren Sie Apps, die den Akku in Windows verheerend wirken. So identifizieren Sie Apps, die den Akku in Windows verheerenden Wert haben. In Windows 10 wurden einige Verbesserungen der Akkulaufzeit eingeführt, einige Anwendungen können jedoch die Lebensdauer Ihres Computers beeinträchtigen. Wir zeigen Ihnen, wie Sie Ihr Windows 10 erweitern können… Mehr erfahren .
Unterschätzen Sie Windows 10 nicht
Wir alle wissen um die großen Features wie Cortana, den virtuellen Assistenten, aber wir haben gezeigt, dass Windows 10 viel mehr bietet, als auf den ersten Blick erscheint.
Windows 10 wird ständig verbessert, da Microsoft Updates ausgibt. Im August ist das Jubiläums-Update eingetroffen, und im Frühjahr 2017 wird das Creators Update erscheinen. Ein Blick in das Windows 10 Creators-Update Ein Blick in das Windows 10 Creators-Update Microsoft hat gerade das nächste wichtige Windows 10-Upgrade angekündigt. Das Ersteller-Update wird im Frühjahr 2017 400 Millionen Benutzer umfassen. Hier sind die Highlights der Windows 10-Veranstaltung vom Mittwoch. Lesen Sie mehr auf Ihre Weise. Da sich Windows 10 im Laufe der Zeit verändert, wird die Funktion, von der Sie glauben, dass sie jetzt fehlt, möglicherweise in der Zukunft auftreten.
Was sind Ihrer Meinung nach die am meisten unterschätzten Funktionen von Windows 10? Was denkst du brauchst Verbesserungen??
Erfahren Sie mehr über: Akkulaufzeit, Karten, Notizen-Apps, Aufgabenansicht, Virtueller Desktop, Windows 10.


