5 Möglichkeiten zum Drucken von Ordner- und Verzeichnisinhalten in Windows
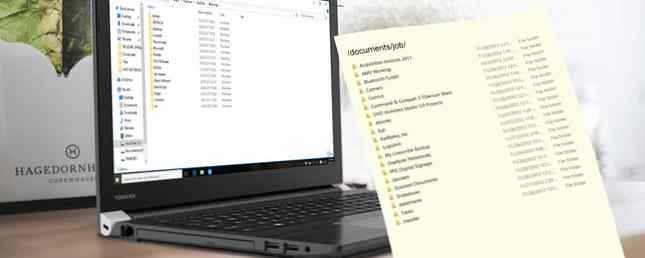
Vor Jahren hatte ich einen riesigen Ordner mit über 100 verschiedenen E-Books zusammengestellt und einer meiner Freunde fragte gelegentlich, ob ich eine Liste all dieser Titel schicken könnte. Es hörte sich so leicht an, aber ich zögerte. Sollte ich sie alle von Hand tippen? Ich hätte es fast getan, aber ich wollte eine einfachere Option.
Auf keinen Fall würde ich so viele Titel eintippen. Meine Tage sind schon beschäftigt genug!
Zum Glück gibt es Lösungen. Unabhängig davon, ob Sie Privatanwender sind oder Teil eines Unternehmens sind 15 Microsoft Word-Geschäftsvorlagen, damit Sie produktiv bleiben 15 Microsoft Word-Geschäftsvorlagen, um Sie produktiv zu bleiben Durch Vorlagen können Sie Zeit einsparen, Ordnung halten und die Produktivität Ihres Büros steigern. Wir haben 15 Microsoft Word-Vorlagen für die täglichen Geschäftsprozesse zusammengestellt, die von Tagesordnungen bis hin zu Aufgabenlisten reichen. Lesen Sie mehr. Möglicherweise müssen Sie eines Tages eine Liste ausdrucken, die den gesamten Inhalt eines Verzeichnisses enthält. Wenn der Tag kommt, können Sie mit den folgenden Methoden viel Zeit sparen. In diesem Artikel zeigen wir Ihnen fünf verschiedene Möglichkeiten, Ordnerinhalte als Liste zu drucken.
1. Befehl DOS
Dies ist einer von vielen Befehlszeilenbefehlen. Wichtige Windows CMD-Befehle, die Sie kennen sollten Wichtige CMD-Befehle von Windows, die Sie kennen sollten Die düstere Benutzeroberfläche der Eingabeaufforderung ist Ihr Zugang zu erweiterten Windows-Tools. Wir zeigen Ihnen die wichtigsten CMD-Befehle, mit denen Sie darauf zugreifen können. Lesen Sie mehr, die leicht zu merken sind und leicht auszuführen sind:
- Starten Sie die Eingabeaufforderung, indem Sie das Power-Menü öffnen (Windows-Taste + X) und auswählen Eingabeaufforderung. Verwenden Sie die CD Befehl, um zu dem Verzeichnis zu navigieren, das Sie drucken möchten. (Weitere Informationen zum Befehl cd! 15 CMD-Befehle, die jeder Windows-Benutzer kennen sollte 15 CMD-Befehle, die jeder Windows-Benutzer wissen sollte Die Eingabeaufforderung ist immer noch ein leistungsstarkes Windows-Tool. Hier sind die nützlichsten CMD-Befehle, die jeder Windows-Benutzer wissen muss. Weitere Informationen )
- Art dir> print.txt.
- Drücken Sie Eingeben und beenden Sie die Eingabeaufforderung.
- Navigieren Sie im Datei-Explorer zum selben Ordner, und Sie sollten a sehen print.txt Datei. Dies ist eine Nur-Text-Datei, die in Notepad (oder einem anderen Texteditor) geöffnet werden kann. 10 Wichtige Tipps zur Produktivität von Visual Studio Code 10 Wichtige Tipps zur Produktivität von Visual Studio Code Visual Studio Code bläst andere Programmier-Texteditoren aus dem Wasser. Open Source, blitzschnell und vollgepackt mit Produktivitätsfunktionen (mehr dazu) und dann gedruckt.
2. Einstellen eines Kontextmenüs
Eine Druckverzeichnis-Funktion kann für jeden Ordner zum Kontextmenü mit der rechten Maustaste hinzugefügt werden. Dadurch wird die Ordnerinhaltsliste direkt an den Drucker gesendet. Gehen Sie für Windows 10 folgendermaßen vor:
- Starten Sie den Editor (oder Ihren bevorzugten Texteditor)..
- Fügen Sie folgendes ein:
@echo off dir% 1 / -p / o: gn> "% temp% \ Listing" Start / w notepad / p "% temp% \ Listing" del "% temp% \ Listing" beenden - Speichern Sie die Datei als % WinDir% \ Printdir.bat, Dadurch wird es im Windows-Systemverzeichnis abgelegt. (Wenn Sie dies aufgrund von Berechtigungen nicht tun können, speichern Sie es wo immer Sie möchten und verschieben Sie es dann manuell in das Verzeichnis C: / Windows.)
- Schließen Sie den Editor.
- Starten Sie den Editor erneut, um eine neue Datei zu erstellen.
- Fügen Sie folgendes ein:
Windows-Registrierungs-Editor Version 5.00 [HKEY_CLASSES_ROOT \ Directory \ Shell] @ = "none" [HKEY_CLASSES_ROOT \ Directory \ Shell \ Print_Directory_Listing] @ = "Verzeichnisliste drucken" [HKEY_CLASSES_ROOT \ Directory \ shell \ Print_Directory_Listing \ command] @ = "Printdir.bat" \ "% 1 \" "[HKEY_CLASSES_ROOT \ SOFTWARE \ Classes \ Directory]" BrowserFlags "= dword: 00000008 [HKEY_CLASSES_ROOT \ SOFTWARE \ Classes \ Verzeichnis \ shell_ Print_Directory_Listing] @ =" Verzeichnisliste drucken "[HKEY_CLASS_ROTO". Verzeichnis \ shell \ Print_Directory_Listing \ command] @ = "Printdir.bat \"% 1 \ "" [HKEY_CURRENT_USER \ Software \ Microsoft \ Windows \ Shell \ AttachmentExecute \ 0002DF01-0000-0000-C000-000000000046] @ "" [HKEY_CLASSES_ROOT \ SOFTWARE \ Classes \ Directory] "EditFlags" = "000001d2" - Speichern Sie die Datei als % UserProfile% \ Desktop \ PrintDirectoryListing.reg, die wird es auf Ihrem Desktop platzieren.
- Gehen Sie zu Ihrem Desktop und doppelklicken Sie auf die PrintDirectoryListing.reg Datei. Dadurch wird die Windows-Registrierung geändert, was riskant sein kann! Wenn Sie sich Sorgen machen, sichern Sie zuerst die Registrierung. Sichern und Wiederherstellen der Windows-Registrierung Sichern und Wiederherstellen der Windows-Registrierung Durch das Bearbeiten der Registrierung werden einige coole Änderungen freigeschaltet, die jedoch gefährlich sein können. So sichern Sie die Registrierung, bevor Sie Änderungen vornehmen, damit sie leicht rückgängig gemacht werden können. Weiterlesen .
- Klicken Sie mit der rechten Maustaste in einen Ordner und wählen Sie aus Verzeichnisliste drucken um die Liste direkt auszudrucken.
3. Karens Elektrowerkzeug
Karens Directory Printer ist ein GUI-Tool mit umfangreichen Funktionen. Unser Hauptanliegen ist jedoch die Möglichkeit, die Namen von Dateien zusammen mit anderen Datenbestandteilen wie Dateigröße, Erweiterung, Datum und Uhrzeit der letzten Änderung und Attributen zu drucken.

Die gedruckte Liste der Dateien kann nach Name, Größe, Erstellungsdatum, Datum der letzten Änderung oder Datum des letzten Zugriffs sortiert werden. Die Liste der Dateien kann auch so gefiltert werden, dass sie nur Dateien enthält, die bestimmte Kriterien erfüllen. Die Ergebnisliste kann formatiert oder hervorgehoben werden (jedoch nur in begrenztem Umfang)..
Der Verzeichnis-Drucker von Karen kann in das Kontextmenü mit der rechten Maustaste eingefügt werden und funktioniert auch für vernetzte Computer. Die Dateiliste kann direkt an den Drucker gesendet oder als Textdatei gespeichert werden.
Herunterladen: Karen Verzeichnis Drucker (kostenlos)
4. Verzeichnisliste & Drucken
Directory List & Print ist eine einfachere und kleinere Lösung als Directory Directory Printer von Karen. Die generierten Listen können in die Zwischenablage kopiert und in andere Programme eingefügt werden, oder sie können mit einem einzigen Klick direkt in Programme wie Word und Excel eingefügt werden.

Da die Daten durch Tabulatoren getrennt sind, können sie sogar als Tabelle in Excel frei eingefügt werden. Konvertieren von Textdateien mit Trennzeichen in Excel-Tabellenkalkulationen Konvertieren von Textdateien mit Trennzeichen in Excel-Kalkulationstabellen Verwenden Sie Microsoft Excel, um Daten aus einer Textdatei in eine Textdatei zu importieren Arbeitsblatt. Mit dem Textimport-Assistenten können Sie Daten aus begrenztem Text importieren und ordentlich organisieren. Weiterlesen !
Directory List & Print kann neben den Dateiattributen auch die Anzeige von Dateinamen mit oder ohne Dateierweiterung steuern. Es bietet auch Optionen zum Sortieren der Ergebnisliste und zur Integration in das Kontextmenü der rechten Maustaste. Die Pro-Version kann sogar erweiterte Daten enthalten, z. B. Prüfsummen, Medienabmessungen, Metadateieigenschaften und mehr.
Herunterladen: Verzeichnisliste & Druck (kostenlos, $ 22 pro)
5. JR Directory Printer
JR Directory Printer ist die leichteste der drei Apps von Drittanbietern in diesem Artikel, deren Downloadgröße nur 173 KB beträgt. Es ist portabel und muss nicht einmal installiert werden.

Um es unter Windows 10 zu starten, müssen Sie es im Kompatibilitätsmodus ausführen:
- Klicken Sie mit der rechten Maustaste auf JDirPrinter.exe und wählen Sie Eigenschaften.
- Überprüfen Sie auf der Registerkarte Kompatibilität Führen Sie dieses Programm im Kompatibilitätsmodus aus und wählen Sie Windows XP (Service Pack 3).
Danach ist es einfach zu benutzen. Wählen Sie den Ordner aus, den Sie auflisten möchten, und wählen Sie aus, ob Sie erneut suchen möchten (“umfassen”) alle Unterordner und ob Sie die Dateinamen in Kleinbuchstaben schreiben möchten, klicken Sie dann auf Start. Es wird eine Datei mit dem Namen erstellt und geöffnet DirPrint.txt, die Sie bearbeiten oder kopieren können.
Andere Optionen (auf der Registerkarte Anzeige) umfassen die Dateigröße in KB / Byte, Attribute und die benutzerdefinierte Dateilänge. Es ist sehr leicht und einfach, aber es soll sein.
Herunterladen: JR-Verzeichnisdrucker (kostenlos)
Wie drucken Sie Verzeichnisinhalte?
Windows verfügt möglicherweise nicht über die systemeigene Möglichkeit, Ordnerinhalte benutzerfreundlich auszudrucken, aber dank der Problemumgehungen und der gesamten Freeware ist das ein Kinderspiel.
Kennen Sie ein anderes Dienstprogramm, um den Inhalt eines Ordners zu drucken? Lassen Sie uns Ihren Weg wissen, wenn er sich von den oben genannten unterscheidet.
Ursprünglich von Saikat Basu im Oktober 2009 geschrieben.
Erfahren Sie mehr über: Dateiverwaltung, Drucken.


