4 Tipps zur Behebung des Windows-Bluescreen-Fehlers
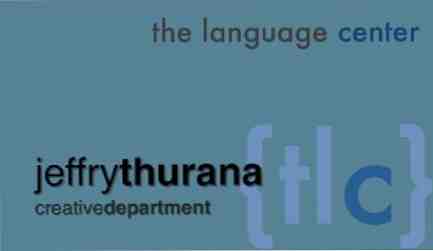
Wenn Sie schon einmal den Bluescreen-Fehler erlebt haben, wird dies liebevoll genannt “Bluescreen des Todes,” Dann wissen Sie, dass es nicht die größte Erfahrung der Welt ist. Normalerweise bedeutet dies, dass mit Ihrem System etwas nicht stimmt. Das Problem beim Versuch, einen Bluescreen-Fehlerbehebungssatz zu entwickeln, besteht darin, dass so viele Dinge dazu führen können. Für den durchschnittlichen Computerbenutzer kann dies das Ende des Computers markieren.
Nun, nicht zugreifbares Startgerät So beheben Sie den nicht erreichbaren Startgerätefehler in Windows 10 So beheben Sie den nicht erreichbaren Startgerätefehler in Windows 10 Lassen Sie uns einen Blick darauf werfen, wie Sie den nicht erreichbaren Startgerätefehler in Windows 10 beheben können. Hier sind die verschiedenen Lösungen Du kannst es versuchen. Lesen Sie mehr oder kritische Prozessfehler Fehler So beheben Sie den Stop-Code "Kritischer Prozess gestoppt" in Windows 10 So beheben Sie den Stop-Code "Kritischer Prozess gestoppt" in Windows 10 Der Stop-Code "Kritischer Prozess gestorben" ist einer der am meisten unerwünschten Anblick für einen Windows-Benutzer. Beheben Sie es mit diesen Schritten zur Problembehandlung. Mehr lesen sind keine Todesurteile. Ich werde Sie durch einige Schritte führen, die Sie zur Fehlerbehebung an Ihrem Computer durchführen können. So beheben Sie ein nicht montierbares Startvolume in Windows 10 So beheben Sie ein nicht montierbares Startvolume in Windows 10 Wird ein nicht montierbarer Startvolume-Fehler verhindert, dass Sie Ihr booten PC? Gehen Sie wie folgt vor, um Probleme zu beheben, damit Sie wieder rein können. Lesen Sie mehr, wenn Sie diesen Bluescreen-Fehler feststellen. Manchmal ist das Problem nicht ganz so ernst oder kompliziert, wie die Leute denken. Es könnte so einfach sein wie die Tatsache, dass die von Ihnen installierte Hardware zu einem Konflikt geführt hat. Vielleicht hat ein Virus die Registry durcheinander gebracht. Oder vielleicht ist eine Treiberdatei beschädigt. Ich werde Ihnen zeigen, wie Sie nach den häufigsten Problemen suchen können, die diesen Fehler verursachen.
Booten Sie im abgesicherten Modus
Wenn Sie den blauen Bildschirm sehen, müssen Sie zuerst den Computer ausschalten. Drücken Sie beim Hochfahren die Taste F8, bevor der Windows-Bildschirm angezeigt wird. Dadurch wird der Computer mit dem Bildschirm Erweiterte Optionen gestartet, auf dem Sie erweiterte Startoptionen auswählen können. Drücken Sie den Abwärtspfeil bis “Abgesicherten Modus mit Netzwerktreibern” ist aktiviert und drücken Sie die Eingabetaste. Wenn Sie glauben, dass Sie mit einem Virus zu tun haben, der sich beim Booten Ihres Computers sofort mit dem Internet verbindet, dann fahren Sie einfach fort “Sicherheitsmodus” stattdessen.

Behalten Sie den Bildschirm im Auge, nachdem Sie die Eingabetaste gedrückt haben. Der Bildschirm blättert durch jeden Treiber, während er jeden einzeln in den Speicher lädt. In vielen Fällen wird der Bildschirm in einer der .sys-Dateien sehr lange angehalten, bevor der Startvorgang fehlschlägt und ein Fehler zurückgegeben wird. Notieren Sie sich die zuletzt geladene Datei, bevor sie fehlgeschlagen ist. Führen Sie eine Google-Suche durch (auf einem anderen Computer offensichtlich), um festzustellen, welcher Treiber fehlerhaft ist, und versuchen Sie, den Treiber neu zu installieren.

Wenn keine Treiberprobleme vorliegen, ermitteln Sie, ob Hardwarekonflikte vorliegen, indem Sie in die Schalttafel, Klicken Sie auf System, und dann Gerätemanager. Durchsuchen Sie jede Gerätekategorie und scannen Sie alle Geräte nach dem Symbol für einen gelben Akzent, der darauf hinweist, dass ein Gerätekonflikt vorliegt.
Wenn Sie dieses Symbol sehen, öffnen Sie den Treiber, und es wird ein Meldungsfeld angezeigt, in dem angegeben ist, wo der Konflikt stattfindet. Wenn Sie keine Gerätekonflikte finden können, fahren Sie mit dem nächsten Schritt fort: Scannen Sie Ihr gesamtes System.

Führen Sie Spyware-, Adware-, Virus- und Registry-Scans aus
Führen Sie im abgesicherten Modus alle Ihre Spyware-, Adware- und Viren-Scans durch. Dies ist der beste Zeitpunkt, um diese Apps auszuführen, da Viren, die versuchen, sie im Normalmodus zu deaktivieren, zu diesem Zeitpunkt wahrscheinlich deaktiviert werden. Ich liebe Malwarebytes, das Jimmy mit Stop & Delete Spyware mit Malwarebytes für Windows bewertet hat. Stop & Delete Spyware mit Malwarebytes für Windows. Möglicherweise ist es nicht so viel mit Funktionen zu tun wie Spybot Search and Destroy, das über eine lächerliche Anzahl von Tools verfügt leichte Alternative mit guter Spyware-Abdeckung. Lesen Sie hier mehr bei MUO. Führen Sie auch Ihre Virenscan-Software aus. Wenn Sie keine haben, sollten Sie wirklich eine bekommen. Sehen Sie sich die Liste der 10 besten kostenlosen Antivirensoftware von Justin an. Die 10 besten kostenlosen Anti-Virus-Programme Die 10 besten kostenlosen Anti-Virus-Programme Sie müssen jetzt wissen: Sie benötigen einen Virenschutz. Macs, Windows- und Linux-PCs benötigen es alle. Sie haben wirklich keine Entschuldigung. Also, schnapp dir eine dieser zehn und fange an, deinen Computer zu schützen! Lesen Sie mehr verfügbare Apps. Installieren Sie einen und führen Sie einen vollständigen Scan durch.

Ein weiterer sehr nützlicher Scan ist die Suche nach ungeraden Registry-Einträgen oder Problemen. Eine großartige Open-Source-App, die Ihre Registry auf bekannte Probleme überprüfen kann, ist der Little Registry Cleaner, der von den meisten Benutzern empfohlen wird.

Wenn Sie bis jetzt alles versucht haben und keine Probleme zu finden scheinen, verzweifeln Sie nicht. Wir haben noch ein paar Tricks im Ärmel.
Dinge, die man als letztes Resort ausprobieren kann
Starten Sie Ihren Computer neu und drücken Sie erneut die Taste F8. Wählen Sie diesmal, anstatt in den abgesicherten Modus zu booten “Letzte als funktionierend bekannte Konfiguration“. Dadurch wird Windows neu gestartet, wobei die letzte Konfiguration verwendet wird, in der ein erfolgreicher Start durchgeführt wurde. Oft wird dadurch das Problem ohne weitere Problembehandlung behoben.

Wenn dies nicht funktioniert, starten Sie den F8-Modus erneut und versuchen Sie die Auswahl “Startprotokollierung aktivieren“. Dies startet Windows und protokolliert jedes kleine Detail des Startvorgangs in einer Datei namens “ntbtlog.txt” Normalerweise im Stammverzeichnis c: / Windows.

Öffnen Sie die Textdatei und scannen Sie sie durch, um genau zu sehen, was geladen wird und wann sie geladen wird. Es ist durchaus möglich, dass etwas Offensichtliches auf Sie losgeht. Wenn Sie feststellen, dass etwas geladen wird, das Sie nicht laden möchten, versuchen Sie es mit der Deinstallation, und überprüfen Sie, ob das Problem dadurch behoben wird.

Zu guter Letzt haben Sie immer die Möglichkeit, eine Systemwiederherstellung durchzuführen. Gehen Sie einfach in die Systemsteuerung, System und Sicherheit, Sichern und Wiederherstellen und wählen Sie “Stellen Sie die Systemeinstellungen für Ihren Computer wieder her“.

Wählen Sie einen gültigen Wiederherstellungspunkt aus der Liste und befolgen Sie die Anweisungen. Normalerweise führt die Systemwiederherstellung zu einem Datum, an dem Ihr Computer fehlerfrei lief, den Bluescreen-Fehler aus.
Wenn auch das Problem durch eine Wiederherstellung nicht behoben werden kann, könnten Sie sich eine schlechte Festplatte ansehen. Wenn dies der Fall ist, befolgen Sie die Anweisungen von Guy, um eine Check-Disk durchzuführen. So erhalten Sie Daten von einer toten Festplatte. So erhalten Sie Daten von einer toten Festplatte. Die Lösung könnte darin bestehen, eine neue Festplatte zu kaufen.
Hattest du jemals den blauen Bildschirm des Todes? Konnten Sie sich rausfinden? Teilen Sie Ihre eigenen Erfahrungen in den Kommentaren unten mit.
Bildnachweis: stevenafc
Erfahren Sie mehr über: Blue Screen of Death, Tech Support.


