4 Möglichkeiten, Ihr Windows-Benutzerkonto mit einem Kennwort zu schützen
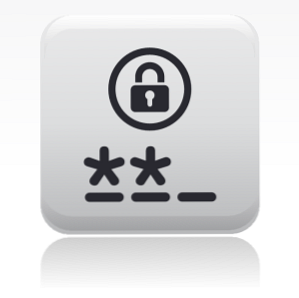
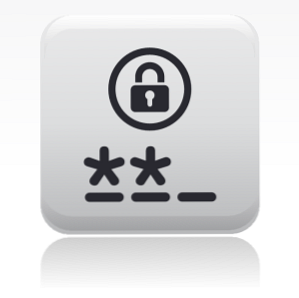 Der Schutz Ihres Computers mit einem Kennwort sollte allgemein üblich sein, insbesondere wenn viele Personen möglicherweise physischen Zugriff darauf haben. Windows bietet mehrere Ebenen, auf denen Sie Kennwörter festlegen können, um Ihr Benutzerkonto zu sperren. Dieser Artikel führt Sie in alle gängigen Möglichkeiten ein und hoffentlich wird eine für Sie funktionieren.
Der Schutz Ihres Computers mit einem Kennwort sollte allgemein üblich sein, insbesondere wenn viele Personen möglicherweise physischen Zugriff darauf haben. Windows bietet mehrere Ebenen, auf denen Sie Kennwörter festlegen können, um Ihr Benutzerkonto zu sperren. Dieser Artikel führt Sie in alle gängigen Möglichkeiten ein und hoffentlich wird eine für Sie funktionieren.
Bevor wir mit dem Kennwortschutz für Ihren Computer beginnen, sollten Sie sich vergewissern, wie Sie ein sicheres Kennwort erstellen. Hier sind ein paar Artikel, die Ihnen helfen sollen:
- 5 kostenlose Passwortgeneratoren für fast unhackable Passwörter 5 kostenlose Passwortgeneratoren für fast unhackable Passwörter 5 kostenlose Passwortgeneratoren für fast unhackable Passwörter Lesen Sie weiter
- So erstellen Sie ein gutes Kennwort, das Sie nicht vergessen werden So erstellen Sie ein sicheres Kennwort, das Sie nicht vergessen werden So erstellen Sie ein starkes Kennwort, das Sie nicht vergessen werden Wissen Sie, wie Sie ein gutes Kennwort erstellen und sich daran erinnern? Hier sind einige Tipps und Tricks, mit denen Sie für alle Ihre Online-Konten starke, separate Kennwörter verwenden können. Weiterlesen
- So erstellen Sie sichere Kennwörter, an die Sie sich leicht erinnern können So erstellen Sie sichere Kennwörter, an die Sie sich leicht erinnern können
Wenn Sie glauben, dass Sie ein einigermaßen gutes Passwort haben, möchten Sie vielleicht den Crack-Test durchführen. Setzen Sie Ihre Passwörter durch den Riss-Test mit diesen fünf Tools für die Passwortstärke. Setzen Sie Ihre Passwörter durch den Crack-Test mit diesen fünf Tools für die Passwortstärke, die wir alle haben Lesen Sie eine ganze Menge von Fragen, wie ich ein Passwort knacken kann. Man kann mit Sicherheit sagen, dass die meisten von ihnen zu schändlichen Zwecken und nicht zu neugierigen Zwecken dienen. Verstöße gegen Passwörter… Lesen Sie mehr .
Legen Sie das Windows-Benutzerkonto / Anmeldekennwort fest
Jetzt gebe ich zu, dass das Setzen eines Windows-Passworts nicht sehr kreativ ist, aber dies ist eine erwähnenswerte Methode. Warum? Dieses Kennwort wird nicht nur beim Booten des Computers benötigt, sondern Sie können eine aktive Sitzung auch auf viele verschiedene Arten schützen.

Um ein Kontokennwort in Windows 7 festzulegen, gehen Sie über die Systemsteuerung zu Ihren Benutzerkonten und "ändern" Sie Ihr Kennwort. Darüber hinaus sollten Sie sicherstellen, dass ein Kennwort festgelegt ist, um Ihr Administratorkonto zu schützen. 3 Standardkennwörter, die Sie ändern müssen, und warum 3 Standardkennwörter, die Sie ändern müssen & warum Kennwörter unbequem sind, jedoch notwendig. Viele Benutzer neigen dazu, Passwörter zu vermeiden, wo immer dies möglich ist, und verwenden gerne Standardeinstellungen oder das gleiche Passwort für alle ihre Konten. Dieses Verhalten kann Ihre Daten und… Lesen Sie mehr .
Beachten Sie, dass ein Windows-Anmeldekennwort eine sehr schwache Verteidigung darstellt, da es leicht zu knacken ist, wie in den folgenden Artikeln beschrieben:
- 3 Möglichkeiten zum Zurücksetzen eines vergessenen Windows-Administratorkennworts 3 Möglichkeiten zum Zurücksetzen eines vergessenen Windows-Administratorkennworts 3 Möglichkeiten zum Zurücksetzen eines vergessenen Windows-Administratorkennworts Das Vergessen Ihres Computerkennworts ist unheimlich, aber Sie haben noch Optionen. Es gibt drei einfache Methoden, um Ihr Windows-Administratorkennwort zurückzusetzen und wieder in Ihren Computer zu gelangen. Weiterlesen
- 5 Tipps zum Zurücksetzen des Administratorkennworts in Windows XP 5 Tipps zum Zurücksetzen des Administratorkennworts in Windows XP 5 Tipps zum Zurücksetzen des Administratorkennworts in Windows XP Windows XP wird noch verwendet! Sie können das Administratorkennwort auf Ihrem Windows XP-Laptop oder Computer auf verschiedene Arten zurücksetzen. Weiterlesen
Aktive Sitzung sperren
Wenn Sie auf die Tastenkombination [Windows] + [L] klicken, wird Ihre aktive Windows-Sitzung gesperrt. Um zu Ihrem Desktop zurückzukehren, benötigen Sie das Windows-Passwort.
Eine transparentere Desktopsperre finden Sie in ClearLock. In diesem Artikel wurde darauf hingewiesen. ClearLock - Eine coole transparente Desktopsperre für Windows ClearLock - Eine coole transparente Desktopsperre für Windows Weitere Informationen .

Aktivieren Sie das Weckup-Passwort
Verwenden Sie Hibernate oder Sleep? Aktivieren Sie ein Kennwort beim Aktivieren in den erweiterten Energieeinstellungen Ihres Windows Power Plans.
Suchen und öffnen> Energieplan Klicken Sie im Windows 7-Startmenü auf> Planeinstellungen ändern Klicken Sie in Ihrem aktuellen Energieplan auf> Ändern Sie die erweiterten Energieeinstellungen links unten. Erweitern Sie das erste Element in den erweiterten Einstellungen für Energieoptionen, und wählen Sie> Ja. Klicken Sie auf> OK und> Änderungen speichern.

Aktivieren Sie das Kennwort für den Bildschirmschoner
Um ein Passwort festzulegen, wenn Sie vom Bildschirmschoner zum Desktop zurückkehren, klicken Sie mit der rechten Maustaste auf Ihren Desktop und wählen Sie> Personifizieren. Klicken Sie auf> Bildschirmschoner unten rechts. Aktivieren Sie in den Bildschirmschoner-Einstellungen das Kontrollkästchen neben> Rufen Sie beim Fortsetzen den Anmeldebildschirm auf. Klicken Sie auf> Sich bewerben oder> OK Änderungen speichern.

Kennwortfreie Sperroptionen
Wenn Sie keine Passwörter verwenden möchten, Ihren Computer jedoch sperren möchten, werfen Sie einen Blick auf diese alternativen Methoden:
- Zwei eindeutige Möglichkeiten, sich bei Ihrem Windows-Computer anzumelden, ohne ein Kennwort einzugeben. Zwei einzigartige Möglichkeiten, sich bei Ihrem Windows-Computer anzumelden, ohne ein Kennwort einzugeben. Zwei einzigartige Möglichkeiten, sich bei Ihrem Windows-Computer anzumelden, ohne ein Kennwort einzugeben. Weitere Informationen
- Sperren Sie Ihren Computer mit Bluetooth Proximity Lock Utility Sperren Sie Ihren Computer mit Bluetooth Proximity Lock Utility Sperren Sie Ihren Computer mit Bluetooth Proximity Lock Utility Lesen Sie weiter
- 3 Möglichkeiten, Tastatur und Maus zu sperren und den Computer vor unerwünschten Gästen zu schützen 3 Möglichkeiten, Tastatur und Maus zu sperren und den Computer vor unerwünschten Gästen zu schützen 3 Möglichkeiten, Tastatur und Maus zu sperren und den Computer vor unerwünschten Gästen zu schützen Wenn Babys oder Katzen sich offen für Ihren Computer interessieren, sollten diese drei Anwendungen für Sie interessant sein. Hierbei handelt es sich um Programme, mit denen Tastatur und Maus gesperrt werden können, während Sie… Read More
Fazit
Es gibt viele Möglichkeiten und Orte, um Passwörter festzulegen. Sie werden den durchschnittlichen Benutzer sicherlich davon abhalten, auf Ihren Computer zuzugreifen und Ihre Daten zu erfassen. Wie oben erwähnt, ist es jedoch möglich, Kennwörter zu hacken, zu knacken oder zu umgehen. Dies ist für einen erfahrenen Benutzer oft eine einfache Aufgabe. Die folgenden Artikel zeigen dieses Dilemma auf:
- Ophcrack - Ein Passwort-Hack-Tool, um fast jedes Windows-Passwort zu knacken Ophcrack - Ein Passwort-Hack-Tool, um fast jedes Windows-Passwort zu knacken Ophcrack - Ein Passwort-Hack-Tool, um fast jedes Windows-Passwort zu knacken Es gibt viele Gründe, warum man eines verwenden möchte Anzahl der Kennwort-Hack-Tools zum Hacken eines Windows-Kennworts. Weiterlesen
- Anzeigen von Passwörtern, die hinter Sternchen verborgen sind Wie man Passwörter sieht, die hinter Sternchen versteckt wird Wie man Passwörter sieht, die hinter Sternchen versteckt sind Lesen Sie weiter
- 6 Kostenlose Kennwort-Wiederherstellungstools für Windows 6 Kostenlose Kennwort-Wiederherstellungstools für Windows 6 Kostenlose Kennwort-Wiederherstellungstools für Windows Weitere Informationen
Vergewissern Sie sich, dass Ihre Daten nicht auf ein einzelnes Kennwort angewiesen sind, sondern dass sie auf viele verschiedene Arten geschützt werden, und erwägen Sie, Ihre vertraulichen und vertraulichen Daten zu verschlüsseln.
Stören Sie sogar die Standard-Windows-Passwörter? Verwenden Sie alternative oder kreative Methoden zur Sicherung Ihres Computers?
Bildnachweise: myVector
Erfahren Sie mehr über: Online-Datenschutz, Passwort.


