4 Langweilige Aufgaben, die Sie mit dem Windows Task Scheduler automatisieren können
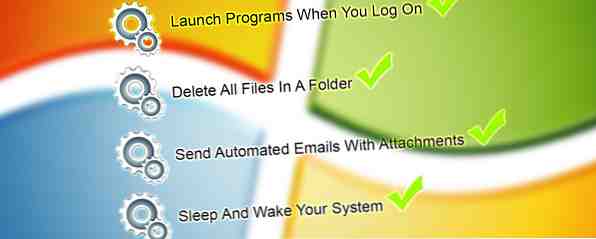
Wie viele Windows-Aufgaben erledigen Sie immer wieder? Wäre es nicht toll, wenn diese automatisiert werden könnten? Sie haben Glück, denn genau das tut der Taskplaner.
Während die grundlegende Funktionalität des Taskplaners darin besteht, Programme an einem bestimmten Punkt zu öffnen, kann er tatsächlich andere Funktionen nutzen, z. B. E-Mails senden, den Computer in den Ruhezustand versetzen oder alle Dateien in einem Ordner automatisch löschen. Lassen Sie sich von uns zeigen wie.
Das grundlegende 'How To' des Taskplaners
Zuerst eine Systemsuche nach Aufgaben planen oder Taskplaner und wählen Sie das Ergebnis, um das Dienstprogramm zu starten. Selbst wenn Sie den Scheduler noch nie verwendet haben, werden Sie wahrscheinlich feststellen, dass Sie bereits aktive Aufgaben haben. Dies liegt daran, dass einige Systemfunktionen und installierte Programme zu bestimmten Zeiten ausgeführt werden müssen. Ein häufiges Beispiel hierfür sind Programme, die automatisch nach Updates suchen.
Auf einer grundlegenden Ebene. Der Taskplaner kann ein Programm starten, eine E-Mail senden und eine Nachricht anzeigen. Sehen Sie sich also an, wie Sie diese einrichten. Wenn der Taskplaner geöffnet ist, wählen Sie Grundaufgabe erstellen… von der rechten Navigation. Daraufhin wird ein neues Fenster geöffnet, in dem Sie Ihrer Aufgabe eine a geben müssen Name und Beschreibung. Wenn Sie fertig sind, klicken Sie auf Nächster Taste.

Im nächsten Bildschirm können Sie angeben, wann die Aufgabe beginnen soll. Dabei können Sie Standardzeitintervalle wie auswählen Täglich oder Wöchentlich, Sie können die Aufgabe auch ausführen, wenn Ihr Computer startet oder wenn Sie sich anmelden. Drücke den Nächster Schaltfläche, sobald Sie ausgewählt haben. Je nach Ihrer Auswahl werden Sie möglicherweise aufgefordert, die Zeitintervalle weiter festzulegen. Klicken Nächster wieder, wenn du das getan hast.
Jetzt können Sie wählen, ob Sie ein Programm starten, eine E-Mail senden oder eine Nachricht anzeigen möchten. Der nächste Bildschirm hängt davon ab, was Sie auswählen. Geben Sie die erforderlichen Informationen ein und klicken Sie auf Nächster und bestätigen Sie Ihre Aufgabe mit Fertig. Ausgezeichnet! Sie haben jetzt eine Aufgabe eingeplant. Lassen Sie uns nun einen Blick auf Situationen werfen, die sich als nützlich erweisen könnten.
Langweilige Aufgaben zur Automatisierung
Ihre Zeit ist wertvoll und es macht keinen Sinn, sie mit sich wiederholenden Aufgaben zu verschwenden. Da Sie nun wissen, wie Sie Aufgaben erstellen müssen, haben wir einige Situationen beschrieben, in denen die Automatisierung von Vorteil wäre.
Starten von Programmen bei der Anmeldung
Es besteht die Möglichkeit, dass Sie bei jeder Anmeldung an Ihrem Computer dieselben Programme öffnen, beispielsweise Ihren Webbrowser, Ihre E-Mails und Ihren Chat-Client. Es ist nicht nötig, diese zu laden, wenn Sie den Prozess automatisieren können.

Führen Sie die oben genannten Schritte aus, um mit der Einrichtung Ihrer Aufgabe zu beginnen. Auf der Auslösen Bildschirm, den Sie auswählen sollten Wenn ich mich anmelde und klicken Sie dann auf Nächster. Auf der Aktion Bildschirm klicken Starten Sie ein Programm und klicken Sie dann auf Durchsuche… . Navigieren Sie zu dem gewünschten Programm (Firefox ist beispielsweise standardmäßig in C: \ Programme \ Mozilla Firefox \ firefox.exe gespeichert) und wählen Sie es aus.
Klicken Sie abschließend auf Nächster und dann wieder Fertig. Wiederholen Sie diesen Vorgang so oft, bis Sie eine Aufgabe für jedes Programm haben, das Sie beim Anmelden automatisch starten möchten.
Weitere Informationen hierzu finden Sie in unserem Handbuch zum automatischen Ausführen von Programmen. Ausführen von Programmen mithilfe von Windows-Taskplaner. Ausführen von Programmen mithilfe von Windows-Taskplaner Weitere Informationen .
Löschen Sie alle Dateien in einem Ordner
Haben Sie einen Ordner, den Sie immer löschen müssen? Ein bekanntes Beispiel ist wahrscheinlich der Ordner "Downloads", in dem Dinge, die Sie vielleicht nur vorübergehend benötigen, bald sperrig werden können. Wir können eine Aufgabe erstellen, die in einem bestimmten Intervall alles innerhalb des Ordners automatisch löscht.
Zunächst starten Notizblock und kopiere und füge folgendes ein:
REM Entfernen Sie Dateien, die älter als 7 Tage sind
forfiles / p “C: \ Benutzer \ NAME \ Downloads” / s / m *. * / c “cmd / c Del @path” / d -7
Es gibt einige Dinge, die Sie bearbeiten müssen. Ändern Sie zunächst den Ordnerpfad (das ist alles aus C: \ zu Downloads) an die, die gelöscht werden soll. Wenn Sie es als Downloads-Ordner behalten möchten, wechseln Sie einfach aus NAME mit Ihrem Kontonamen. Zweitens die 7 bezieht sich auf die Anzahl der Tage, die vergehen sollen, bevor diese Aktion erneut auftritt. Das obige Beispiel ist für eine Woche festgelegt, aber ändern Sie es auf etwa 30, wenn Sie es jeden Monat wünschen.
Gehen Sie jetzt zu Datei und Speichern als… und benennen Sie Ihre Datei FolderClearup.bat. Eigentlich können Sie es anrufen, was Sie wollen, vorausgesetzt Sie haben .Fledermaus am ende (es steht für batch). Öffnen Sie die Datei nach dem Speichern, um sicherzustellen, dass sie funktioniert. Sie wissen, ob der angegebene Ordner geleert wurde.

Laden Sie dann den Taskplaner auf und befolgen Sie die oben beschriebenen Schritte, um Ihre Aufgabe zu erstellen. Stellen Sie das ein Auslösen unabhängig vom angegebenen Zeitraum in der Batchdatei (für das obige Beispiel wöchentlich) und für Aktion Sie müssen auswählen Starten Sie ein Programm. Dann Durchsuche… Wählen Sie die Batchdatei aus und navigieren Sie zum Ende der Taskerstellung.
Vielen Dank an How-To Geek für die Aufklärung dieser Aufgabe! Lesen Sie auch unsere Anleitungen zum automatischen Entfernen von veralteten Dateien in Windows. So halten Sie Windows 7 automatisch von veralteten Dateien frei Wie Windows 7 automatisch von veralteten Dateien gesäubert wird Windows bietet die Möglichkeit, virtuellen Staub zu sammeln hat sich in Windows 7 nicht wesentlich geändert. Diese veralteten Dateien beanspruchen Speicherplatz und tragen zur Fragmentierung der Festplatte bei. Während das alles nicht… Lesen Sie mehr mit Taskplaner und Datenträgerbereinigung und wie Sie Ihren Download-Ordner ordentlich halten. Download Mover hilft dabei, Ihre Ordner sauber zu halten [Windows] Download Mover hilft dabei, Ihre Ordner sauber zu halten [Windows] MUO-Leser, die wissen Meine Artikel oder mich als Person kennen, können bezeugen, dass zwei meiner Lieblingsdinge in der Welt tragbare Anwendungen und Automatisierung sind. Wie schön wäre es, wenn… Read More .
Senden Sie automatisierte E-Mails mit Anhängen
Gibt es eine E-Mail, die Sie jede Woche senden müssen - vielleicht einen Bericht an den Chef? Mit dem Taskplaner und einem praktischen Hilfsprogramm namens SendEmail können Sie E-Mails in beliebigem Intervall abfeuern, wobei auch Anhänge automatisch enthalten sind.

Wir haben ein ausgezeichnetes Handbuch mit detaillierten Informationen zum Senden automatisierter E-Mails. Senden Sie automatisierte E-Mails mit SendEmail & Windows Task Scheduler. Senden Sie automatisierte E-Mails mit SendEmail & Windows Task Scheduler Supervisor mit täglichen, wöchentlichen oder monatlichen Statusberichten. Lesen Sie mehr mit Anhängen. Wenn Sie mit SendEmail bereits vertraut sind, müssen Sie lediglich wie oben beschrieben Ihre grundlegende Aufgabe im Scheduler erstellen und dann SendEmail als Programm auswählen Aktion. Im Textfeld aufgerufen Argumente hinzufügen (optional), Geben Sie etwas wie folgt ein:
-f [email protected] -u Montag Statusaktualisierungen -m Hier sind die Analysedaten für diese Woche! -a Analytics_Channel1.csv -t [email protected] -s smtp.gmail.com:587 -xu [email protected] -xp xxxxxxx -o tls = yes
Dieses Beispiel stammt aus unserem Leitfaden, der oben verlinkt ist, sollte aber abhängig von Ihren SendEmail-Einstellungen bearbeitet werden (Umschalten von E-Mails, Servern und Nachrichteninhalten)..
Machen Sie sich keine Sorgen, wenn Sie SendEmail noch nie verwendet haben. Schauen Sie sich die oben verlinkte Anleitung an, und Sie können alle Schritte befolgen, um sie in kürzester Zeit einzurichten.
Schlaf und weck dein System auf
Benötigen Sie ein waches System? 3 einfache Möglichkeiten, Ihren Computer über das Internet neu zu starten 3 einfache Möglichkeiten, Ihren Computer über das Internet neu zu starten Lesen Sie mehr zu bestimmten Zeiten? Dies erfordert die Erstellung einer Batchdatei. Schreiben einer Batch-Datei (Simple Batch). Schreiben einer BAT-Datei (Simple Batch). Batch-Dateien können alltägliche Computeraufgaben automatisieren. Im Folgenden erfahren Sie, wie Batch-Dateien funktionieren und wie Sie Ihr erstes Batch-Skript schreiben. Lesen Sie noch einmal, aber machen Sie sich keine Sorgen, es ist immer noch relativ einfach. Starten Sie zuerst Notizblock und geben Sie Folgendes ein:
Rundll32.exe Powrprof.dll, SetSuspendState Ruhezustand
Gehe zu Datei, dann Speichern als… und benennen Sie die Datei Sleep.bat (wieder alles ist in Ordnung, vorausgesetzt die Dateiendung ist am Ende).
Richten Sie dies wie oben beschrieben im Taskplaner ein. Stellen Sie das ein Auslösen wann immer Sie möchten, dass Ihr System aufgeweckt wird. Auf der Aktion Bildschirm, den Sie auswählen sollten Starten Sie ein Programm. Dann Durchsuche… Wählen Sie sie in Ihrer Batch-Datei aus und beenden Sie die Aufgabenerstellung.

Um das System zu aktivieren, müssen Sie auswählen Aufgabe erstellen… (anstelle von Basic Task) im Taskplaner. Auf der Allgemeines Tab geben Sie Ihre Aufgabe ein Name und Beschreibung.
Wechseln Sie zu Löst aus Klicken Sie auf die Registerkarte Neu… Geben Sie dann die Zeiten ein, zu denen Ihr Computer geweckt werden soll, in das Fenster, das angezeigt wird. Klicken OK wenn du das getan hast.
Wechseln Sie zu Aktionen Registerkarte auswählen Neu… und dann wählen Nachricht anzeigen für die Aktion. Geben Sie hier alles ein, was Sie möchten - es wird angezeigt, wenn Ihr Computer aufwacht. Klicken OK wenn fertig.
Zum Schluss wechseln Sie in die Bedingungen Tab und stellen Sie sicher, dass Wecken Sie den Computer, um diese Aufgabe auszuführen ist angekreuzt. Du bist gut zu gehen, also klicken OK. Nun, Ihr Computer wird schlafen und wieder aufwachen, wenn Sie es gesagt haben.
Vielen Dank an groovyPost für den tollen Tipp zu diesem!
Alternativen sind verfügbar
Windows ist mit dem integrierten Taskplaner ausgestattet. Es gibt jedoch noch andere Programme, mit denen Sie Aufgaben automatisch ausführen können. Planen Sie Ihre Anwendungen für eine sorgenfreie Produktivität. Planen Sie Ihre Anwendungen für eine sorgenfreie Produktivität. Wie viele Personen nutzen wirklich Planungsaufgaben? Früher war ich davon besessen, verschiedene PC-Automatisierungsanwendungen zu finden, die den Start aller meiner kritischen Anwendungen im Laufe des Tages veranschlagen könnten,… Lesen Sie mehr. Sie finden diese möglicherweise zuverlässiger oder die Benutzeroberfläche intuitiver.
Haben Sie keine Angst, mit dem Taskplaner herumzuspielen und zu sehen, was für Sie funktioniert. Schließlich können Aufgaben immer entfernt werden. Sie können es sogar in Verbindung mit anderen Tricks verwenden, z. B. Windows Update weniger lästig machen. Windows Update reparieren & weniger nervig machen, ohne die Sicherheit zu beeinträchtigen. Windows Update reparieren & weniger nervig machen, ohne die Sicherheit zu beeinträchtigen. So können Sie sich vor den Ärgernissen schützen, ohne die Sicherheit zu beeinträchtigen. Weiterlesen . Sobald Sie sich auskennen, werden Sie alle möglichen Aufgaben erledigen und sich eine Menge Zeit sparen.
Verwenden Sie Task Scheduler derzeit für bestimmte Zwecke? Gibt es eine großartige Idee, die uns auf unserer Liste fehlt??
Erfahren Sie mehr über: Computerautomatisierung, Windows Taskplaner.


