3 Tipps zum virtuellen Desktop, die Sie in Windows 10 kennen müssen
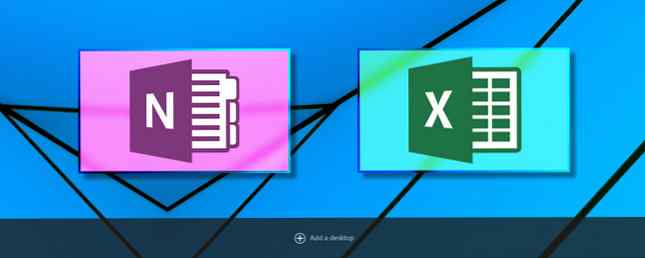
Microsoft war ein wenig zu spät mit dem virtuellen Desktop-Spiel, aber Windows 10-Benutzer können diese Funktion nutzen, wenn auch eine reine. Sie können mehrere virtuelle Desktops erstellen, Apps zwischen ihnen verschieben und die Arbeits- und Wiedergabeanwendungen problemlos voneinander trennen. Es ist eine großartige Möglichkeit, um sicherzustellen, dass Sie sich auf das Wesentliche konzentrieren. Mit ein wenig Aufwand können Sie Ihre virtuellen Windows 10-Desktops wirklich verbessern. 5 Möglichkeiten zur Verbesserung virtueller Desktops unter Windows 10 5 Möglichkeiten zur Verbesserung virtueller Desktops bei virtuellen Windows 10-Desktops kann Ihnen helfen, Ihren Desktop zu erweitern und zu organisieren. Hier zeigen wir Ihnen, wie Sie die Taskansicht von Windows 10 verbessern und produktiv nutzen können. Weiterlesen .
Wir haben Ihnen bereits gezeigt, wie Sie Tastenkombinationen verwenden, Apps direkt auf einem bestimmten Desktop starten und auf jedem Desktop ein benutzerdefiniertes Hintergrundbild verwenden. Hier sind drei weitere Tricks, die bei der Verwendung von virtuellen Windows 10-Desktops zu beachten sind.
1. Verschieben Sie Windows zwischen virtuellen Desktops
Führen Sie folgende Schritte aus, um Fenster auf virtuelle Desktops zu verschieben:
- Drücke den Taskansicht Taste.
- Klicken Sie mit der rechten Maustaste auf das Fenster, das Sie verschieben möchten.
- Sie können dann auswählen, wohin Sie es verschieben möchten. Sie können auch einen neuen Desktop erstellen, in den Sie das Fenster verschieben möchten, falls Sie dies wünschen.
Wenn Sie es vorziehen, die Drag-and-Drop-Methode in der Taskansicht zu verwenden, wechseln Sie zum Desktop mit dem Fenster, das Sie verschieben möchten. Ziehen Sie das Fenster auf die Desktopsymbole und ziehen Sie es auf den Desktop, auf den Sie es verschieben möchten. Sie können diesen Prozess in Aktion im folgenden Video sehen:
2. Schließen Sie Apps in der Taskansicht
Sie müssen nicht tatsächlich zu einem bestimmten Desktop wechseln, um eine App zu schließen. Sie können Apps effizient entfernen, indem Sie einfach in die Task-Ansicht gehen und mit der App, die Sie schließen möchten, über den virtuellen Desktop fahren. Klicken Sie nicht auf den Desktop. Bewegen Sie die Maus einfach zu den angezeigten App-Kacheln und klicken Sie auf X In der oberen rechten Ecke der App, die Sie schließen möchten.

3. Personalisieren Sie Ihre Desktops
Wenn Sie Ihre virtuellen Desktops verwenden, um eine funktionale Aufteilung Ihrer Apps zu erstellen oder um konzentriert zu bleiben, wäre es großartig, jeden Desktop in der Taskansicht umbenennen zu können, sodass Sie auf einen Blick sehen können, wie Sie sich gerade befinden teilen Sie Ihre Apps auf. Während Microsoft dies nicht zulässt, können Sie Ihre virtuellen Desktops mithilfe einer Drittanbieter-App erheblich anpassen.
Der Virtual Desktop Enhancer ermöglicht es, jedem Desktop Beschriftungen zuzuweisen, jedem Desktop ein eindeutiges Hintergrundbild zuzuweisen, und Sie können der Tastatur mit Ihren virtuellen Desktops benutzerdefinierte Tastenkombinationen zuweisen.
Sie haben einige einfache Anweisungen, die Sie zur Installation und Verwendung des Programms befolgen können. Sie müssen wahrscheinlich Visual C ++ Redistributable zuerst für Visual Studio 2015 installieren. Dies funktioniert nur mit der 64-Bit-Version von Windows 10.
Nach der Installation können Sie den Virtual Desktop Enhancer an beliebiger Stelle auf Ihrem Computer herunterladen und extrahieren. Es gibt nur zwei Dateien, mit denen Sie wirklich interagieren müssen. Der Erste, Settings.ini, können Sie alle Ihre Anpassungen eingeben. Sie können es mit dem nativen Windows-Texteditor Notepad öffnen.
Scrollen Sie zum Beschriften Ihrer Desktops bis zum Abschnitt DesktopNames. Sie finden es mit 10 Desktops vorbelegt. Nach dem = Geben Sie den Namen des Desktops ein, den Sie verwenden möchten.

Leider ändert sich das Etikett im Dock in der Taskansicht nicht, aber wenn Sie einen Desktop öffnen, blinkt dieser Name auf dem Bildschirm.

Alle anderen Elemente, die angepasst werden können, sind in der Einstellungsdatei enthalten. Eine Liste der verschiedenen Einstellungen und möglichen Tastenkombinationen, die Sie anpassen können, finden Sie hier.
Wenn Sie alle Änderungen vorgenommen haben, schließen Sie die Datei und speichern Sie sie. Sie können dann die Virtual Desktop Enhancer-Anwendung (eine EXE-Datei) ausführen. Doppelklicken Sie auf die App, um sie zu öffnen, und Ihre Änderungen werden wirksam.
Welche Tipps und Tricks würdest du dieser Liste hinzufügen? Welche Funktionen wünschen Sie, dass Microsoft virtuelle Desktops hinzufügt? Lass es uns in den Kommentaren wissen.
Erfahren Sie mehr über: Virtueller Desktop, Windows 10, Windows Tricks.


